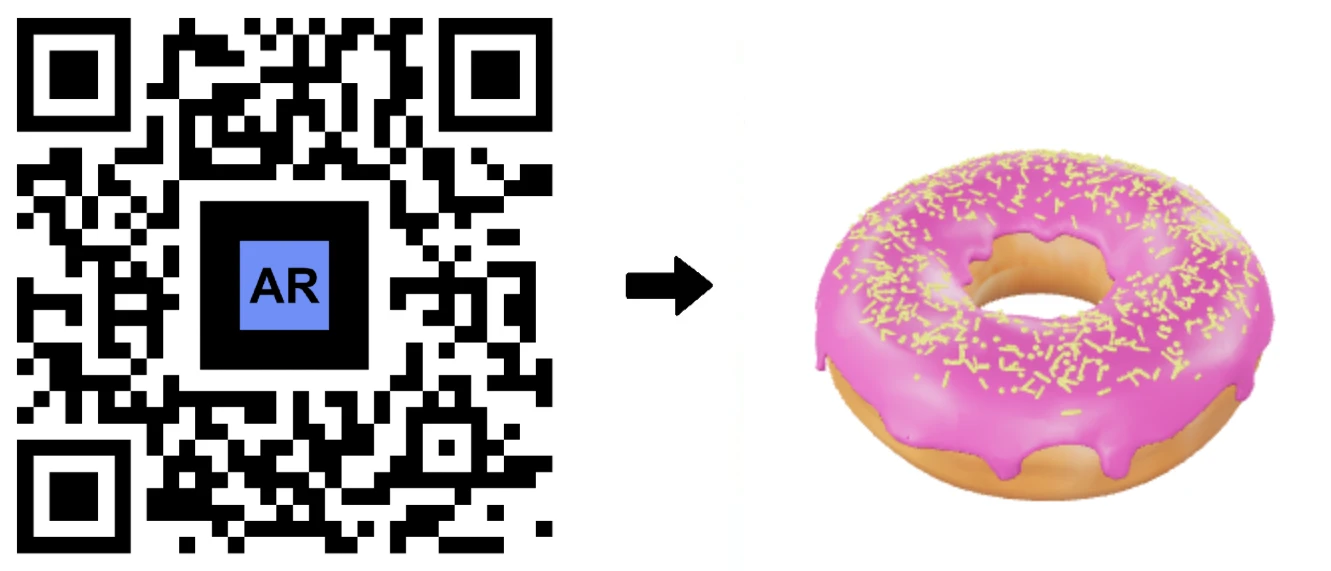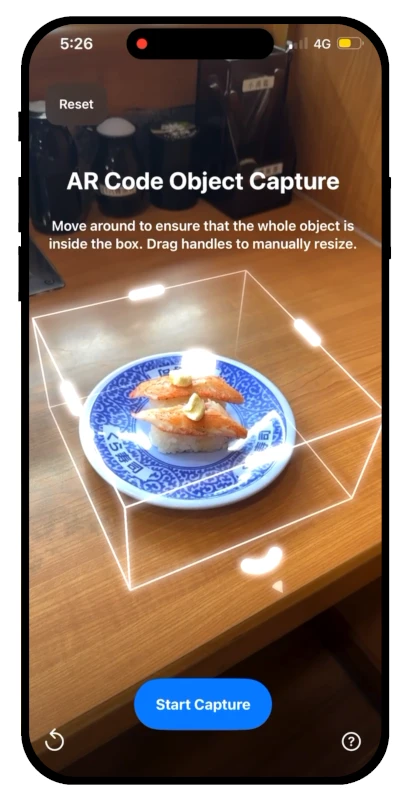VIDEO TUTORIAL: How to compress / reduce the size of a 3D model in Blender (GLB, GLTF, DAE, FBX, OBJ...)?
Tutorials | 09/11/2023 |
Blender is a powerful open-source software designed for creating 3D graphics, animations, and visual effects. It supports a wide array of file formats for importing and exporting, including GLB, GLTF, DAE, OBJ, ABC, USD, BVH, PLY, STL, FBX, and X3D. This adaptability makes it an invaluable tool for diverse 3D projects and workflows. (https://www.blender.org/download/).
Optimizing 3D File Size for AR Code
We recommend using Blender to convert and compress your 3D models before uploading them to AR Code for an optimal Augmented Reality experience.
A good AR Code experience should load in less than 10 seconds on any mobile device. A typical mobile connection operates at an average of 1 megabit per second.
To compress a 3D file in Blender for AR display, follow these steps:
1 - Compress 3D Model Textures
This step requires the use of an image editing software. We will be using the open-source software GIMP. (https://www.gimp.org/downloads/)
First, access the texture files of your 3D model. To do this, use the following format: .gltf + .bin + textures:
- Import your 3D model into Blender
- Export your 3D model in .gltf + .bin + textures
- Open texture files in GIMP
- Scale images (to 1024X1024 or smaller for higher compression): Image > Scale Image
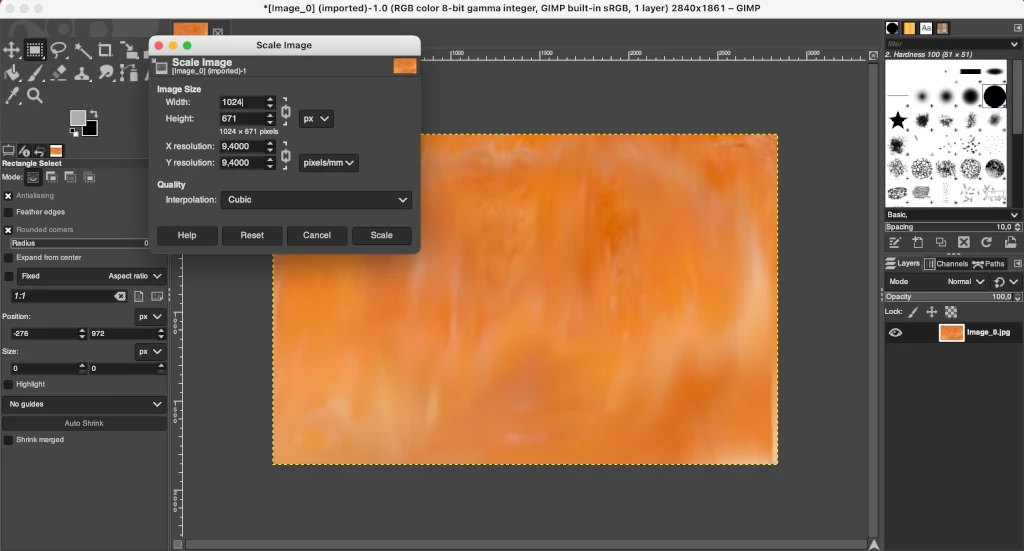
- Export textures in *.jpg format with a resolution of 90 (or lower for higher compression): File > Export as
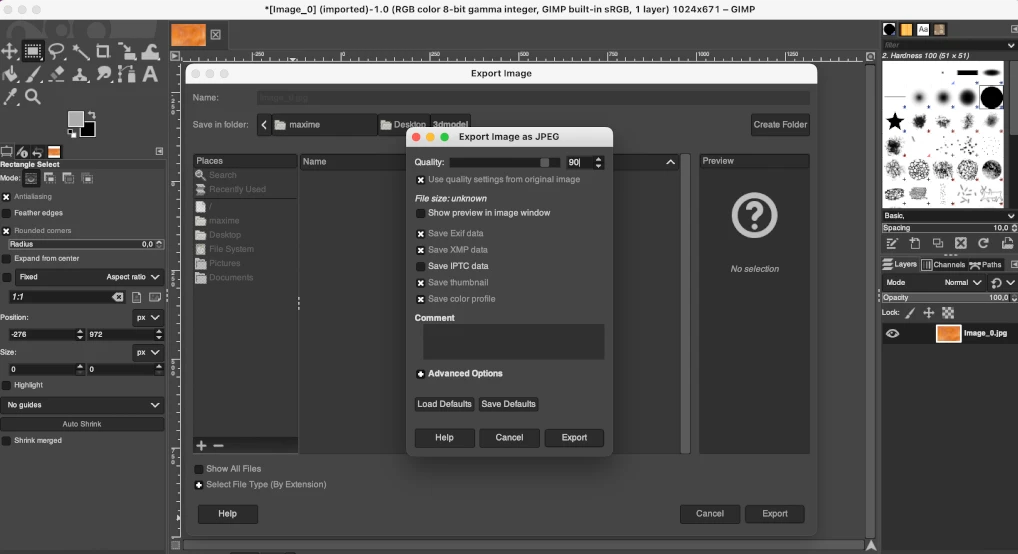
- Replace the textures in Blender, or simply edit your .gltf file using a text editor and replace the texture formats as needed (e.g., ".png" to ".jpg")
- Save the file
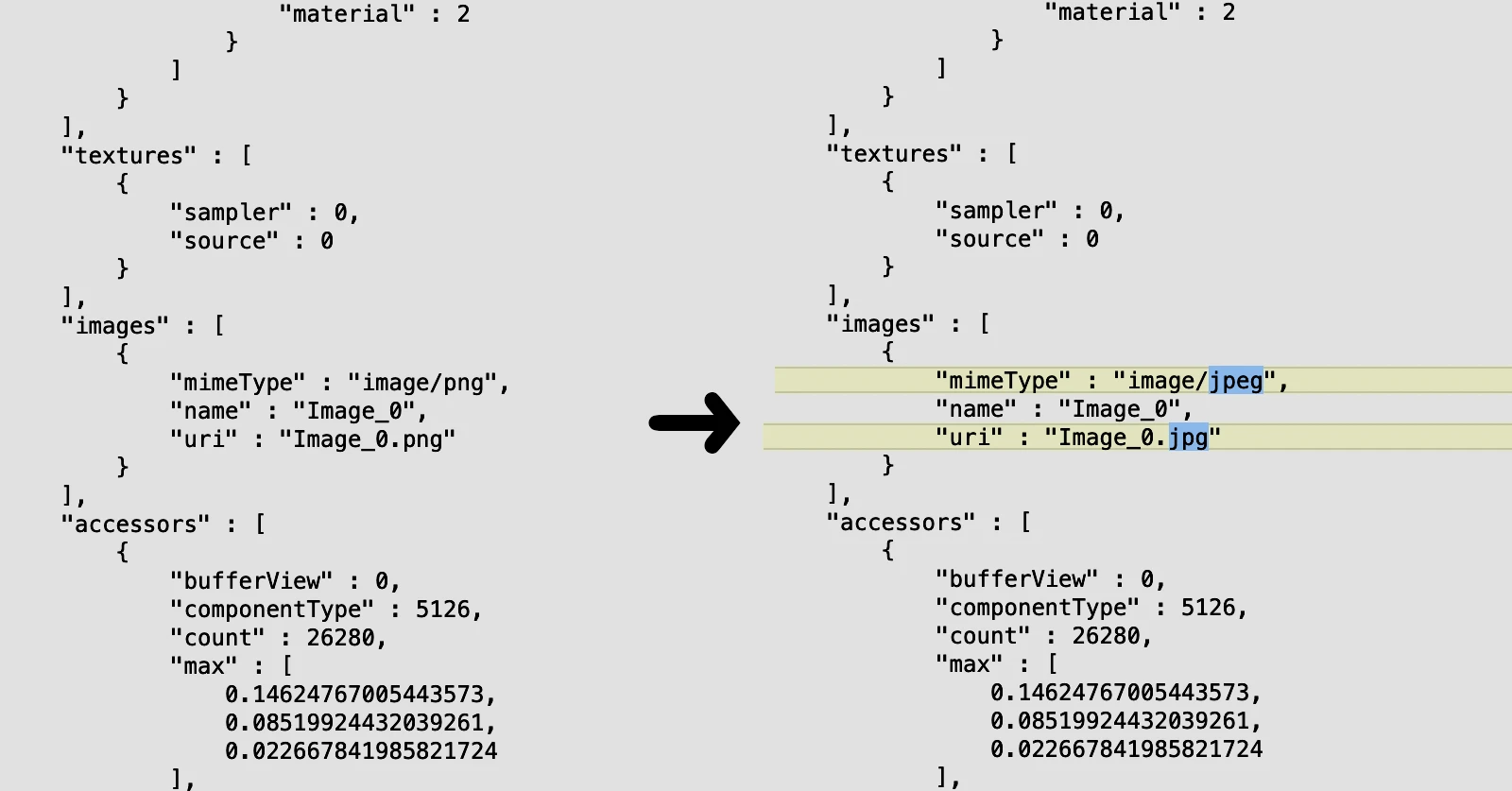
2 – Reduce the Complexity of the 3D Model Using Decimation in Blender
The second major step in reducing the size of a 3D model is to decimate its meshes, which involves lowering the number of polygons while preserving the overall appearance.
- Import the previously edited *.gltf file into Blender
- Select a mesh to decimate
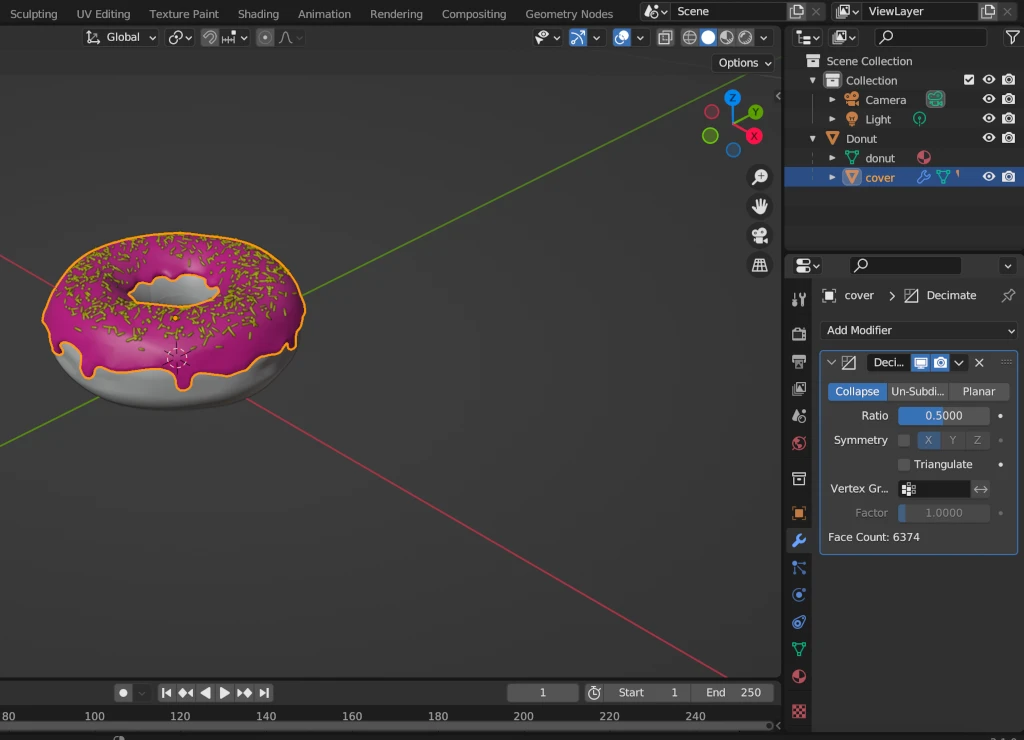
- Proceed with the decimation, aiming to bring each mesh under 50,000 faces. Always check the 3D rendering. Tip: If your model is not animated, you can decimate multiple meshes by joining them first.
- Export your model in *.glb format by selecting “Apply modifiers" but not the “Compress" option.
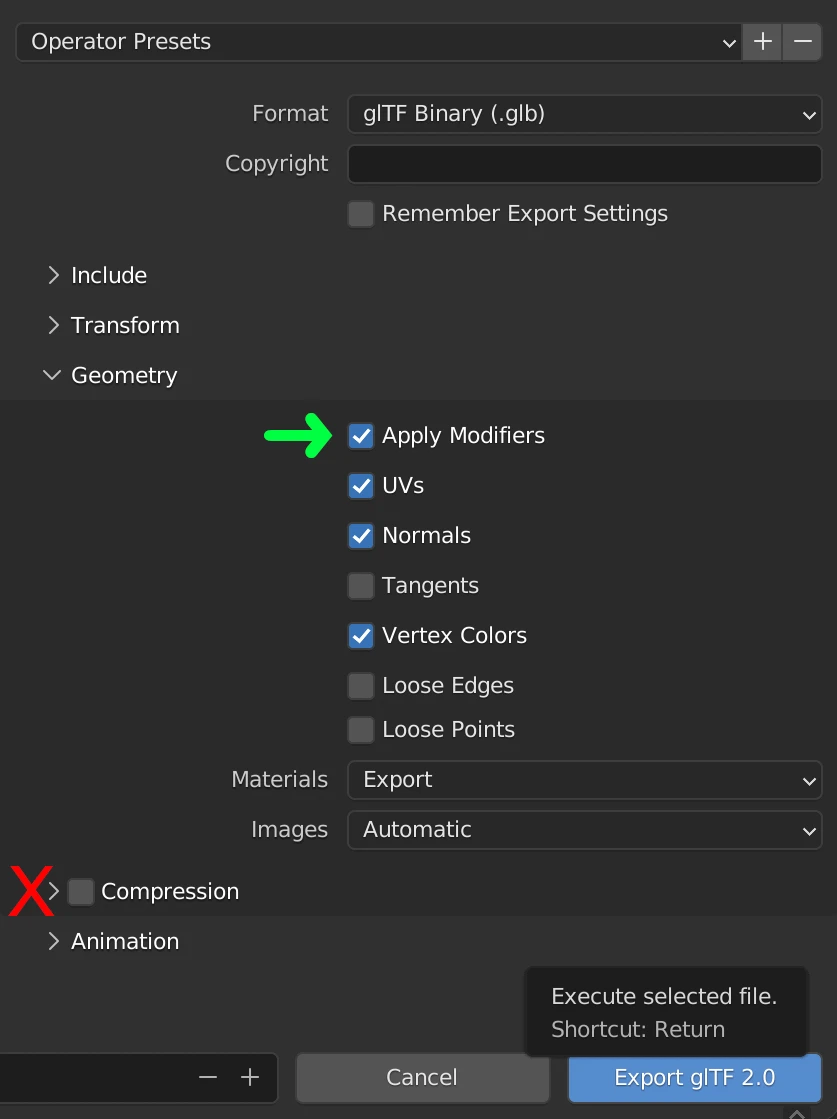
You can now upload your 3D model on the AR Code interface.
Uploading a 3D File to AR Code
To publish a 3D model on AR Code, we recommend using a model that is no more than 15MB. A larger model may have higher definition, but it could also cause a slowdown during the AR display. Lower resolution can speed up the display. For more information, see: Uploading 3D models on AR Code, what File Size and Format?
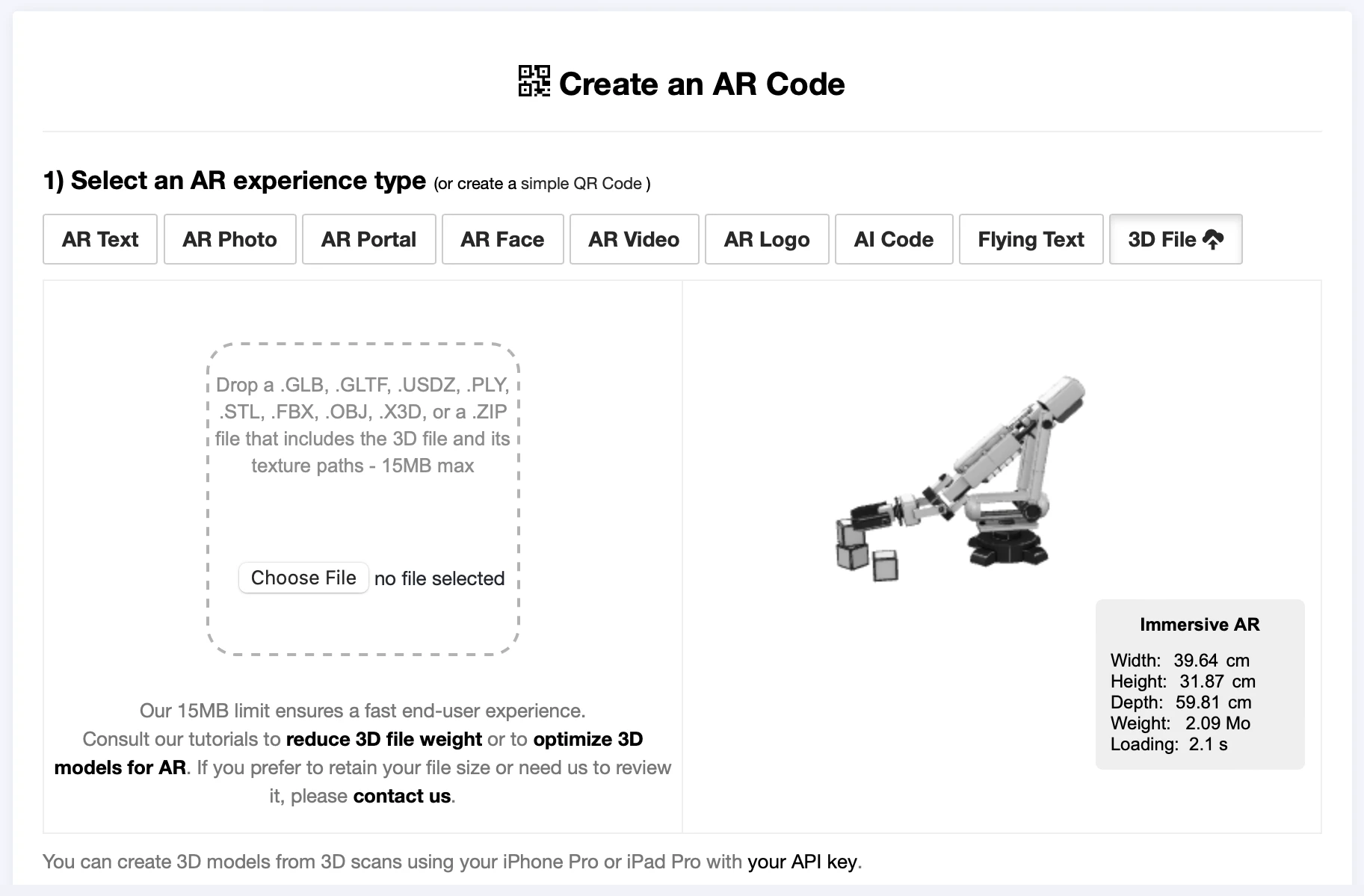
Video Tutorial on Compressing/Reducing the Size of a 3D File in Blender
Here is a video that demonstrates the entire process of compressing a 3D file and uploading it to AR Code. It provides a step-by-step guide to completing this task.
Conclusion
To summarize the steps of this tutorial:
1 - Compress 3D Model Textures:
- Import your 3D model into Blender
- Export your 3D model in .gltf + .bin + textures
- Open texture files in GIMP
- Scale images (to 1024X1024 or smaller for higher compression)
- Export textures in *.jpg format with a resolution of 90 (or lower for higher compression)
- Edit your .gltf file using a text editor and replace the texture formats as needed (e.g., ".png" to ".jpg")
- Save it
2 - Decimate Meshes in Blender:
- Import the previously edited *.gltf file into Blender
- Select a mesh to decimate
- Proceed with the decimation, aiming to bring each mesh under 40,000 faces. Always check the 3D rendering.
- Tip: If your model is not animated, you can decimate multiple meshes by joining them first.
- Export your model in *.glb format by selecting “Apply modifiers" but not the “Compress" option.
- You can now upload your 3D model on the AR Code interface.
Optimizing a 3D model for Augmented Reality display requires careful attention to file size and model complexity. By following the outlined steps and using powerful tools like Blender and GIMP, you can create engaging and efficient AR experiences that run smoothly on various devices. Remember to always test your models in different environments to ensure they provide the best possible user experience.
To compress/reduce the size of industrial CAD models, please follow this tutorial: How to compress/reduce the size of an industrial 3D CAD model with MeshLab and Blender?
Frequently Asked Questions
What is Blender and which file formats does it support for import and export?
Blender is a powerful open-source software for creating 3D graphics, animations, and visual effects. It supports various file formats for importing and exporting, including GLB, GLTF, DAE, ABC, USD, BVH, PLY, STL, FBX, and X3D, making it highly versatile for different projects and workflows.
Why is it important to compress 3D models before uploading them to AR Code?
Compressing your 3D models before uploading them to AR Code is essential for providing a smooth and efficient AR experience. By reducing the file size, you ensure that the AR content loads quickly. This helps maintain user engagement and delivers a more satisfying experience across various devices.
What is the process for compressing a 3D file in Blender to optimize it for Augmented Reality display?
To optimize a 3D file in Blender for Augmented Reality display, follow these steps: first, compress the 3D model's textures using image editing software like GIMP to reduce file size without losing significant detail. Next, decrease the complexity of the 3D model in Blender using techniques such as decimation, which reduces the number of polygons while preserving the overall shape and appearance. This process ensures a balance between visual quality and performance in AR experiences.
What is the recommended file size limit for a 3D model on AR Code?
For optimal performance on AR Code, it is recommended to keep the 3D model's file size below 15MB. While larger models may have higher detail, they can lead to slow loading times and potential performance issues during the AR display. By using lower resolution models, you can ensure a faster and more responsive AR experience for users.
47,436 AR experiences
166,743 Scans per day
34961 Creators