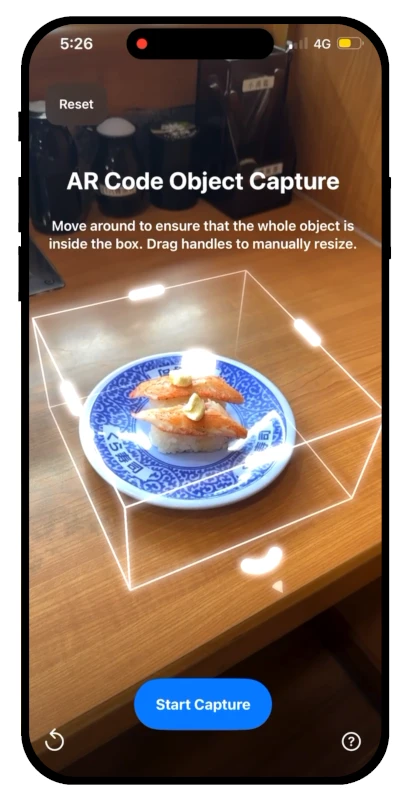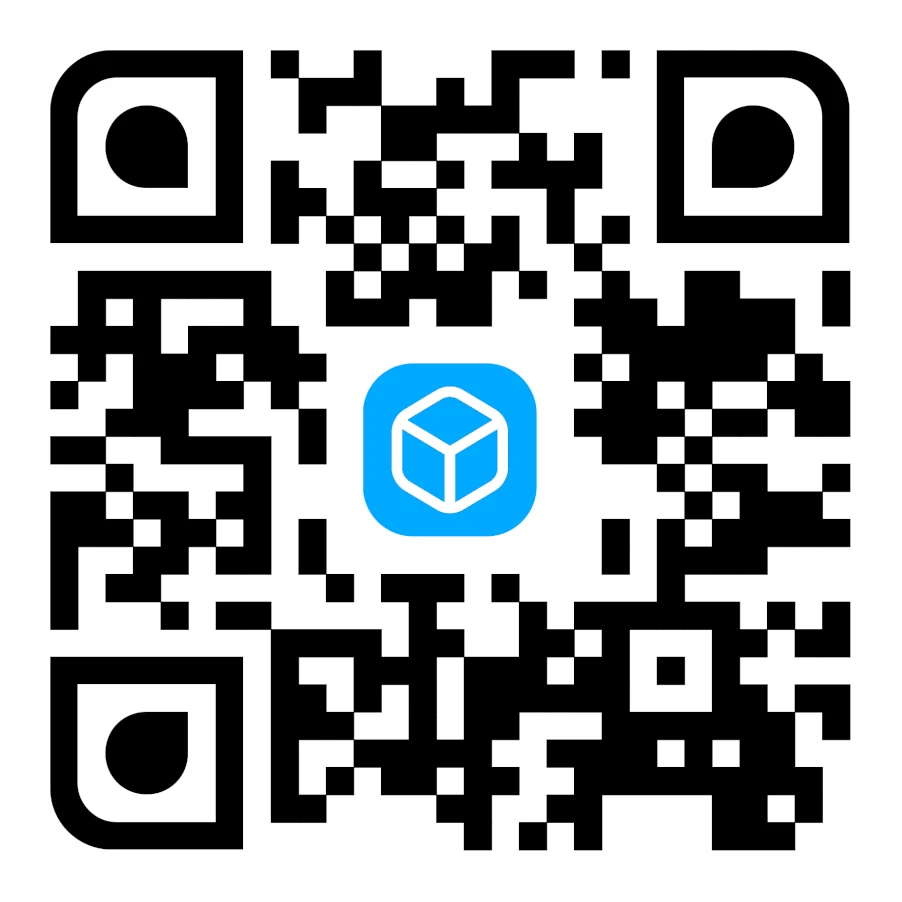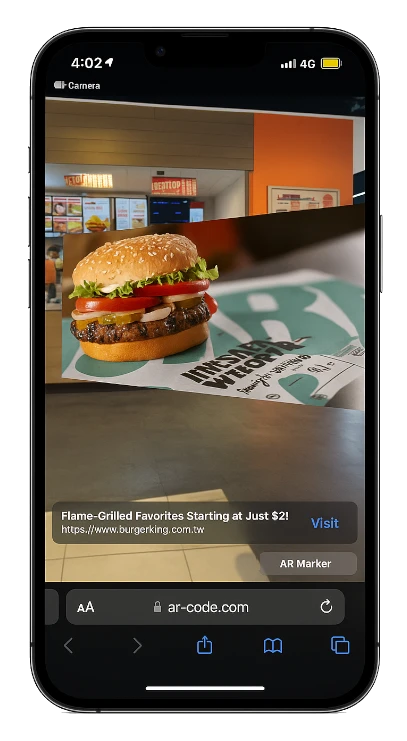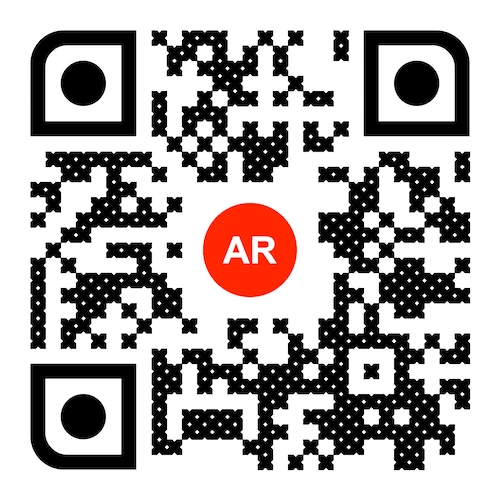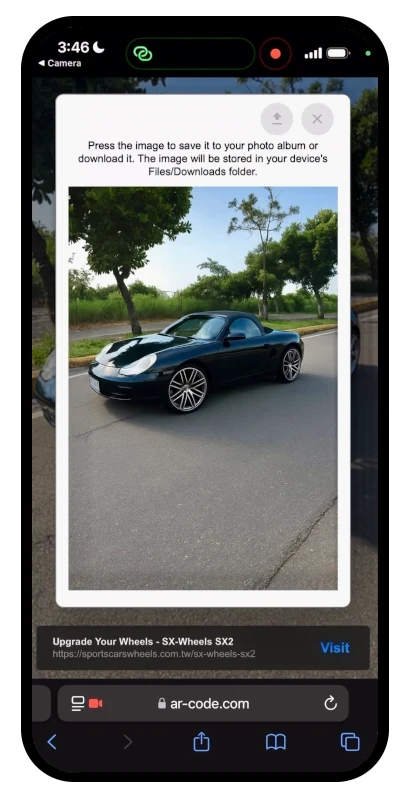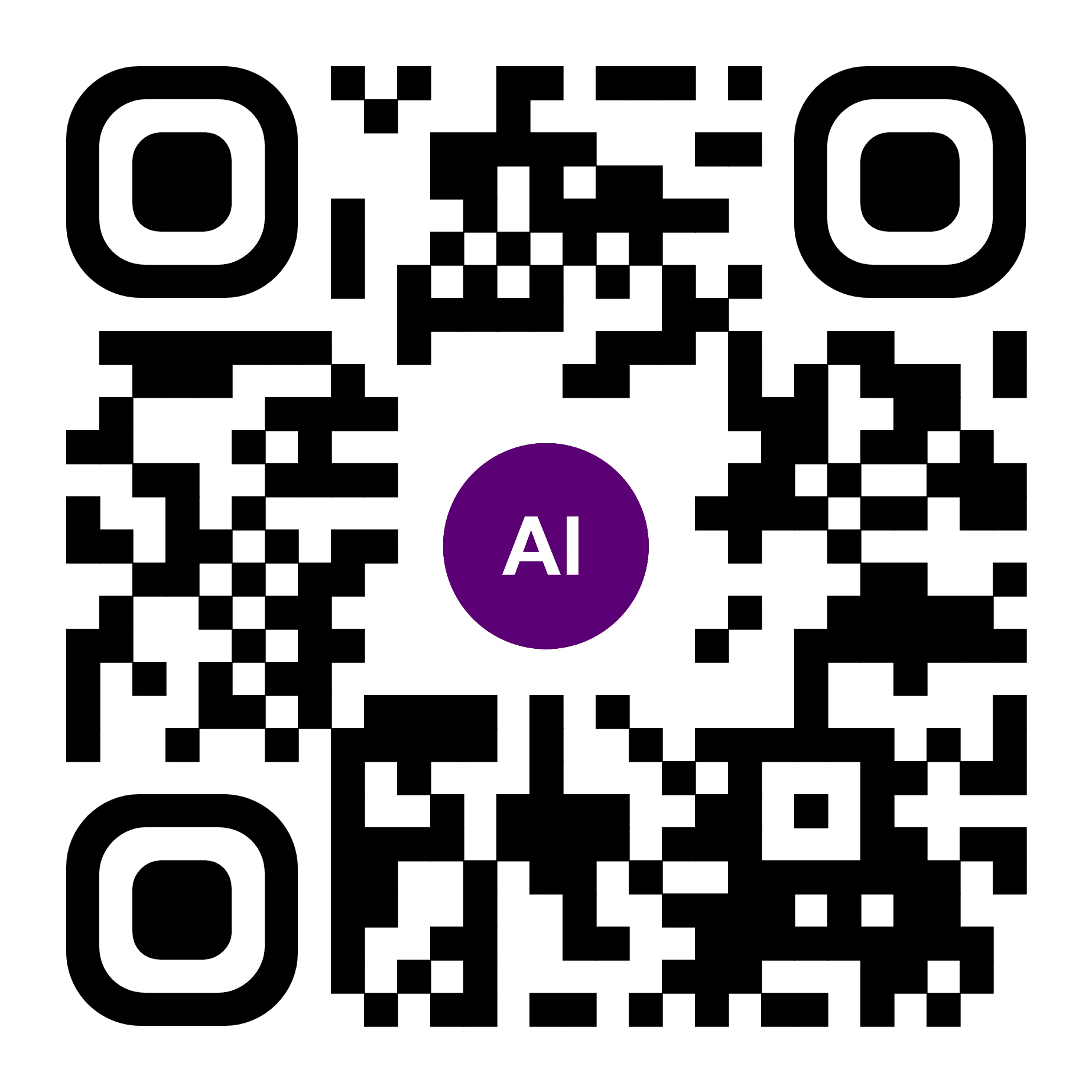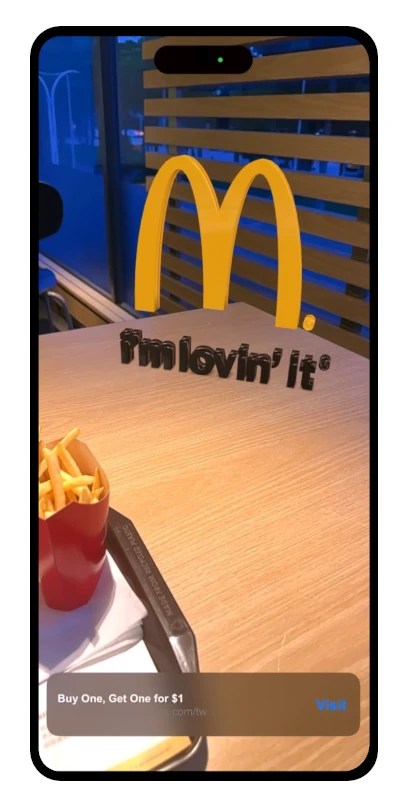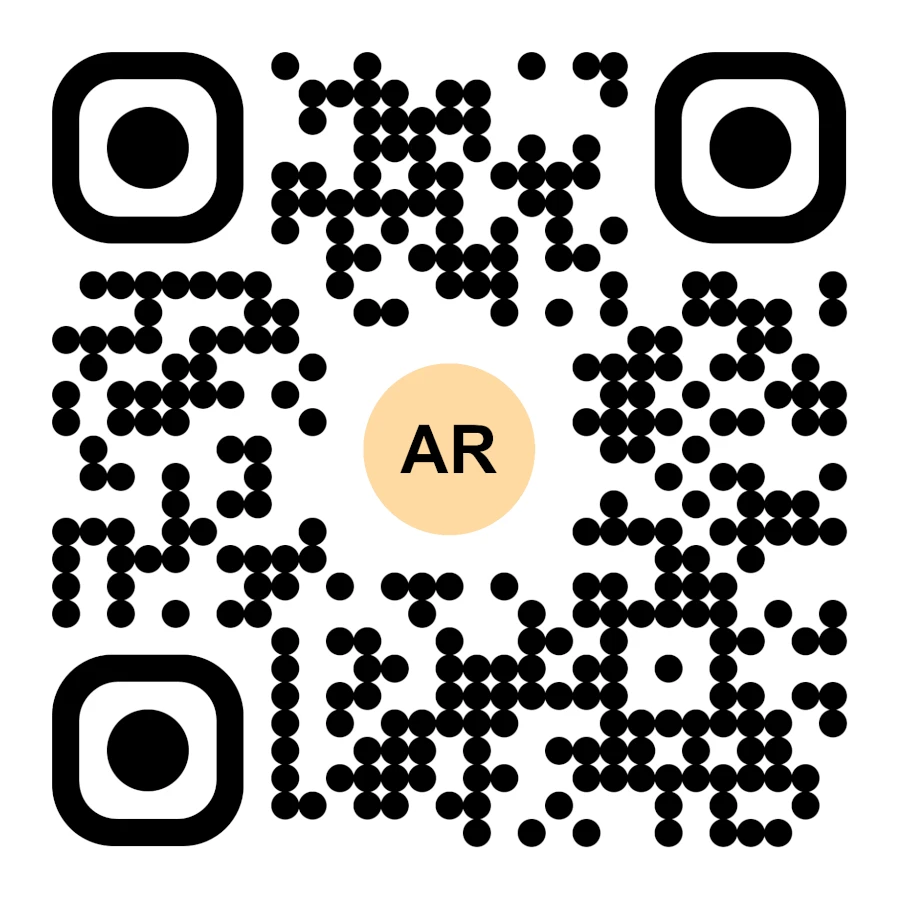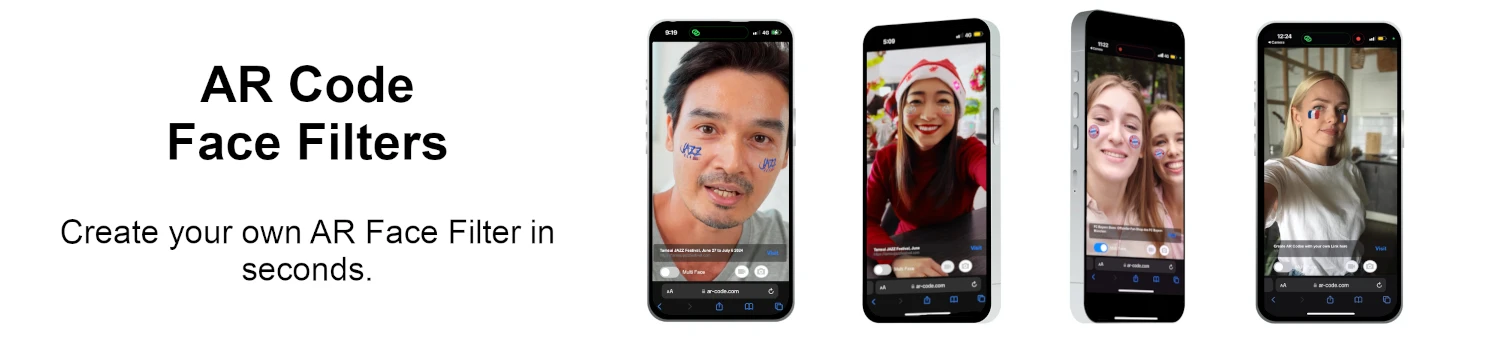วิดีโอแนะนำ: วิธีบีบอัด / ลดขนาดโมเดล 3D CAD อุตสาหกรรมด้วย MeshLab และ Blender
บทช่วยสอน | 02/11/2025 |
เสริมสร้างการเติบโตของธุรกิจของคุณด้วยการผสานโซลูชัน SaaS ของ AR Code เพื่อประสบการณ์ความจริงเสริม (AR) ที่ยอดเยี่ยม ปรับแต่งให้ตรงกับความต้องการของบริษัทคุณ ยกระดับประสบการณ์ AR ของคุณด้วยโมเดล 3 มิติประสิทธิภาพสูง และเรียนรู้กลยุทธ์สำคัญอย่างเช่น การปรับขนาดไฟล์โมเดล 3 มิติให้เหมาะสมด้วย Blender เพื่อแสดงแบบจำลอง CAD แบบ static ที่คมชัดและมีความละเอียดสูงในแอปพลิเคชันความจริงเสริม
นำเข้าไฟล์ 3D CAD ได้หลากหลายฟอร์แมตอย่างง่ายดายด้วย AR Code รวมทั้ง STL, OBJ, STP, IGS, OFF, GLTF, GLB, WRL, BREP และอื่น ๆ เพื่อประสิทธิภาพ AR ที่ราบรื่นสำหรับทุกภาคธุรกิจ
ปลดล็อกโมเดล 3D CAD อุตสาหกรรมสำหรับความจริงเสริม
ในวงการอุตสาหกรรมและการผลิตปัจจุบัน การออกแบบโดยใช้คอมพิวเตอร์ช่วย (CAD) มีความสำคัญอย่างยิ่งในการสร้างโมเดล 3 มิติที่มีรายละเอียดสำหรับโปรเจกต์ดิจิทัลและต้นแบบจริง ใช้เครื่องมือมาตรฐานอุตสาหกรรมอย่าง Fusion 360 Autodesk, Solidworks และ CorelCAD ในการออกแบบและปรับแต่งโมเดลสำหรับเส้นทาง AR ของคุณ สำรวจว่า เทคโนโลยี AR เปลี่ยนแปลงภาคการผลิต และช่วยให้การดำเนินงานคล่องตัวยิ่งขึ้นได้อย่างไร
เพิ่มประสิทธิภาพโมเดล 3D อุตสาหกรรมสำหรับประสบการณ์ AR ยุคใหม่
เพิ่มศักยภาพ AR ให้กับโมเดล 3D CAD ของคุณด้วยโซลูชันอันแข็งแกร่งของ AR Code เริ่มจากการลดจำนวน vertices ในซอฟต์แวร์ CAD เพื่อเร่งประสิทธิภาพการทำงาน จากนั้นเพิ่มประสิทธิภาพเพิ่มเติมโดยใช้ CAD Assistant, Meshlab, Blender และ Gimp เพื่อส่งมอบเนื้อหา AR ที่รวดเร็วและน่าดึงดูดใจ ค้นพบแนวทางปฏิบัติที่ดีที่สุดเกี่ยวกับ เทคนิคการบีบอัดโมเดล 3D CAD อย่างมีประสิทธิภาพ
ขั้นตอนที่ 1: แปลงโมเดลที่ไม่มี annotation อย่างง่ายดายด้วย CAD Assistant
ใช้ประโยชน์จาก CAD Assistant ตัวแปลง 3D CAD ที่ทรงพลังและฟรี เหมาะสำหรับมืออาชีพและธุรกิจ ดาวน์โหลดได้ที่ https://www.opencascade.com/products/cad-assistant/ เพื่อส่งออกโมเดลของคุณเป็นฟอร์แมต .OBJ สำหรับขั้นตอนถัดไปในเวิร์คโฟลว์ AR ของคุณได้อย่างง่ายดาย

ขั้นตอนที่ 2: ปรับแต่งโมเดล 3D ด้วย MeshLab และ Blender
ทำให้โมเดล 3D ของคุณง่ายขึ้นสำหรับการเรนเดอร์ AR แบบเรียลไทม์ โดยไม่ลดคุณภาพพื้นผิว ด้วยการใช้ MeshLab และ Blender ร่วมกัน เพิ่มประสิทธิภาพด้วย วิธีการ decimation ของ Blender ที่ได้รับการพิสูจน์แล้ว และนำความเร็วและขยายขนาด AR model ของคุณได้อย่างยอดเยี่ยม
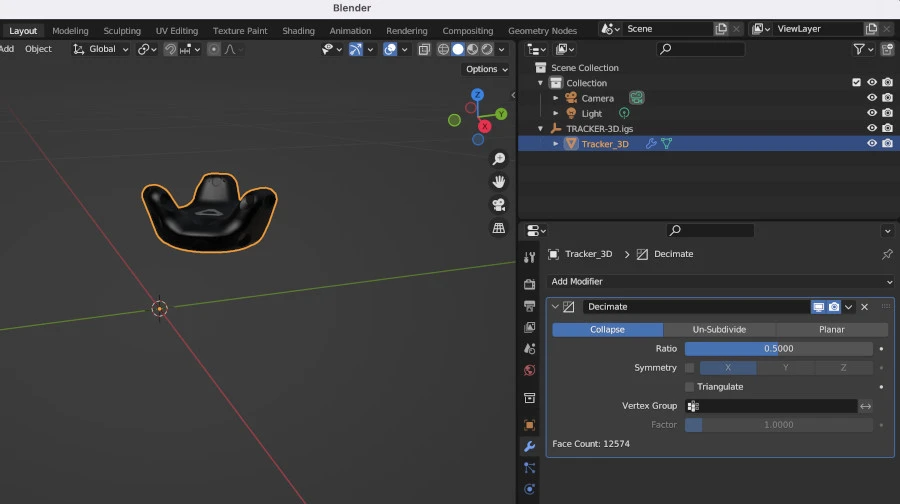
ขั้นตอนที่ 3: เพิ่มประสิทธิภาพพื้นผิวด้วย Gimp
เพิ่มประสิทธิภาพ AR ให้ถึงขีดสุดโดยนำพื้นผิวโมเดลเข้าสู่ Gimp ปรับขนาดภาพ และส่งออกไฟล์ในรูปแบบที่เหมาะสม ขั้นตอนสำคัญนี้ช่วยให้โหลดได้รวดเร็วและภาพ AR คมชัด สนับสนุนให้ธุรกิจของคุณส่งมอบประสบการณ์ AR ที่น่าดึงดูดใจบนทุกอุปกรณ์
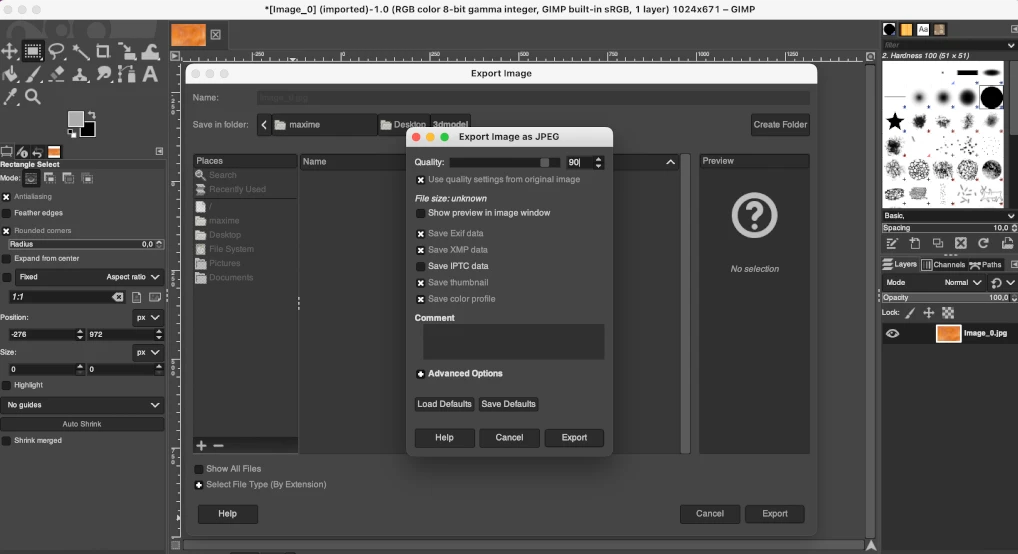
ขั้นตอนที่ 4: แปลงโมเดลเป็น .GLB สำหรับการอัปโหลด AR Code ได้อย่างง่ายดาย
เพื่อการผสาน AR อย่างไม่สะดุด ให้นำเข้าโมเดล .gltf เข้าสู่ Blender ทำ decimate ตามต้องการ และส่งออกเป็น .glb จะได้โมเดลที่ปรับแต่งอย่างเหมาะสม พร้อมอัปโหลดสู่ AR Code ผ่าน แพลตฟอร์ม AR Code สำหรับรายละเอียดเกี่ยวกับการเพิ่มประสิทธิภาพไฟล์ โปรดดูคำแนะนำของเราเกี่ยวกับ การจัดการขนาดไฟล์ 3D model อย่างมีประสิทธิภาพ
เสริมประสบการณ์ AR ของธุรกิจคุณด้วย AR Codes
แปลงวิธีที่ลูกค้าและพันธมิตรของคุณมีปฏิสัมพันธ์ ด้วยการใช้ AR Codes เพื่อนำเสนอประสบการณ์ AR ที่สมจริงและโดดเด่นในแบรนด์ ผสานฟีเจอร์อย่างมีประสิทธิภาพ เช่น 3D File Upload, AR Photos และ AR Videos เข้าไปในเวิร์กโฟลว์ของคุณ ค้นพบวิธี ใช้ AR Codes ในแคตตาล็อกผลิตภัณฑ์องค์กร เพื่อเสริมการสาธิตและแคมเปญการตลาดของคุณ ดึงดูดกลุ่มเป้าหมายมากขึ้นด้วยการเรียนรู้วิธี ปรับแต่งประสบการณ์ AR Code ของคุณ และเสริมความแข็งแรงให้แบรนด์
วิดีโอสอน: ลดขนาดโมเดล 3D CAD สำหรับ AR
เร่งให้คุณเชี่ยวชาญด้วยวิดีโอสอนแบบครบถ้วนที่แสดงเทคนิคการลดขนาดไฟล์โมเดล 3 มิติด้วย Blender และ Gimp เรียนรู้เคล็ดลับการเพิ่มประสิทธิภาพโมเดลสำหรับการแสดง AR คุณภาพสูง สำหรับคู่มือการแปลงไฟล์ทั้งหมด โปรดสำรวจ วิดีโอสอนการแปลงไฟล์ 3 มิติทีละขั้นตอน ของเรา
เครื่องมือสร้างโมเดล 3D ระดับถัดไปของ AR Code สำหรับธุรกิจ
เพิ่มศักยภาพองค์กรของคุณในการสร้างเนื้อหาดิจิทัลแบบโต้ตอบและนวัตกรรม ด้วยโซลูชันโมเดล 3 มิติขั้นสูงจาก AR Code ใช้ความคิดสร้างสรรค์ด้วยฟีเจอร์ต่าง ๆ เช่น AR Portals และ Object Capture เพื่อเสริมการสาธิตสินค้าและทัวร์เสมือน ยกระดับความมีส่วนร่วมด้วย AR Face Filters และ AR Logos ค้นพบเส้นทางนวัตกรรม AR ธุรกิจล่าสุดจาก โซลูชันความจริงเสริมสำหรับอสังหาริมทรัพย์ และเรียนรู้ว่า AR Code ขับเคลื่อนพิพิธภัณฑ์ เพื่อสร้างประสบการณ์ใหม่ ๆ ได้อย่างไร
คำถามที่พบบ่อย
โมเดล 3D CAD อุตสาหกรรมคืออะไร และใช้งานอย่างไร?
โมเดล 3D CAD อุตสาหกรรมจัดทำดีไซน์ดิจิทัลที่แม่นยำ จำเป็นสำหรับการสร้างภาพ การวางแผน และการจำลองกระบวนการในธุรกิจยุคใหม่ ยกระดับการผลิตของคุณด้วยดีไซน์คุณภาพสูงผ่านซอฟต์แวร์ออกแบบมาตรฐานอุตสาหกรรม ดูเพิ่มเติมได้ที่ ผลกระทบของ AR Code ต่อบริษัทอุตสาหกรรม
ฉันจะแปลงโมเดล 3 มิติของฉันด้วย CAD Assistant ได้อย่างไร?
CAD Assistant เป็นเครื่องมือฟรีอเนกประสงค์สำหรับการแปลงโมเดล 3 มิติทั้งสำหรับธุรกิจและเชิงพาณิชย์ สามารถแปลงเป็นฟอร์แมต .OBJ ได้อย่างรวดเร็วโดยดาวน์โหลดได้ที่ https://www.opencascade.com/products/cad-assistant/
3D model decimation คืออะไร และทำไมจึงสำคัญ?
3D model decimation คือกระบวนการลดจำนวน vertices ใน mesh เพื่อให้ไฟล์มีขนาดเล็กลง เหมาะสำหรับการแสดง AR ที่ดีที่สุด การ decimate ที่ดีจะช่วยให้การเรนเดอร์ราบรื่นและมีประสิทธิภาพ ติดตามชม วิดีโอสอนการปรับโมเดล 3D สำหรับ AR แบบมืออาชีพ ของเราเพื่อดูขั้นตอนโดยละเอียด
จะบีบอัดพื้นผิวของโมเดล 3 มิติด้วย Gimp ได้อย่างไร?
เพิ่มประสิทธิภาพ AR สูงสุดโดยบีบอัดพื้นผิวใน Gimp หลังจากส่งออกโมเดลจาก Blender ในรูปแบบ .gltf + .bin + textures ปรับภาพให้เหมาะสมทั้งขนาดและฟอร์แมตเพื่อความเร็วและคุณภาพสูงสุดสำหรับ AR บนเว็บ
บทช่วยสอน - โพสต์ในบล็อกล่าสุด
บทแนะนำเกี่ยวกับการใช้ประโยชน์จากคีย์ API ของ AR Code
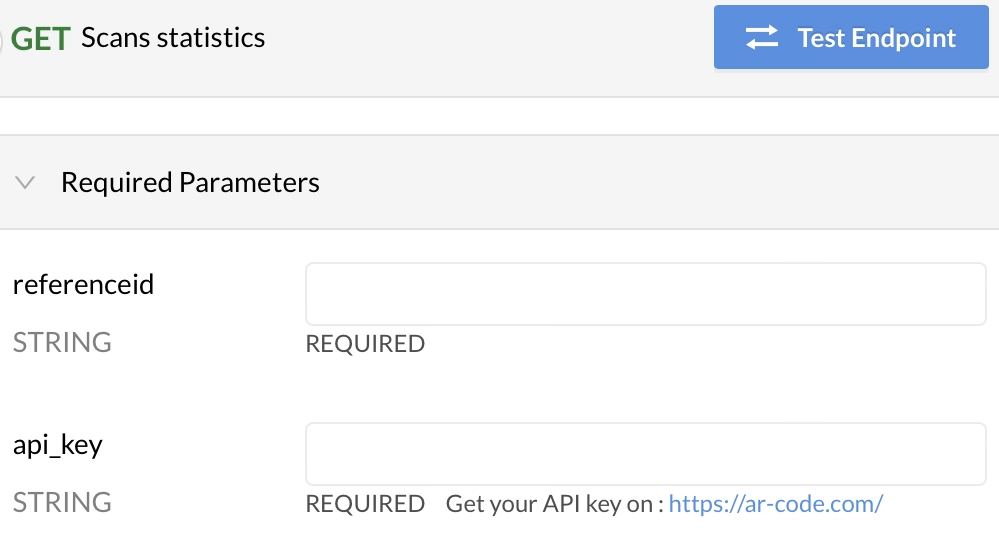
ค้นพบวิธีที่โซลูชัน AR Code SaaS สามารถเปลี่ยนแปลงธุรกิจของคุณด้วยคำแนะนำที่ครอบคลุมเกี่ยวกับการใช้ AR Code API key...
วิดีโอสอน: วิธีสร้างโมเดล 3 มิติที่เหมาะสำหรับ Augmented Reality ด้วย AR Code?
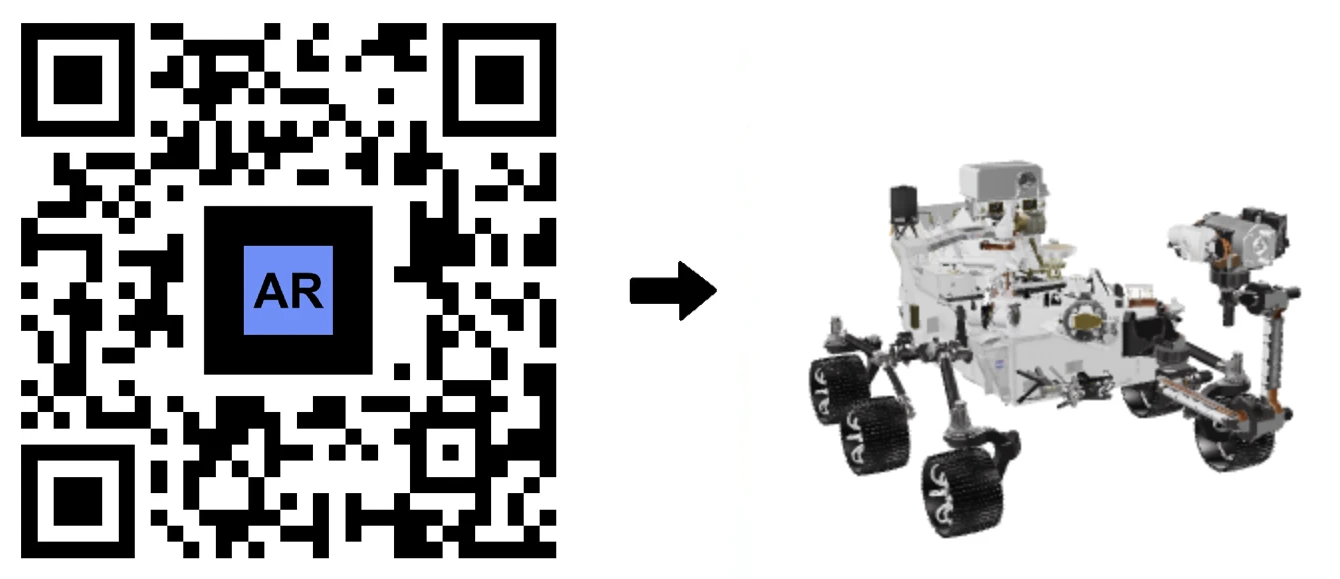
เข้าสู่โลกของความเป็นจริงเสริม (AR)...
วิดีโอแนะนำ: วิธีแปลงโมเดล 3 มิติ CAD จากไฟล์รูปแบบ STP STEP หรือ IGS IGES เป็น GLB หรือ OBJ

โมเดล 3D CAD เป็นรากฐานสำคัญสำหรับนวัตกรรมในหลากหลายอุตสาหกรรม ตั้งแต่ อุตสาหกรรมและการผลิต ไปจนถึง...
วิดีโอสอน: วิธีบีบอัด / ลดขนาดโมเดล 3 มิติใน Blender (GLB, GLTF, DAE, FBX, OBJ...)
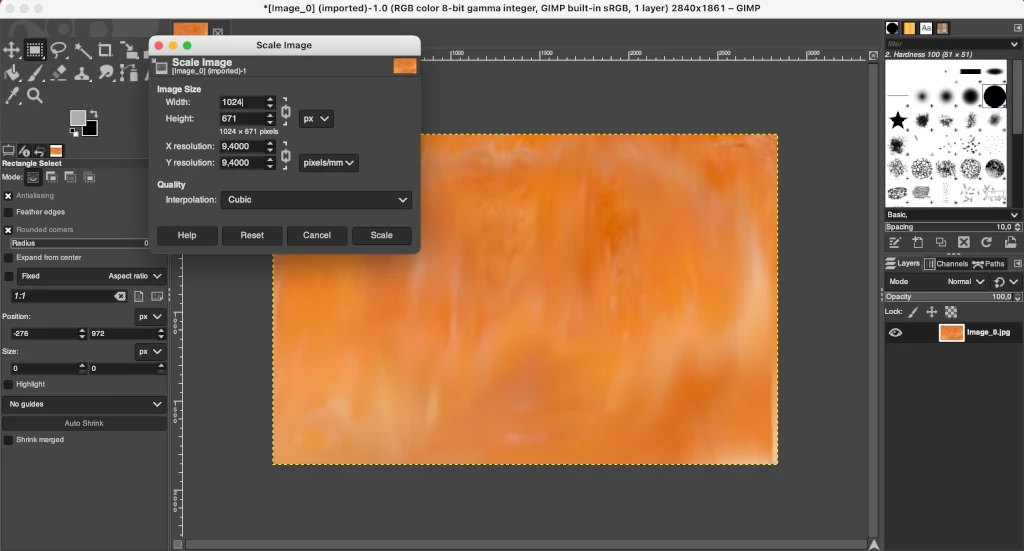
Blender เป็นซอฟต์แวร์ 3D แบบโอเพ่นซอร์สที่ทรงพลัง ซึ่งได้รับความไว้วางใจจากนักสร้างสรรค์และธุรกิจต่าง ๆ...
วิดีโอสอน: วิธีแสดงผลการสแกน 3 มิติแบบโฟโตแกรมเมทรีในความเป็นจริงเสริมด้วย AR Code

ปลดล็อกศักยภาพเต็มรูปแบบของ AR Code...
วิดีโอสอน: วิธีสร้าง AR Portal และยึดกับ AR Code อย่างไร?
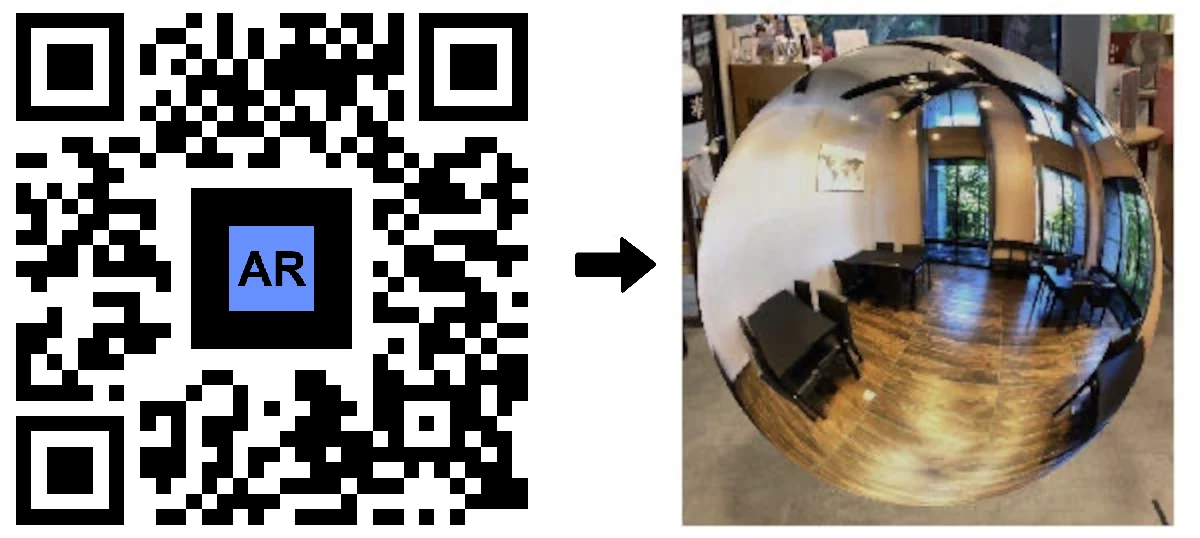
AR Portals กำลังปฏิวัติการมีส่วนร่วมทางธุรกิจด้วยการนำเสนอประสบการณ์ความจริงเสริม (Augmented Reality)...
วิดีโอสอน: สร้างข้อความ 3D บน AR Code
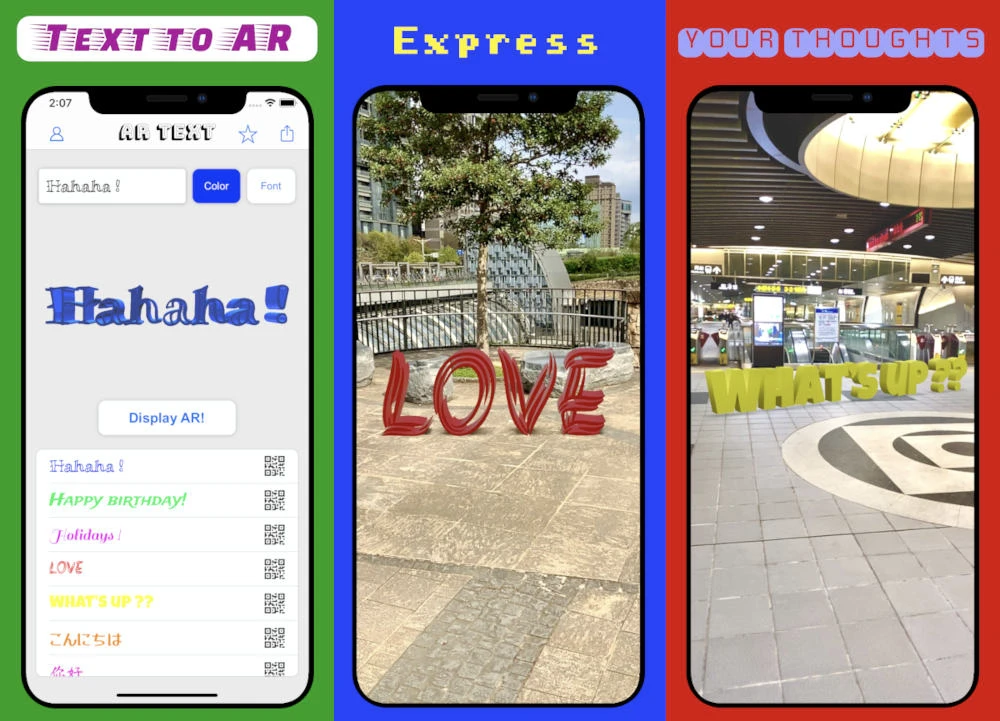
เสริมพลังให้กับการสื่อสารทางธุรกิจ การตลาด และการเผยแพร่ความรู้ของคุณด้วย AR Text...
วิดีโอสอน: สร้าง AR 3D Photo บน AR Code
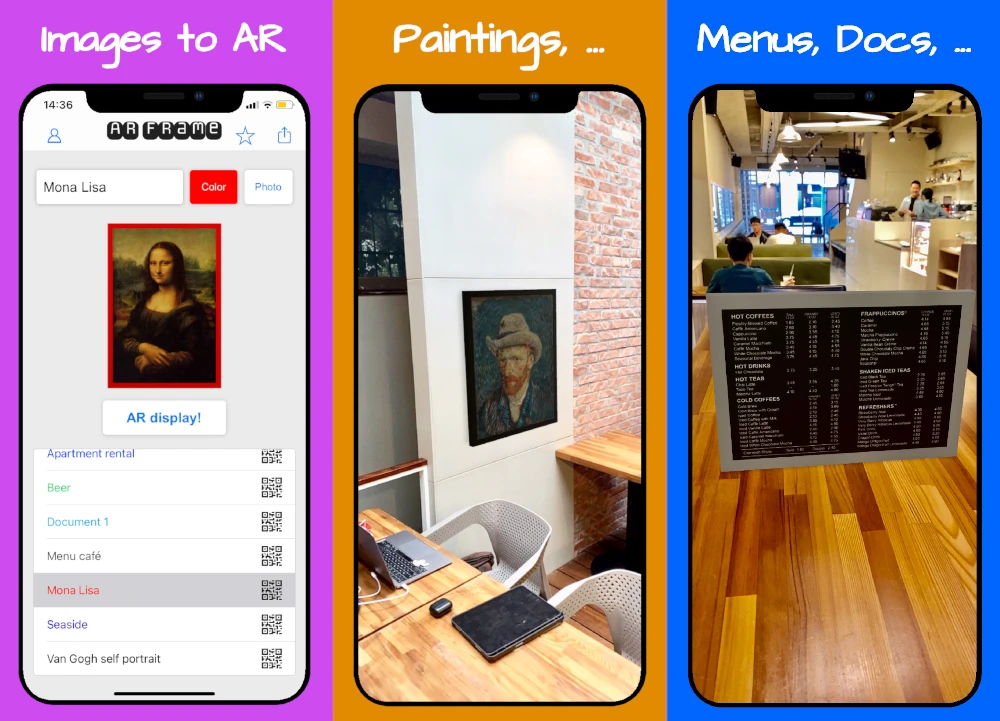
AR Code กำลังปฏิวัติวงการการถ่ายภาพ 3D Augmented Reality สำหรับธุรกิจด้วยอินเทอร์เฟซที่ใช้งานง่ายและเป็นผู้นำในอุตสาหกรรม...
167,344 AR experiences
527,982 สแกนต่อวัน
123,469 ผู้สร้าง