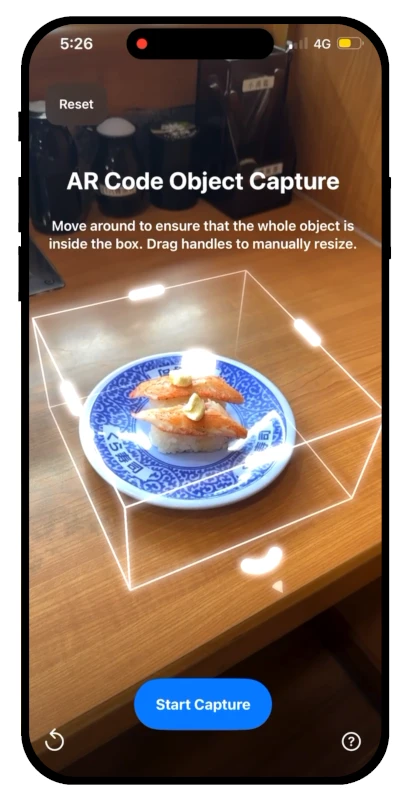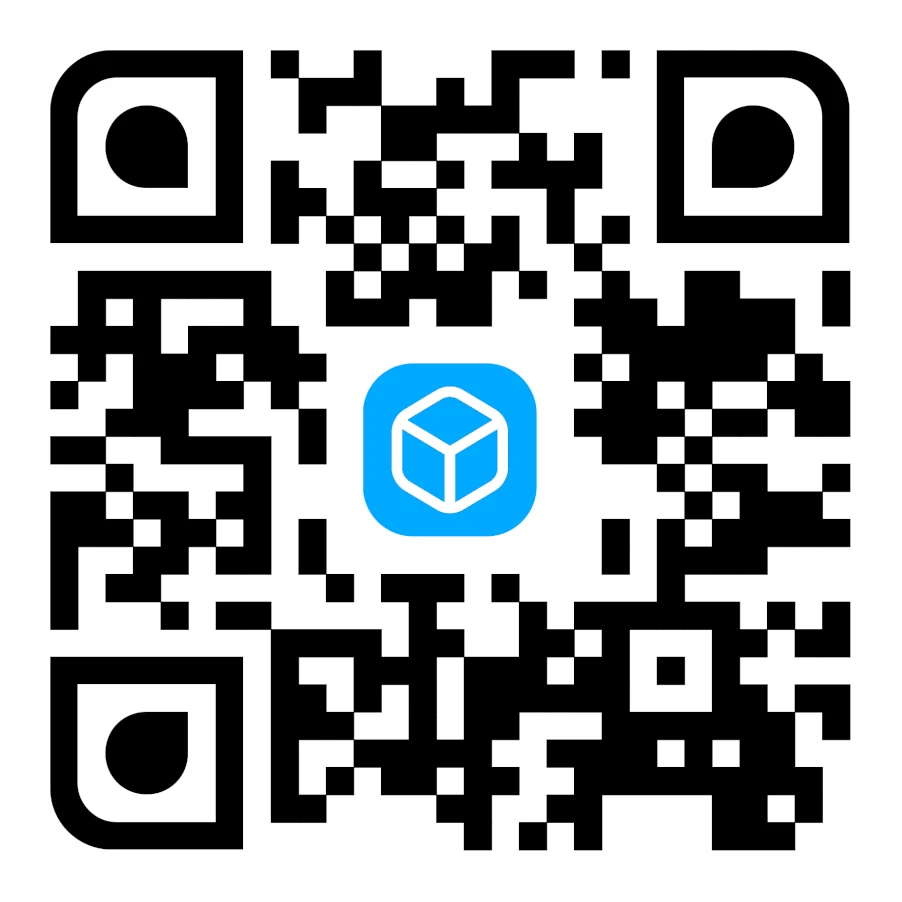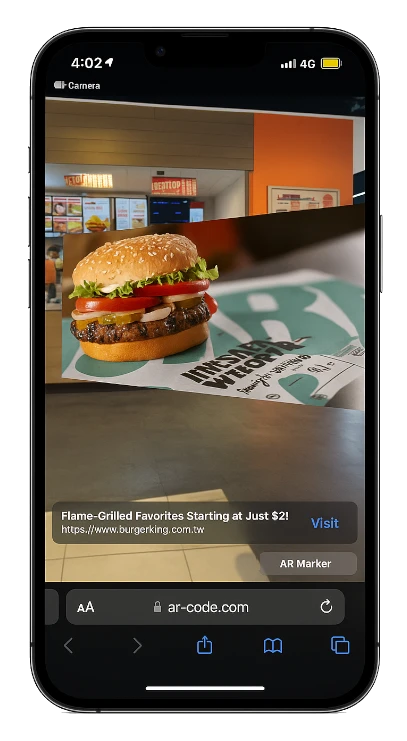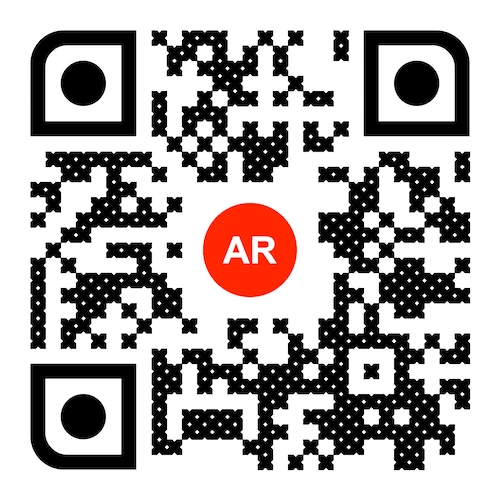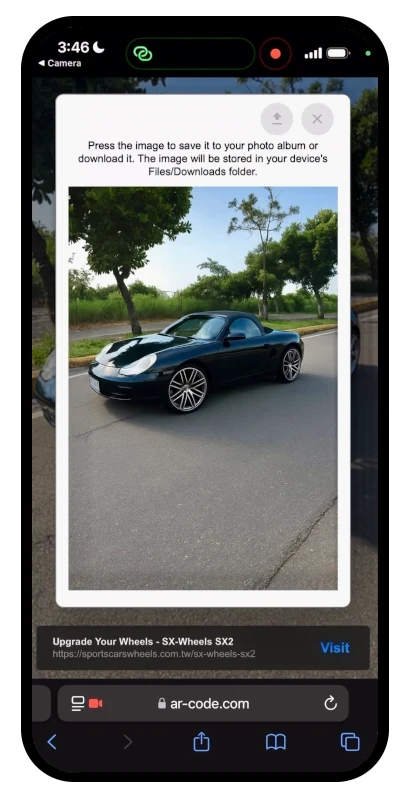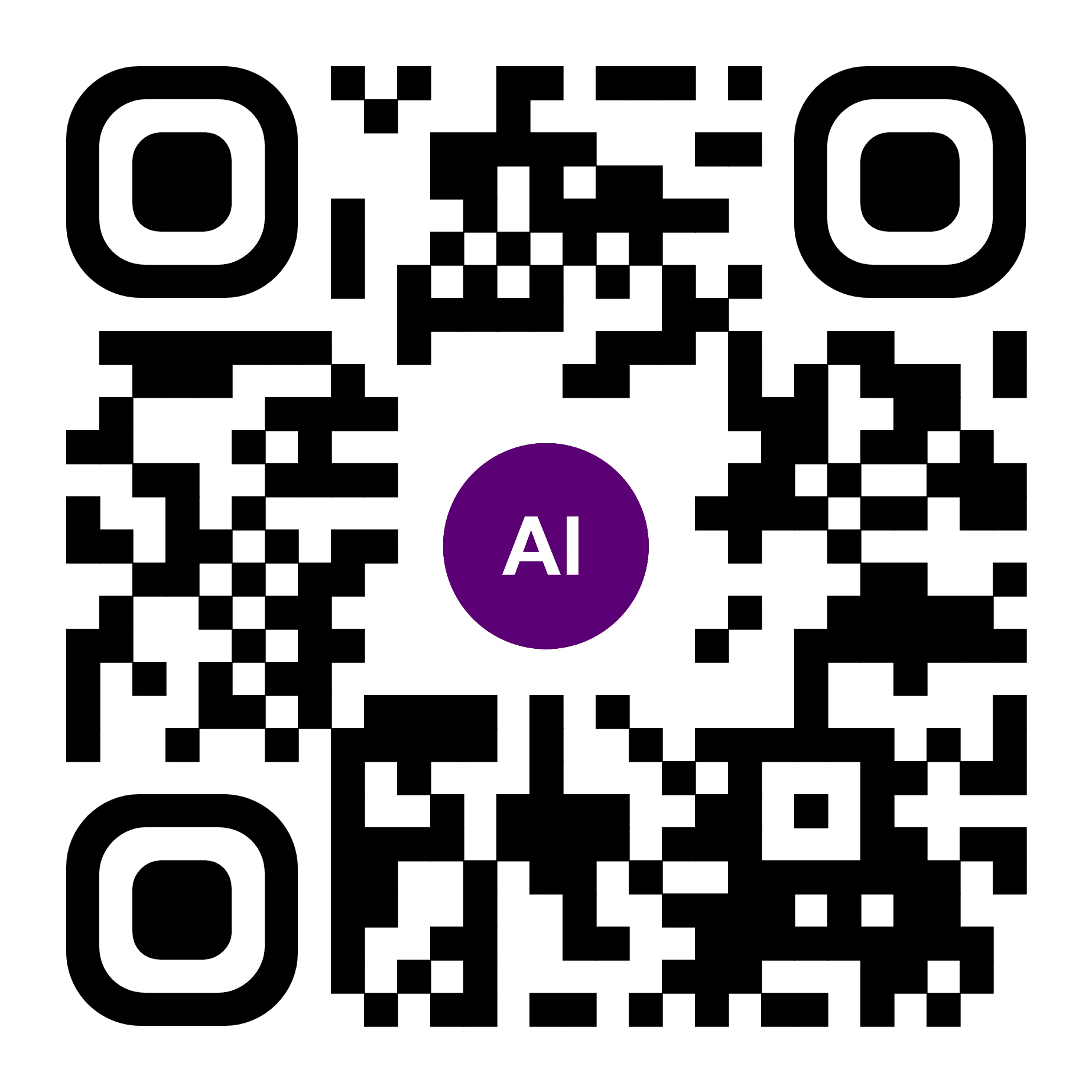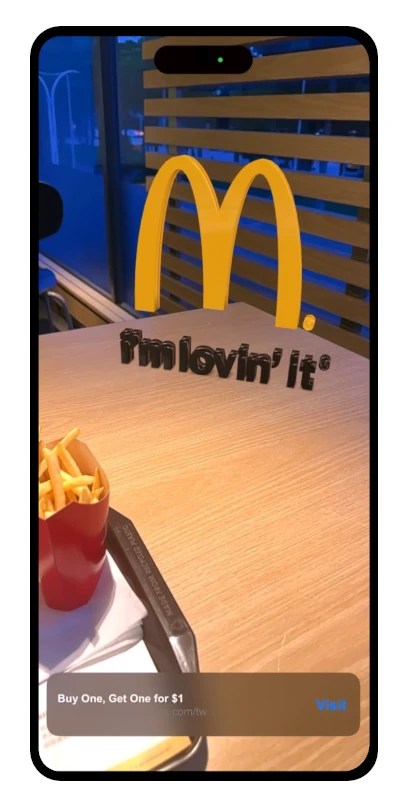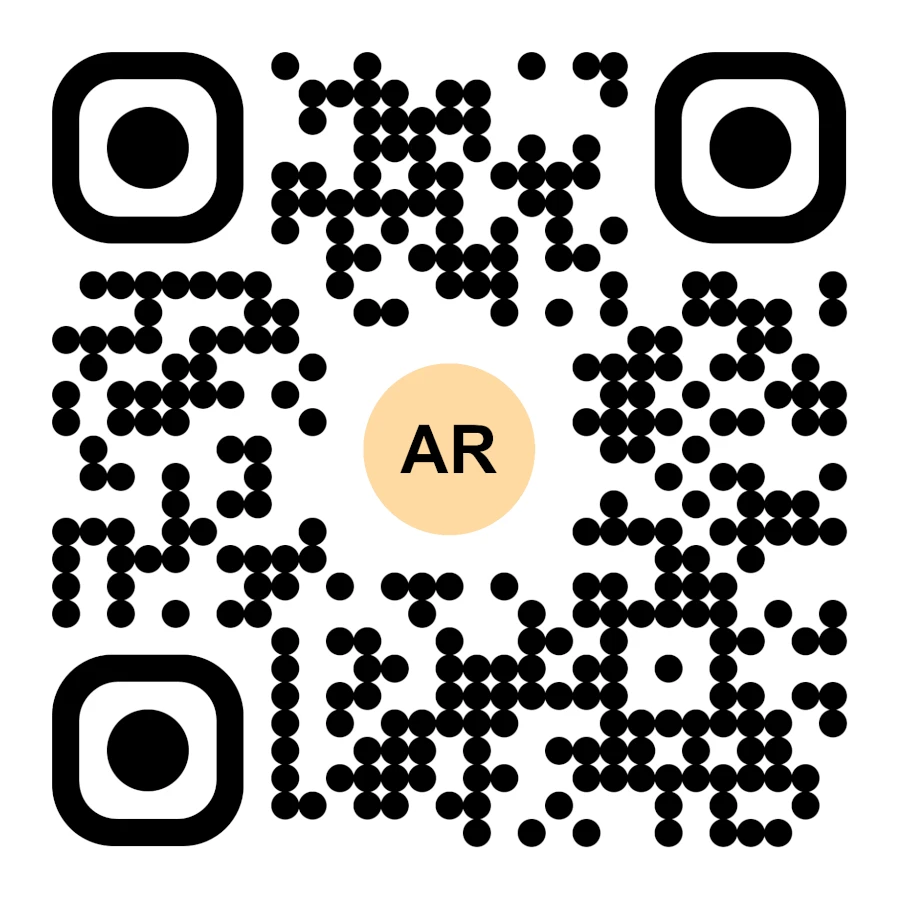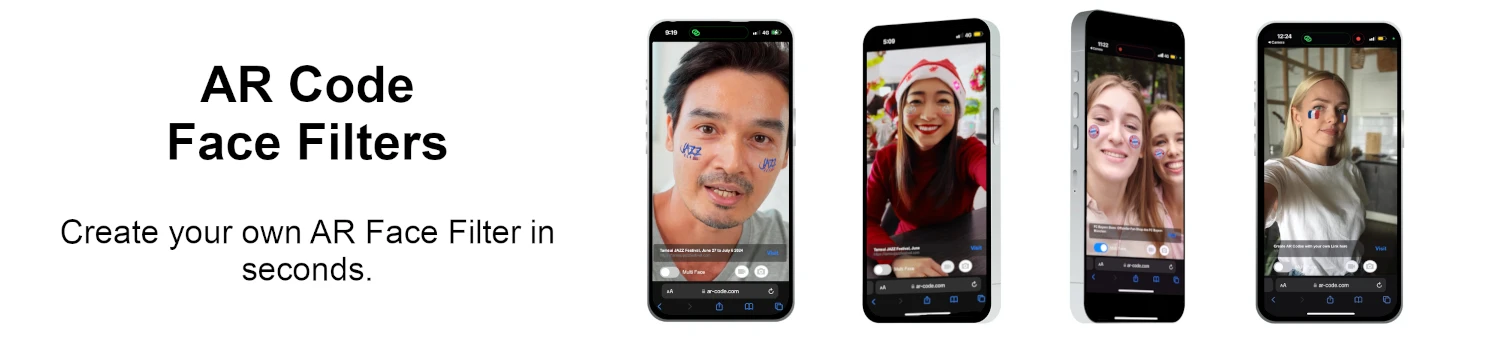VIDEO-OPAS: Kuinka pakata / pienentää teollisen 3D CAD -mallin kokoa MeshLabin ja Blenderin avulla?
Oppaat | 02/11/2025 |
Kasvata liiketoimintaasi ottamalla käyttöön AR Code SaaS -ratkaisut, joiden avulla voit tarjota poikkeuksellisen lisättyä todellisuutta (AR) hyödyntävän kokemuksen, joka on räätälöity yrityksesi tarpeisiin. Muunna AR-elämyksesi suorituskykyisillä 3D-malleilla ja opi keskeisiä strategioita, kuten 3D-mallien tiedostokoon optimointi Blenderillä, jonka avulla tuotat upeita, korkearesoluutioisia staattisia CAD-malleja lisätyn todellisuuden sovelluksissa.
Tuo helposti laaja valikoima 3D CAD -tiedostomuotoja AR Code -ratkaisulla, kuten STL, OBJ, STP, IGS, OFF, GLTF, GLB, WRL, BREP ja muita, varmistaaksesi saumattoman AR-suorituskyvyn kaikilla liiketoiminta-aloilla.
Teollisten 3D CAD -mallien hyödyntäminen lisätyssä todellisuudessa
Nykypäivän teollisuus- ja valmistusympäristössä tietokoneavusteinen suunnittelu (CAD) on ratkaisevan tärkeässä roolissa yksityiskohtaisten 3D-mallien tuottamisessa digitaalisia projekteja ja fyysisiä prototyyppejä varten. Hyödynnä alan standardityökaluja, kuten Fusion 360 Autodesk, Solidworks ja CorelCAD, suunnitellaksesi ja kehittääksesi malleja AR-matkaasi varten. Tutustu, miten AR-teknologia mullistaa valmistussektoria ja tehostaa liiketoimintaprosesseja.
Teollisten 3D-mallien optimointi uuden sukupolven AR-elämyksiin
Maksimoi CAD 3D-malliesi AR-mahdollisuudet AR Coden tehokkailla ratkaisuilla. Aloita vähentämällä mallin verteksiä CAD-ohjelmistossasi suorituskyvyn nopeuttamiseksi. Optimoi lisää CAD Assistantilla, Meshlabilla, Blenderillä ja Gimpillä, jotta tarjoat nopeaa ja visuaalisesti vaikuttavaa AR-sisältöä. Tutustu parhaisiin käytäntöihin tehokkaiden 3D CAD -mallien pakkaustekniikoissa.
Vaihe 1: Helppo annotoimattomien mallien muunnos CAD Assistantilla
Hyödynnä CAD Assistantia, tehokasta ja ilmaista 3D CAD -muunninta, joka on ihanteellinen ammattilais- ja yrityskäyttöön. Lataa se osoitteesta https://www.opencascade.com/products/cad-assistant/ ja vie mallisi helposti .OBJ-muotoon AR-työpisteen seuraavia vaiheita varten.

Vaihe 2: Virtaviivaista 3D-mallisi MeshLabilla ja Blenderillä
Yksinkertaista 3D-mallisi reaaliaikaista AR-renderöintiä varten tinkimättä tekstuurin laadusta käyttämällä MeshLabia ja Blenderiä yhdessä. Paranna suorituskykyä todistetusti tehokkailla Blender-decimation-menetelmillä ja tuo poikkeuksellista nopeutta sekä skaalautuvuutta AR-malleihin.
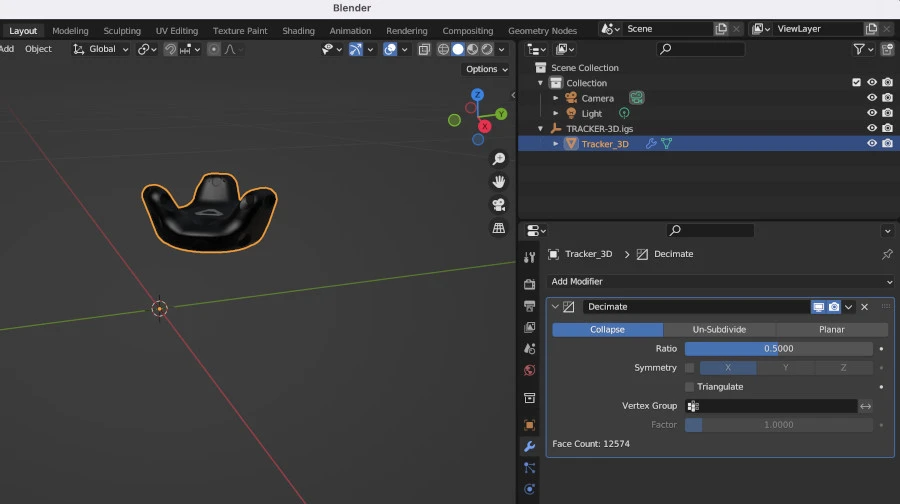
Vaihe 3: Tehosta tekstuurien tehokkuutta Gimpillä
Paranna AR-suorituskykyä tuomalla mallin tekstuurit Gimpiin, pienentämällä kuvien kokoa ja viemällä ne optimaalisissa tiedostomuodoissa. Tämä ratkaiseva vaihe varmistaa nopeat latausajat ja terävän AR-visuaalin, jolloin yrityksesi voi tarjota vaikuttavia AR-elämyksiä eri laitteilla.
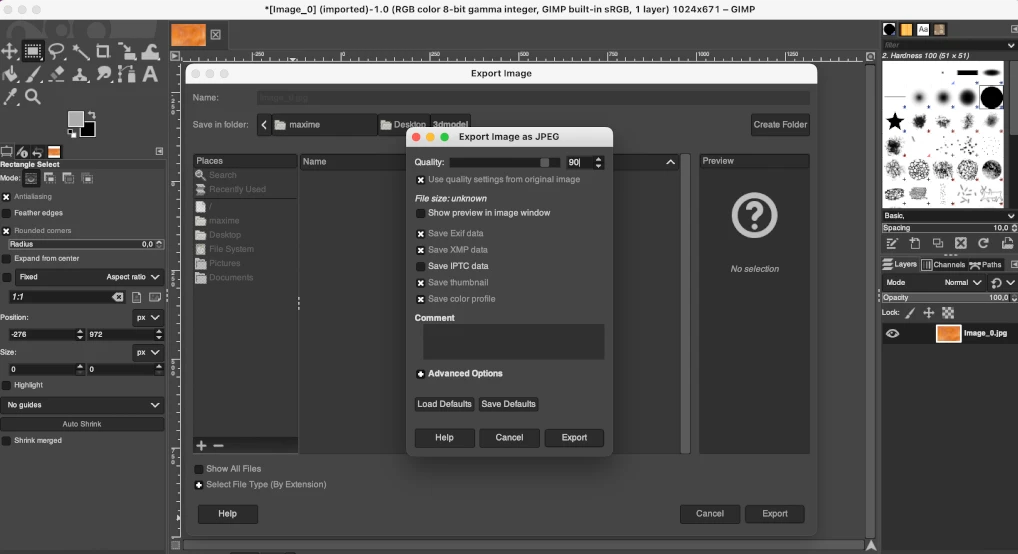
Vaihe 4: Muunna mallit .GLB-muotoon ja lataa suoraan AR Codeen
Saumattoman AR-integraation varmistamiseksi tuo .gltf-malli Blenderiin, suorita tarvittaessa decimation ja vie tiedosto .glb-muotoon. Lopputulos on optimoitu malli, valmis AR Codeen ladattavaksi AR Code -alustan kautta. Lisätietoja resurssien optimoinnista: katso ohjeemme 3D-mallien tiedostokoon hallinnasta tehokkaasti.
Vie yrityksesi AR-elämykset uudelle tasolle AR Codeilla
Muuta asiakkaidesi ja yhteistyökumppaniesi vuorovaikutustapa hyödyntämällä AR Codeja ja tarjoamalla mukaansatempaavia, brändättyjä AR-elämyksiä. Ota käyttöön tehokkaita ominaisuuksia, kuten 3D File Upload, AR Photo ja AR Video osaksi työnkulkua. Ota selvää, miten AR Codeja voi hyödyntää yritysten tuotekatalogeissa tehokkaisiin tuotedemonstraatioihin ja markkinointikampanjoihin. Sitouta yleisö vieläkin paremmin oppimalla, miten räätälöit omia AR Code -kokemuksiasi ja vahvistat brändiäsi.
Videotutoriaali: Pienennä CAD 3D -mallisi AR:lle sopivaksi
Nopeuta oppimistasi kattavalla videotutoriaalillamme, jossa esitellään toimivaksi todetut keinot 3D-mallien koon pienentämiseen Blenderillä ja Gimpillä. Saat arvokkaita näkemyksiä mallien optimoinnista laadukkaita AR-näyttöjä varten. Täysi opas tiedostomuunnoksiin löytyy yksityiskohtaisesta 3D-tiedostojen muunnostutoriaalistamme.
AR Coden huipputason 3D-mallinnustyökalut yrityksille
Mahdollista organisaatiollesi interaktiivisen ja innovatiivisen digitaalisen sisällön rakentaminen AR Coden edistyksellisillä 3D-mallinnusratkaisuilla. Hyödynnä luovia ominaisuuksia, kuten AR Portal ja AR Code Object Capture, joilla viet tuotedemot ja virtuaalikierrokset uudelle tasolle. Sitouta käyttäjiä entisestään AR Face Filter- ja AR Logo -ratkaisuilla. Kokeile uusimpia AR-innovaatioita liiketoiminnassa lukemalla kiinteistöalan lisätyn todellisuuden ratkaisuista ja opi, miten AR Code tehostaa museoiden vuorovaikutusta yleisön kanssa.
Usein kysyttyä
Mitä ovat teolliset 3D CAD -mallit ja mihin niitä käytetään?
Teolliset 3D CAD -mallit tarjoavat tarkkoja digitaalisia malleja, jotka ovat olennaisia visualisoinnissa, suunnittelussa ja prosessisimuloinneissa moderneissa yrityksissä. Tehosta tuotantoasi korkealaatuisilla malleilla käyttämällä alan standardi-mallinnusohjelmistoja. Lue lisää AR Coden vaikutuksesta teollisuusyrityksiin.
Miten voin muuntaa 3D-mallini CAD Assistantilla?
CAD Assistant on monipuolinen ja ilmainen työkalu 3D-mallien muuntamiseen yritys- ja kaupalliseen käyttöön. Muunna helposti .OBJ-muotoon aloittaaksesi, lataa työkalu osoitteesta https://www.opencascade.com/products/cad-assistant/.
Mitä on 3D-mallin decimation ja miksi se on tärkeää?
3D-mallin decimation eli pienennys tarkoittaa mallin vertexien eli pisteiden lukumäärän vähentämistä, jolloin tiedostokoko pienenee – tämä on olennaista optimaalisille AR-esityksille. Hyvin tehty decimation varmistaa sulavan ja tehokkaan renderöinnin. Katso ammattilaistason 3D-mallin optimointivideomme yksityiskohtaiseen ohjeistukseen.
Kuinka pakata 3D-mallin tekstuurit Gimpillä?
Saavuta paras mahdollinen AR-suorituskyky pakkaamalla tekstuurit Gimpissä. Kun olet vienyt mallisi Blenderistä .gltf + .bin + tekstuurit -muodossa, säädä kuvien koko ja tiedostomuoto maksimoidaksesi tehokkuuden ja laadun selainpohjaisessa AR:ssä.
Oppaat - Uusimmat blogiviestit
Ohje AR Code API -avaimen hyödyntämiseen
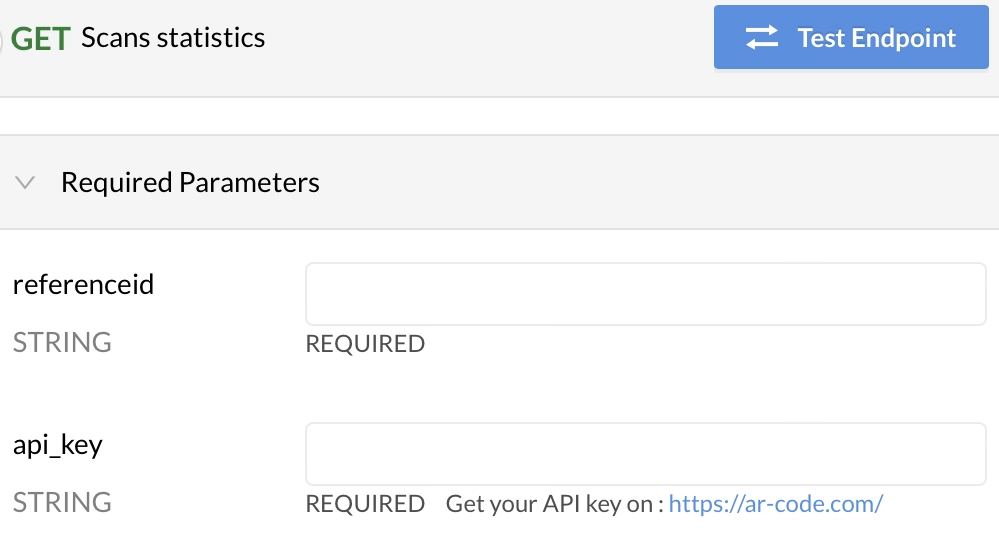
Tutustu, kuinka AR Code SaaS -ratkaisut voivat muuttaa liiketoimintaasi kattavan oppaamme avulla AR Code API -avaimen käyttöön. Yksinkertaista lisätyn todellisuuden sisällön luomista ja sujuvoita prosesseja edistyneillä työkaluillamme. Lisää tuottoasi seuraamalla ja kohdentamalla käyttäjiä uudelleen...
VIDEO-OPAS: Kuinka tehdä lisättyyn todellisuuteen optimoitu 3D-malli AR Coden avulla?
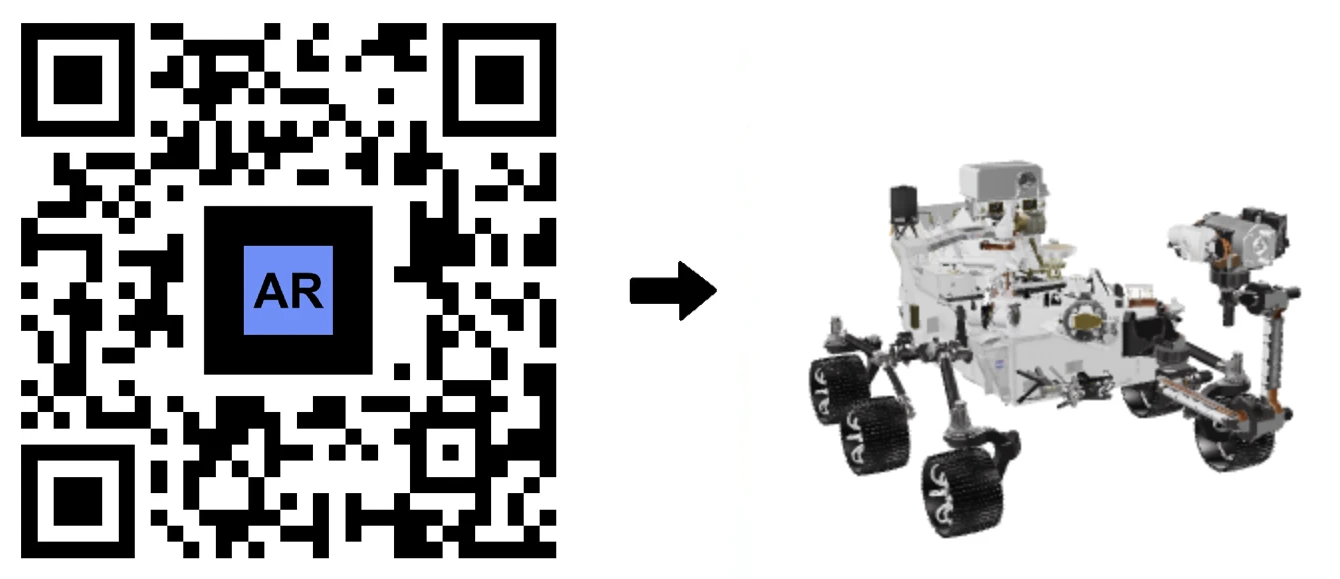
Astu dynaamiseen lisätyn todellisuuden (AR) maailmaan ja löydä, kuinka integroida digitaalinen sisältö saumattomasti todellisiin ympäristöihin. Vaikka 3D-mallien valmistelu AR:lle saattaa vaikuttaa haastavalta, kattava opas yksinkertaistaa prosessia käyttämällä Blenderiä, ilmaista 3D-mallinnusohjelmistoa,...
VIDEO-OHJEVIDEO: Kuinka muuntaa 3D-CAD-malli STP STEP- tai IGS IGES -muodoista GLB- tai OBJ-muotoon

3D CAD-mallit ovat tulleet välttämättömiksi innovaation moottoreiksi useilla eri toimialoilla, kuten teollisessa valmistuksessa, arkkitehtitoimistoissa, luovissa suunnittelustudioissa ja monilla muilla aloilla. Kehittyneet CAD-ohjelmistot auttavat yrityksiä tehostamaan projektien tehokkuutta, tarkkuutta ja...
VIDEO-OHJETUTORIAALI: Kuinka pakata / pienentää 3D-mallin kokoa Blenderissä (GLB, GLTF, DAE, FBX, OBJ...)?
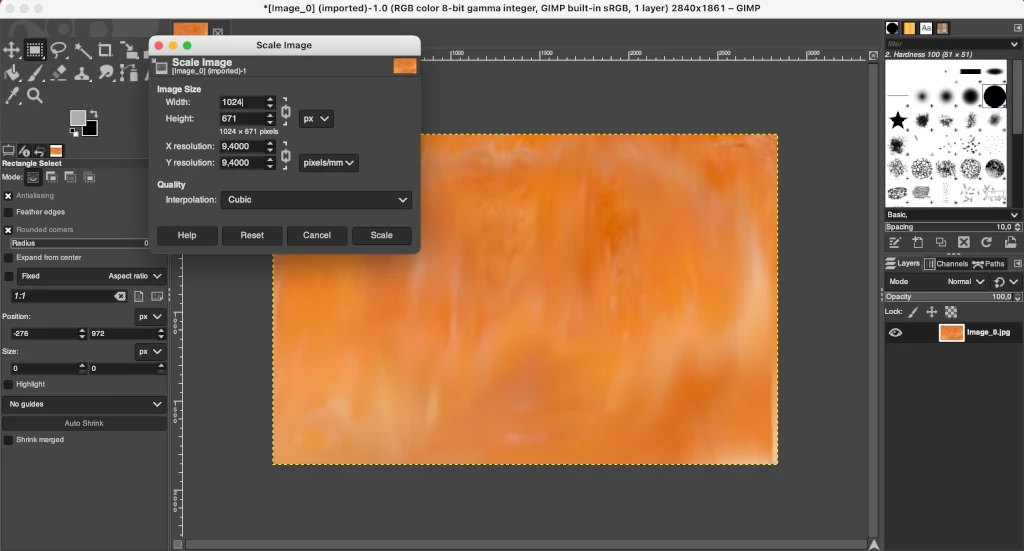
Blender on tehokas, avoimen lähdekoodin 3D-ohjelmisto, jota luovat ammattilaiset ja edistykselliset yritykset ympäri maailmaa käyttävät luottaen korkealaatuisten 3D-grafiikoiden, animaatioiden ja visuaalisten tehosteiden tuottamiseen. Sen sujuva yhteensopivuus johtavien tiedostomuotojen, kuten GLB, GLTF, DAE,...
VIDEOTUTORIALI: Kuinka näyttää 3D-skannattu fotogrammetria lisätyssä todellisuudessa AR Coden avulla

Avaa AR Coden täysi potentiaali yrityksellesi saumattomilla fotogrammetrian latauksilla ja huippuluokan lisätyn todellisuuden renderöinnillä. AR QR-koodien avulla brändisi voi helposti tarjota mukaansatempaavia AR-elämyksiä, jotka lisäävät asiakasvuorovaikutusta ja maksimoivat sidosryhmien osallistumisen....
VIDEO-OHJE: Kuinka luoda AR Portaali ja ankkuroida se AR Codella?
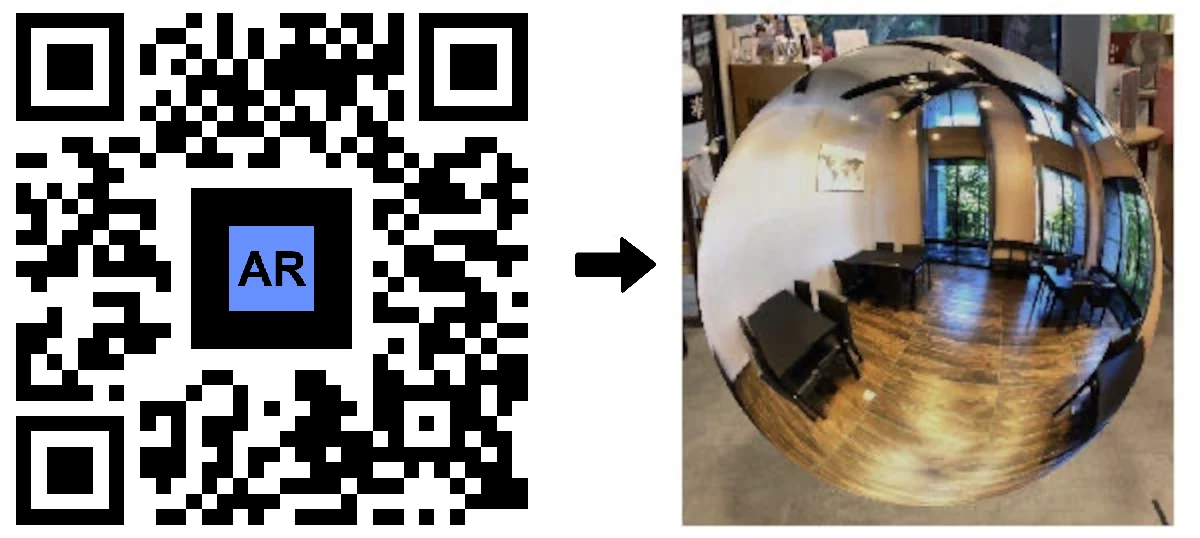
AR Portaalit mullistavat tapaa, jolla edelläkävijäyritykset tavoittavat asiakkaitaan, tarjoten todella immersiivisiä lisätyn todellisuuden elämyksiä, jotka lisäävät sitoutumista ja nostavat konversioprosentteja. Omaksumalla tämän huipputeknologian yritykset voivat esitellä tuotteitaan ja palveluitaan...
VIDEOTUTORIAL: Luo 3D-teksti AR Code -työkalulla
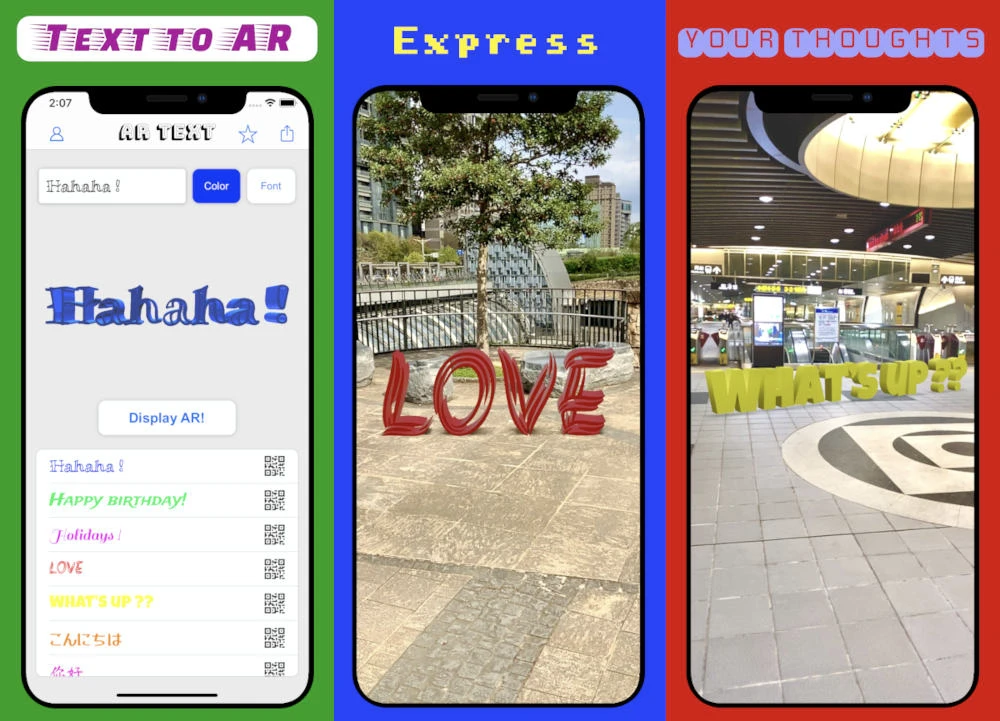
Tehosta yrityksesi viestintää, markkinointia ja koulutustyötä AR Text -ominaisuudella, joka on huippuluokan lisätyn todellisuuden sovellus AR Code -alustalla. Muuta tavallinen teksti dynaamisiksi 3D AR -animaatioiksi ja luo äärimmäisen mukaansatempaavia ja interaktiivisia kokemuksia, jotka vangitsevat huomion...
VIDEO-OHJE: Luo AR 3D -valokuva AR Codella
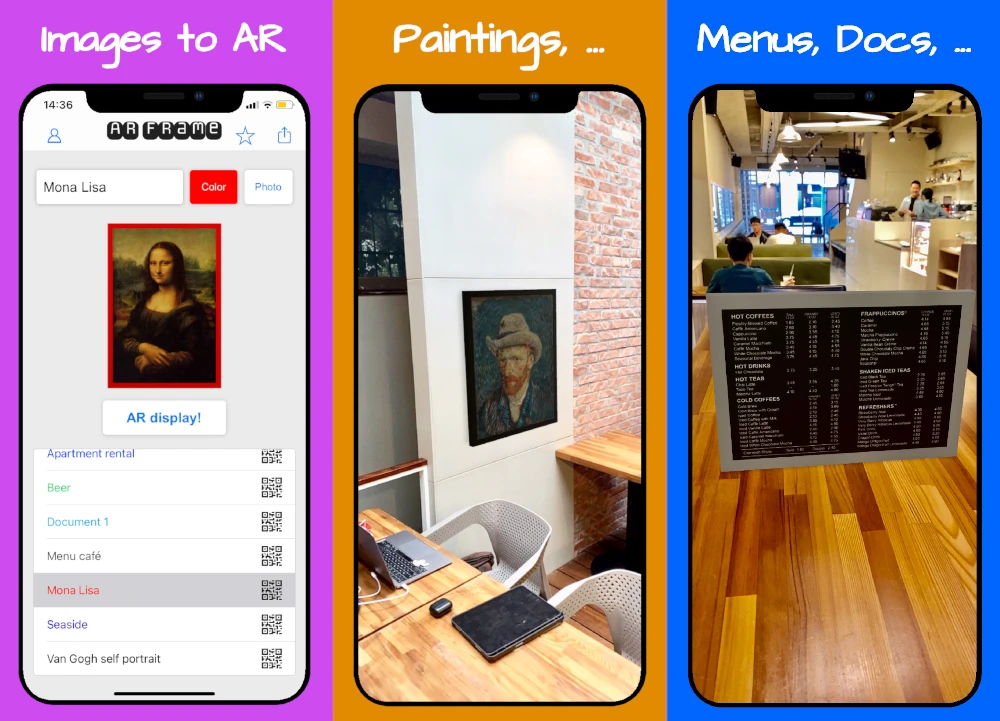
AR Code mullistaa 3D-lisätyn todellisuuden valokuvauksen yrityksille intuitiivisilla, alan johtavilla käyttöliittymillä, jotka yksinkertaistavat AR-kuvien luontia ja jakamista. Vahvat AR-ratkaisumme mahdollistavat yrityksille ympäri maailmaa erittäin houkuttelevien AR QR -koodien helpon luomisen ja jakamisen...
169,944 AR experiences
531,898 Skannaukset päivässä
123,993 Tekijät