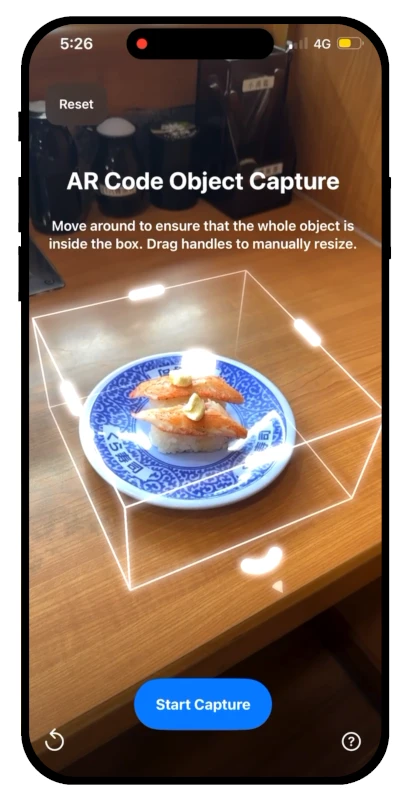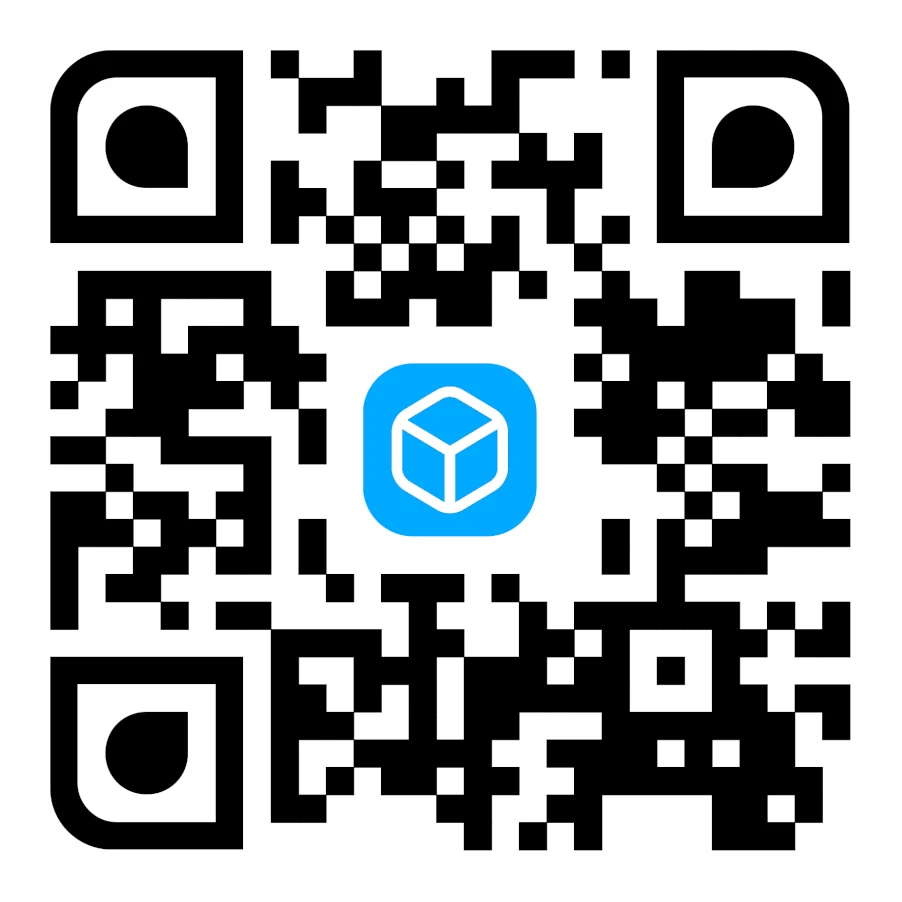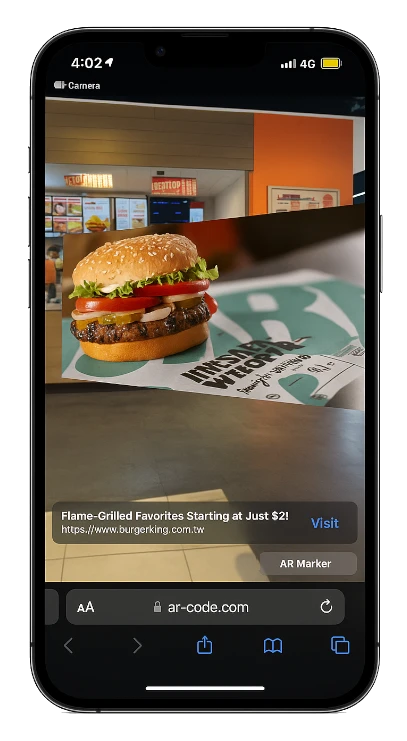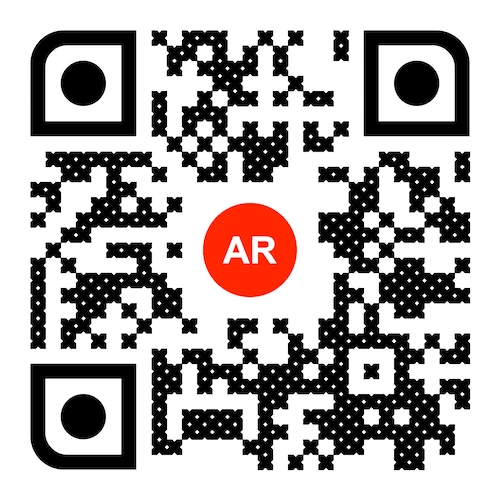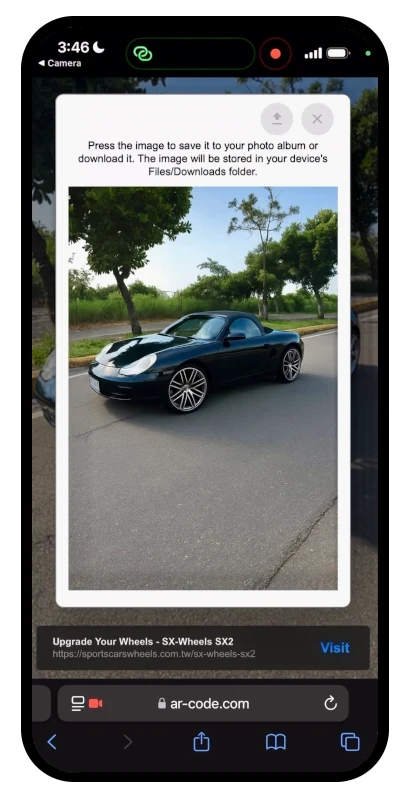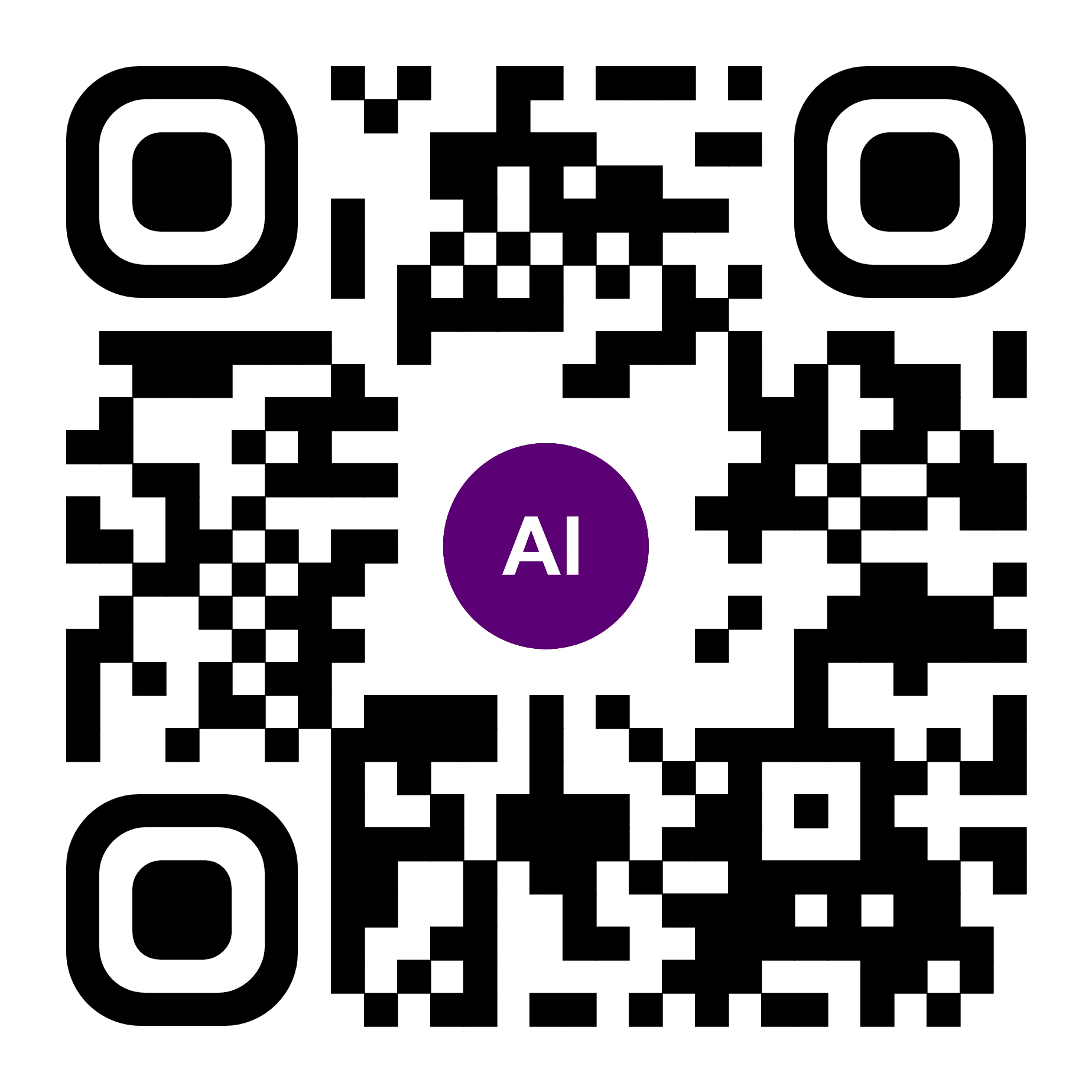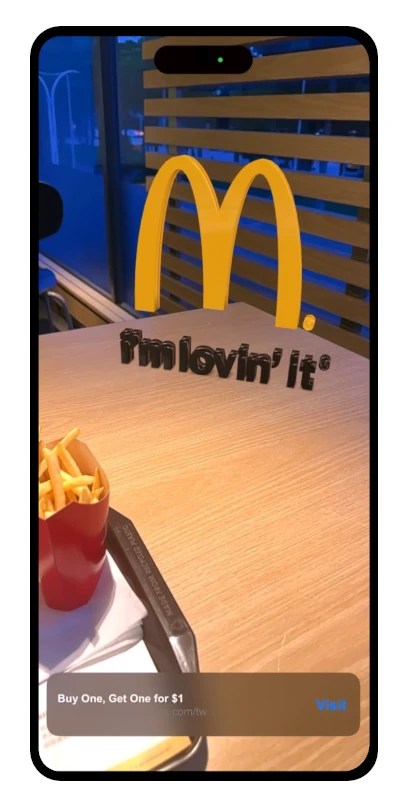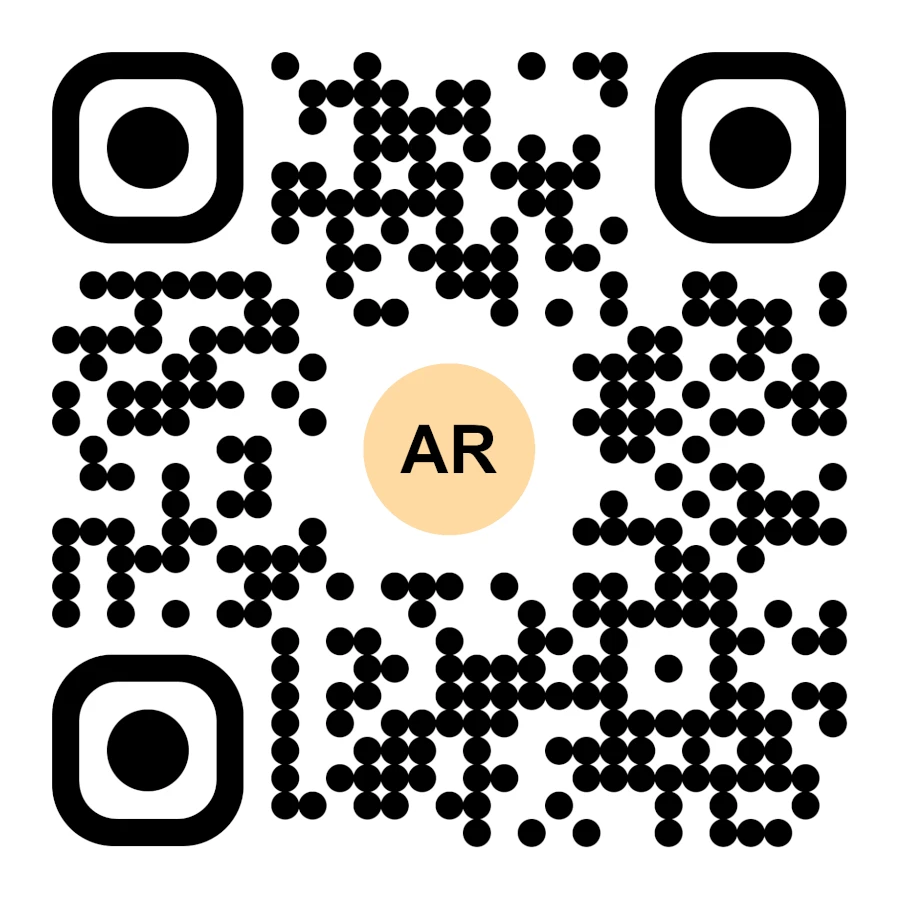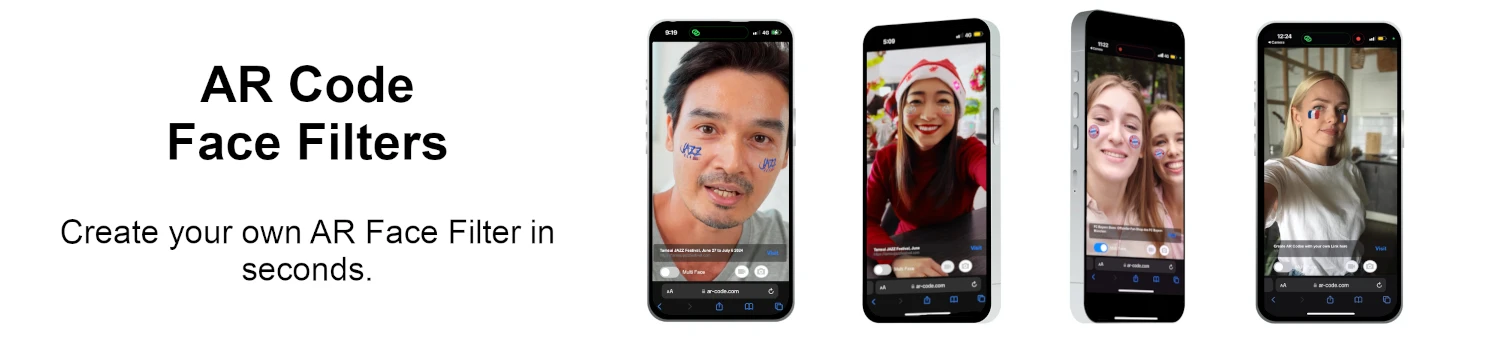VIDEO TUTORIÁL: Jak komprimovat / zmenšit velikost průmyslového 3D CAD modelu pomocí MeshLab a Blender?
Tutoriály | 02/11/2025 |
Podpořte růst svého podnikání integrací SaaS řešení AR Code pro mimořádnou cestu rozšířené reality (AR) přizpůsobenou potřebám vaší společnosti. Proměňte svůj AR zážitek pomocí výkonných 3D modelů a osvojte si klíčové strategie jako je optimalizace velikosti souborů 3D modelů v Blenderu pro vykreslování úchvatných statických CAD modelů ve vysokém rozlišení v aplikacích rozšířené reality.
Snadno importujte širokou škálu 3D CAD formátů pomocí AR Code, včetně STL, OBJ, STP, IGS, OFF, GLTF, GLB, WRL, BREP a dalších, a zajistěte tak bezproblémový AR výkon v jakémkoli podnikatelském odvětví.
Odemknutí průmyslových 3D CAD modelů pro rozšířenou realitu
V dnešním průmyslovém a výrobním prostředí je počítačově podporované navrhování (CAD) klíčové pro tvorbu detailních 3D modelů pro digitální projekty i fyzické prototypy. Využijte nástroje jako Fusion 360 Autodesk, Solidworks nebo CorelCAD pro návrh a zdokonalení modelů pro vaše AR projekty. Prozkoumejte, jak AR technologie revolucionalizuje výrobní sektor a zefektivňuje operace.
Optimalizace průmyslových 3D modelů pro nové AR zážitky
Maximalizujte AR potenciál vašich CAD 3D modelů s robustními řešeními AR Code. Začněte snížením vrcholů modelu ve vašem CAD softwaru pro rychlejší výkon. Dále optimalizujte pomocí CAD Assistant, Meshlab, Blender a Gimp a doručte rychlý a vizuálně atraktivní AR obsah. Objevte osvědčené postupy v efektivní kompresi 3D CAD modelů.
Krok 1: Snadná konverze neanotovaných modelů s CAD Assistant
Využijte výkonný a bezplatný 3D CAD konvertor CAD Assistant, ideální jak pro profesionální, tak firemní použití. Stáhněte jej na https://www.opencascade.com/products/cad-assistant/ a jednoduše exportujte svůj model do formátu .OBJ pro další fáze vašeho AR workflow.

Krok 2: Zjednodušte svůj 3D model pomocí MeshLab a Blenderu
Zjednodušte svůj 3D model pro renderování v reálném čase v AR bez ztráty kvality textur díky kombinaci MeshLab a Blender. Zvyšte výkon s osvědčenými metodami decimace v Blenderu a přineste svým AR modelům výjimečnou rychlost a škálovatelnost.
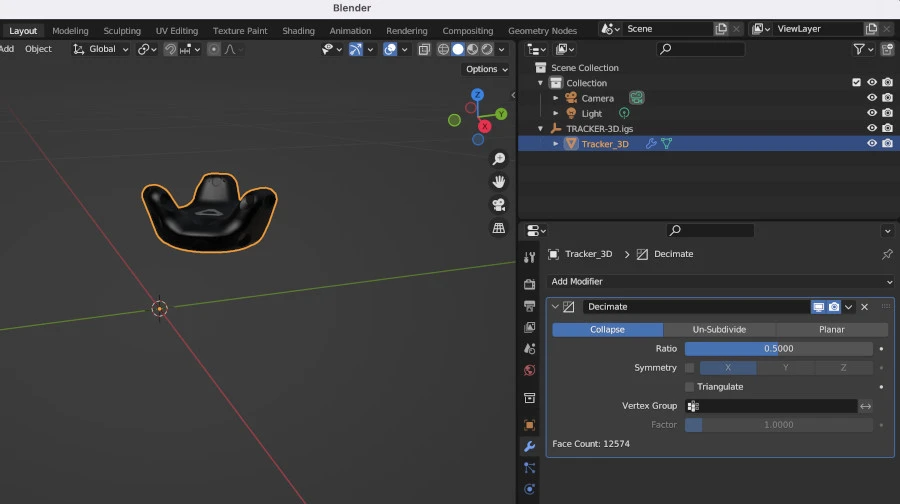
Krok 3: Zvyšte efektivitu textur pomocí Gimp
Navýšte AR výkon importem textur modelu do Gimp, změnou velikosti obrázků a exportováním v optimálních formátech. Tento zásadní krok zajistí rychlé načítání a ostrou AR vizualizaci a umožní vaší firmě poskytovat poutavé AR zážitky na různých zařízeních.
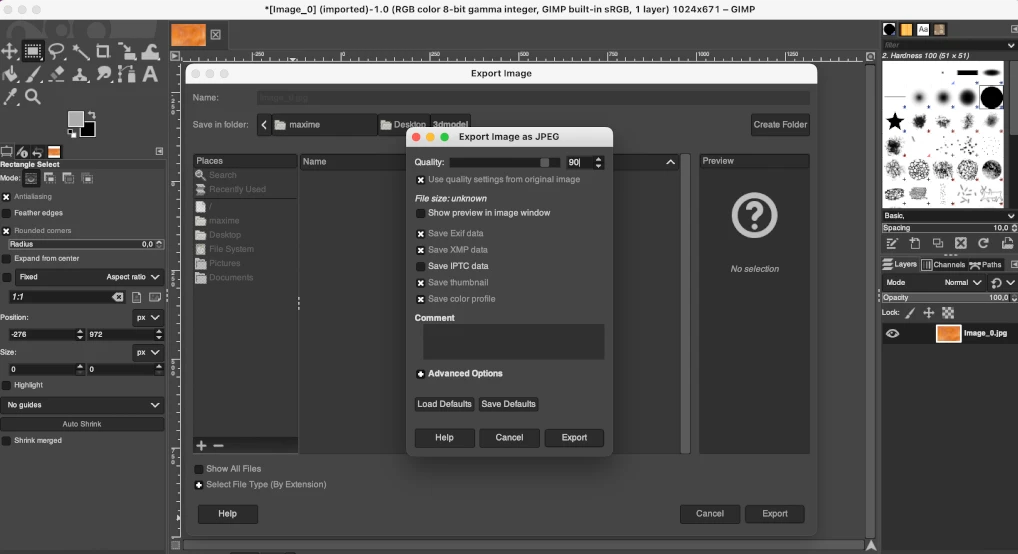
Krok 4: Převod modelů do .GLB pro snadné nahrání do AR Code
Pro bezproblémovou AR integraci importujte .gltf model do Blenderu, případně provedťe decimaci a exportujte jako .glb. Výsledkem je optimalizovaný model připravený k nahrání do AR Code přes platformu AR Code. Pro podrobnosti o optimalizaci assetů si přečtěte náš návod na efektivní správu velikosti 3D modelů.
Povzbuďte AR zážitky ve vaší firmě s AR Code
Transformujte způsob, jakým vaši zákazníci a partneři interagují, díky AR Code a jejich možnostem nabídnout pohlcující, značkové AR zážitky. Integrujte efektivní funkce jako 3D File Upload, AR Photos a AR Videos do svého workflow. Zjistěte, jak využít AR Codes v produktových katalozích pro lepší prezentace a marketingové kampaně. Ještě víc zapojte publikum tím, že se naučíte přizpůsobit AR Code zážitky a posílíte svou značku.
Videa: Zmenšete své CAD 3D modely pro AR
Zrychlete své učení s naším komplexním videonávodem, který předvádí ověřené techniky pro minimalizaci velikosti 3D modelů pomocí Blenderu a Gimp. Získejte cenné poznatky o optimalizaci modelů pro vysoce kvalitní AR zobrazení. Pro celý průvodce konverzí souborů si prohlédněte návod na konverzi 3D souborů krok za krokem.
Pokročilé 3D modelovací nástroje AR Code pro firmy
Dejte své organizaci sílu vytvářet interaktivní a inovativní digitální obsah využitím pokročilých 3D modelovacích řešení od AR Code. Ovládněte kreativní funkce jako AR Portals a Object Capture pro lepší produktové prezentace a virtuální prohlídky. Zvyšte míru zapojení pomocí AR Face Filter a AR Logo. Objevte nejnovější inovace v AR pro business díky článkům o řešeních rozšířené reality pro realitní byznys a zjistěte, jak AR Code pohání muzea k většímu zapojení publika.
Často kladené dotazy
Co jsou průmyslové 3D CAD modely a k čemu slouží?
Průmyslové 3D CAD modely poskytují přesný digitální návrh zásadní pro vizualizaci, plánování a simulaci procesů v moderních firmách. Zjednodušte výrobu kvalitními návrhy využívajícími standardní modelovací software. Více naleznete v článku o dopadu AR Code na průmyslové společnosti.
Jak převedu svůj 3D model pomocí CAD Assistant?
CAD Assistant je všestranný a zdarma dostupný nástroj pro převod 3D modelů pro firemní i komerční účely. Snadno konvertujte do formátu .OBJ jako výchozí bod stažením nástroje na https://www.opencascade.com/products/cad-assistant/.
Co je decimace 3D modelu a proč je důležitá?
Decimace 3D modelu znamená snížení počtu vrcholů v síti a vytvoření menších souborů, což je klíčové pro optimální AR zobrazení. Dobře provedená decimace zaručuje plynulé a efektivní vykreslování. Podívejte se na náš profesionální video návod na optimalizaci 3D modelů.
Jak komprimovat textury 3D modelu v Gimp?
Dosáhněte špičkové AR výkonnosti kompresí textur v Gimp. Po exportu modelu z Blenderu ve formátu .gltf + .bin + textures upravte obrázky pro velikost a formát a maximalizujte tak efektivitu a kvalitu pro webové AR aplikace.
Tutoriály - Nejnovější příspěvky na blogu
Výukový program o využití klíče AR Code API
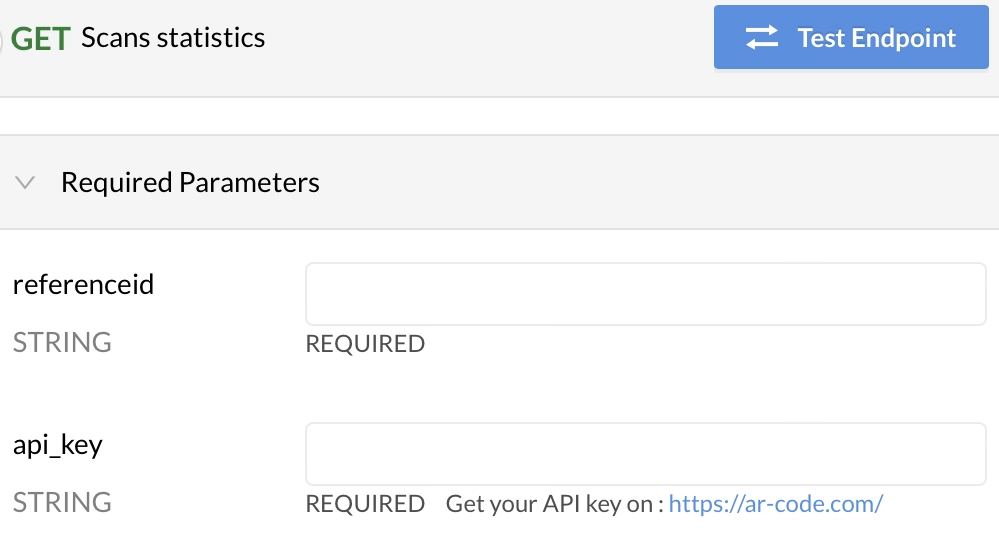
Objevte, jak mohou AR Code SaaS řešení transformovat vaše podnikání s naším komplexním průvodcem používáním klíče AR Code API. Zjednodušte tvorbu obsahu pro rozšířenou realitu a zefektivněte procesy s našimi pokročilými nástroji. Zvyšte svou návratnost investic sledováním a opětovným...
VIDEO TUTORIÁL: Jak vytvořit 3D model optimalizovaný pro rozšířenou realitu pomocí AR Code?
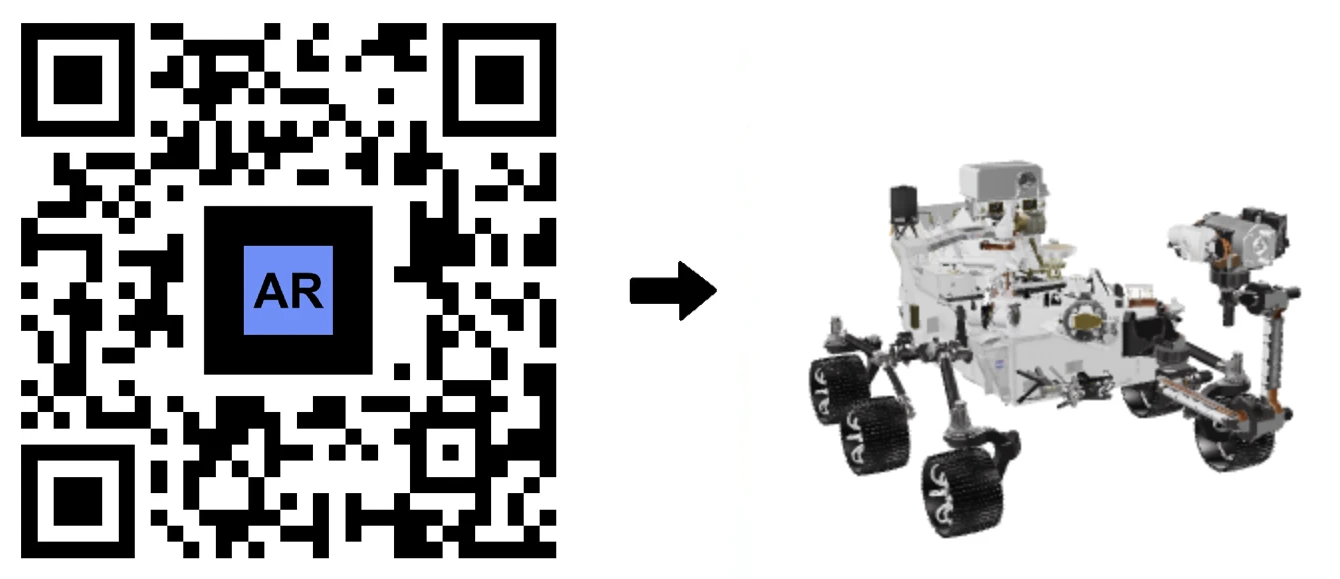
Vstupte do dynamického světa Rozšířené reality (AR) a objevte, jak bez problémů integrovat digitální obsah do reálných prostředí. I když se může zdát příprava 3D modelů pro AR jako výzva, náš komplexní průvodce zjednodušuje proces pomocí Blenderu, volně dostupného 3D modelovacího...
VIDEO TUTORIAL: Jak převést 3D CAD model z formátů STP STEP nebo IGS IGES do GLB nebo OBJ

3D CAD modely se staly nezbytnými pro podporu inovací napříč různými odvětvími, včetně průmyslové výroby, architektonických kanceláří, kreativních designových studií a mnoha dalších. Díky pokročilému CAD softwaru tyto digitální modely pomáhají firmám zvyšovat efektivitu projektů,...
VIDEO TUTORIAL: Jak komprimovat / zmenšit velikost 3D modelu v Blenderu (GLB, GLTF, DAE, FBX, OBJ...)?
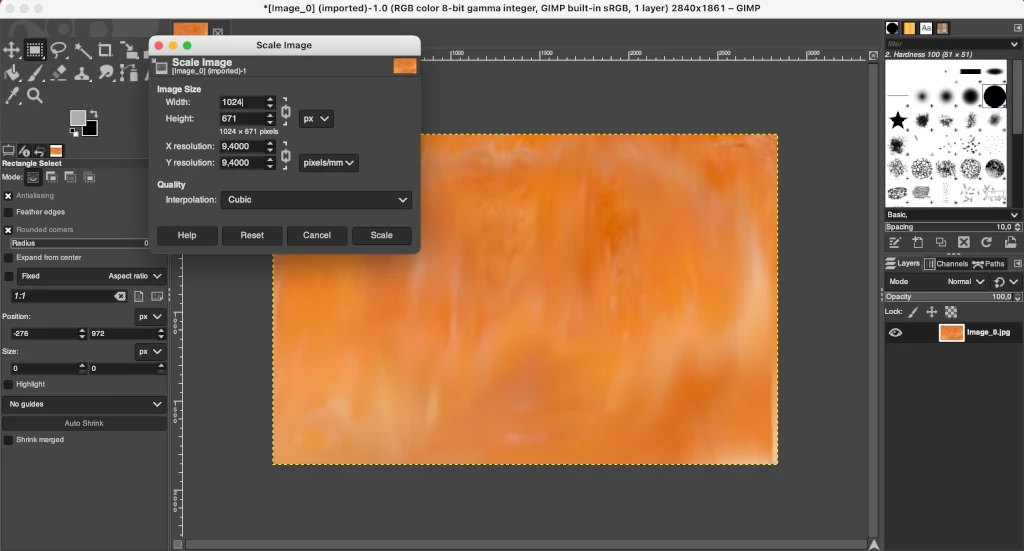
Blender je robustní open-source 3D software, kterému důvěřují kreativní profesionálové i inovativní firmy po celém světě pro tvorbu vysoce kvalitní 3D grafiky, animací a vizuálních efektů. Jeho bezproblémová kompatibilita s hlavními formáty souborů jako GLB, GLTF, DAE, OBJ, ABC, USD, BVH, PLY,...
VIDEO NÁVOD: Jak zobrazit 3D sken z fotogrammetrie v rozšířené realitě pomocí AR Code

Odemkněte plný potenciál AR Code pro vaše podnikání s bezproblémovým nahráváním fotogrammetrie a špičkovou vizualizací rozšířené reality. Díky AR QR Code může vaše značka snadno poskytovat pohlcující AR zážitky, které zvyšují zapojení zákazníků a maximalizují interakce se...
VIDEO TUTORIAL: Jak vytvořit AR Portal a ukotvit ho pomocí AR Code?
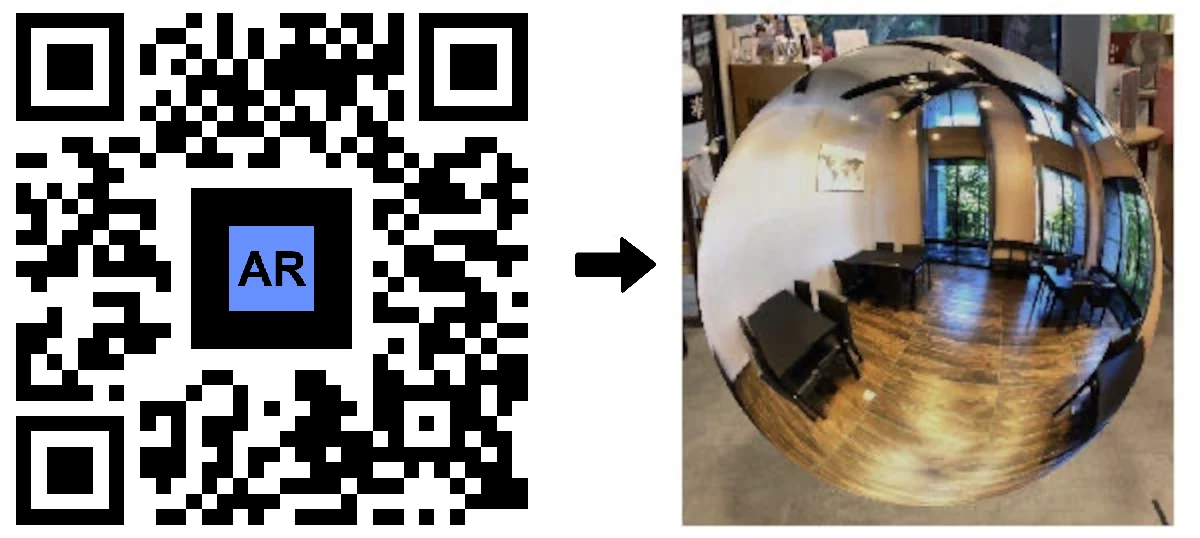
AR Portals mění způsob, jakým pokrokové firmy navazují spojení se zákazníky a přináší skutečně pohlcující zážitky rozšířené reality, které zvyšují angažovanost a míru konverze. Přijetím této špičkové AR technologie mohou organizace prezentovat své produkty a služby v dynamických,...
VIDEO NÁVOD: Vygenerujte 3D text na AR Code
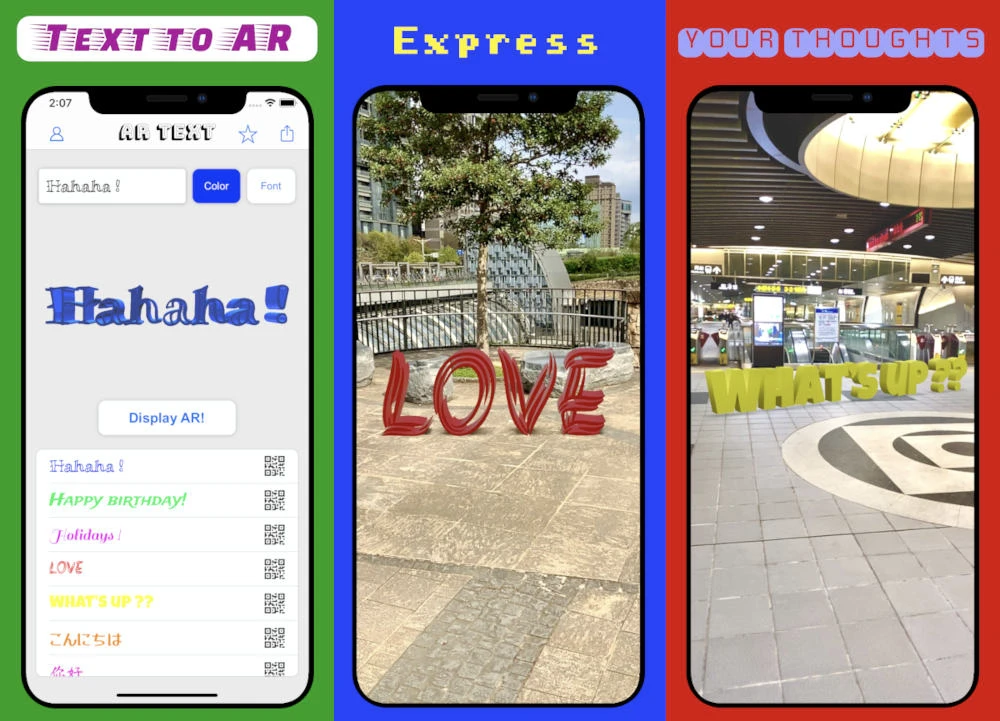
Posilte svou firemní komunikaci, marketing a vzdělávací dosah s AR Textem, špičkovou funkcí rozšířené reality od AR Code. Přeměňte obyčejný text na dynamické 3D AR animace a vytvářejte vysoce poutavé a interaktivní zážitky, které upoutají pozornost a podporují zapojení značky. Perfektní...
VIDEO NÁVOD: Vytvořte AR 3D fotografii na AR Code
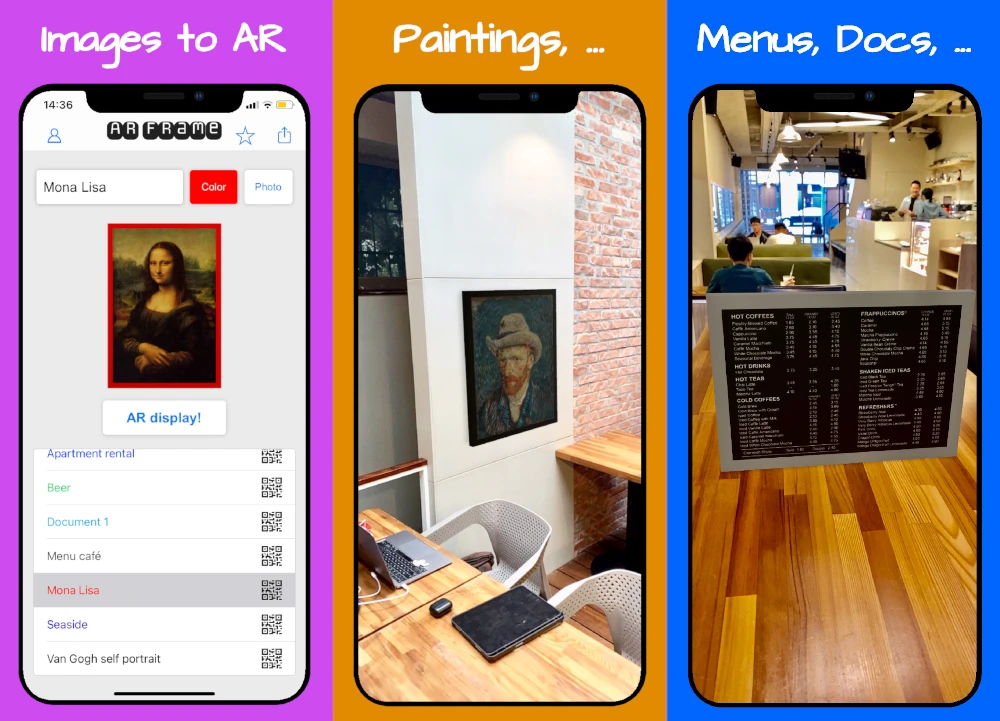
AR Code revolucionalizuje 3D fotografii v rozšířené realitě pro firmy díky intuitivnímu, špičkovému rozhraní, které zjednodušuje tvorbu a sdílení AR fotografií. Naše robustní AR řešení dává firmám po celém světě možnost snadno generovat a distribuovat vysoce poutavé AR QR Code navržené...
169,578 AR experiences
531,275 Skenování za den
123,927 Tvůrci