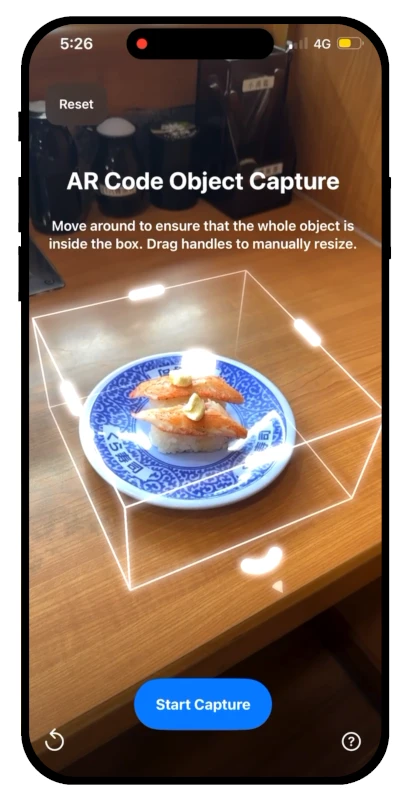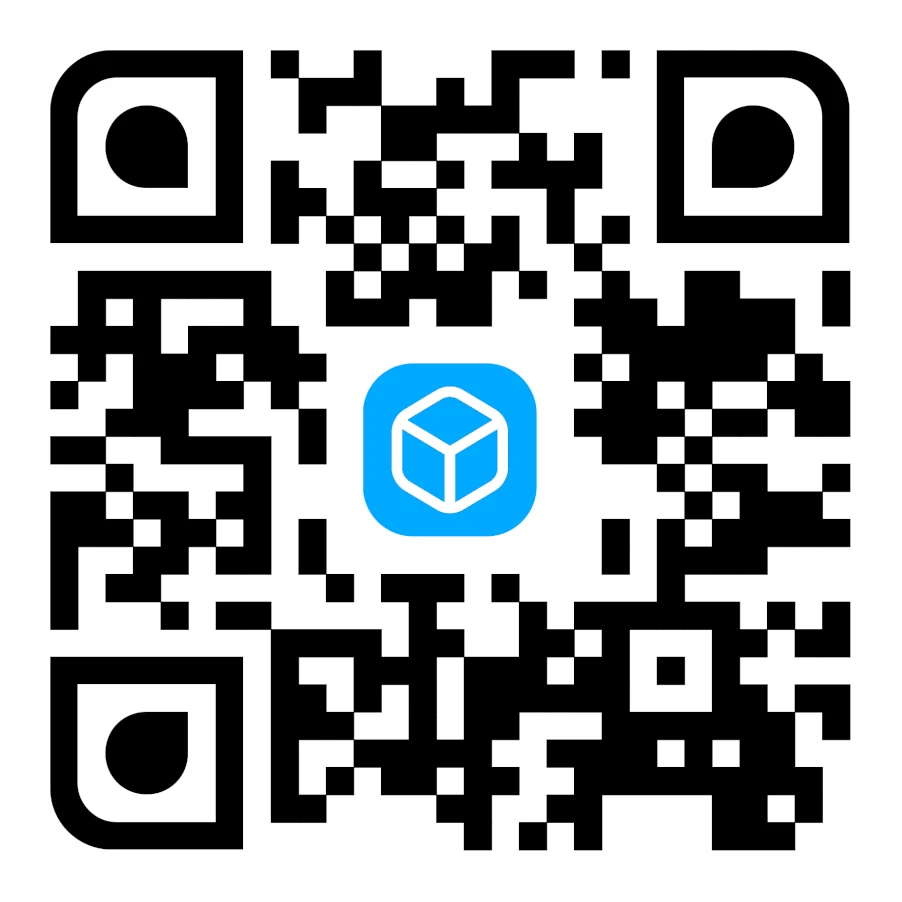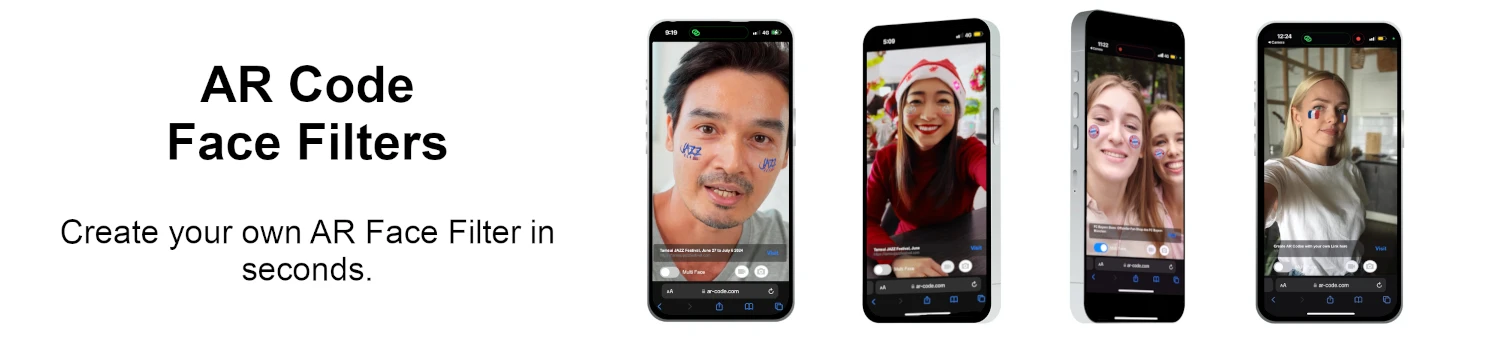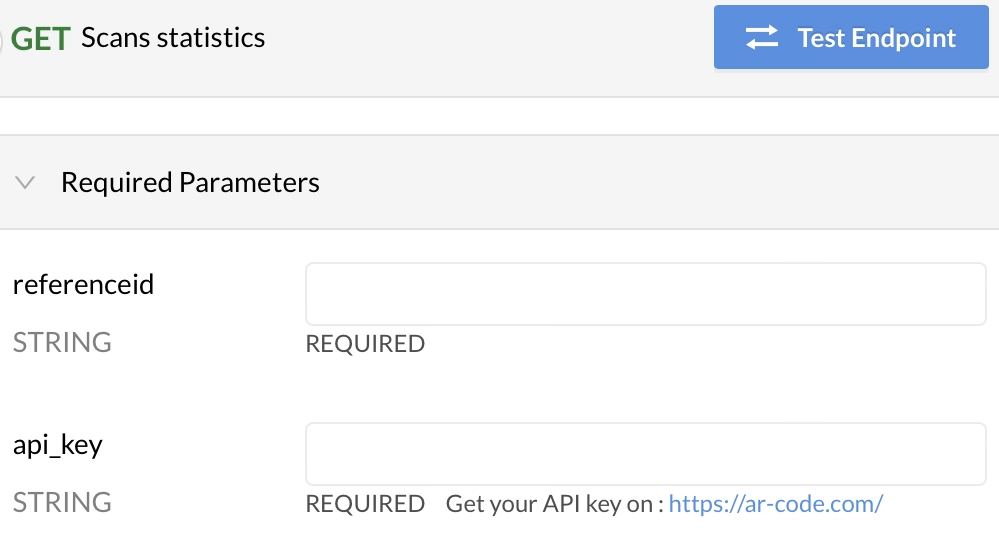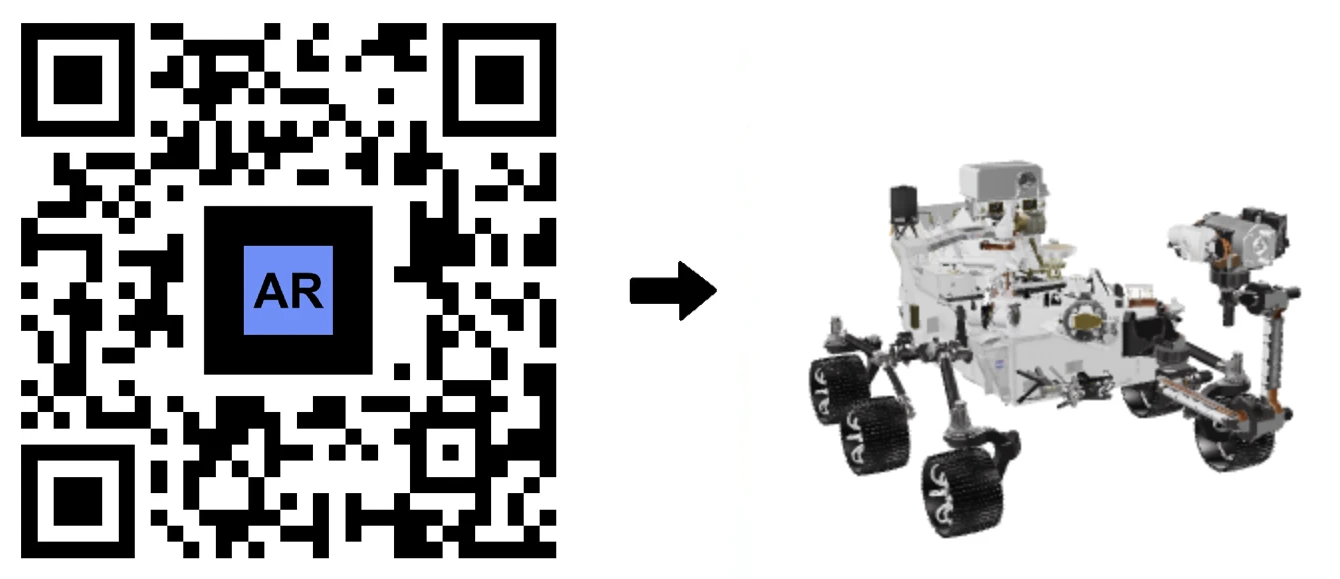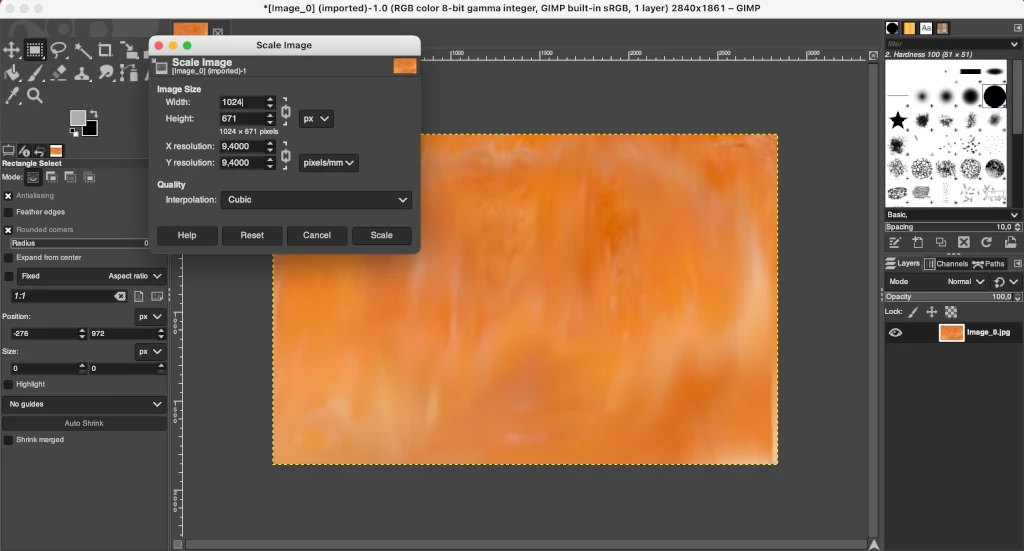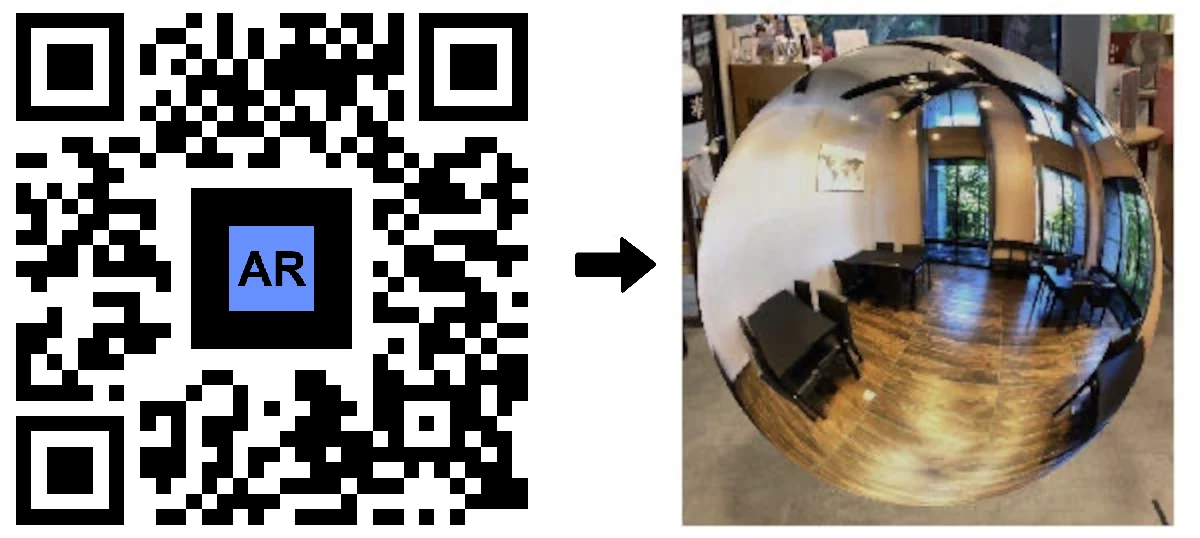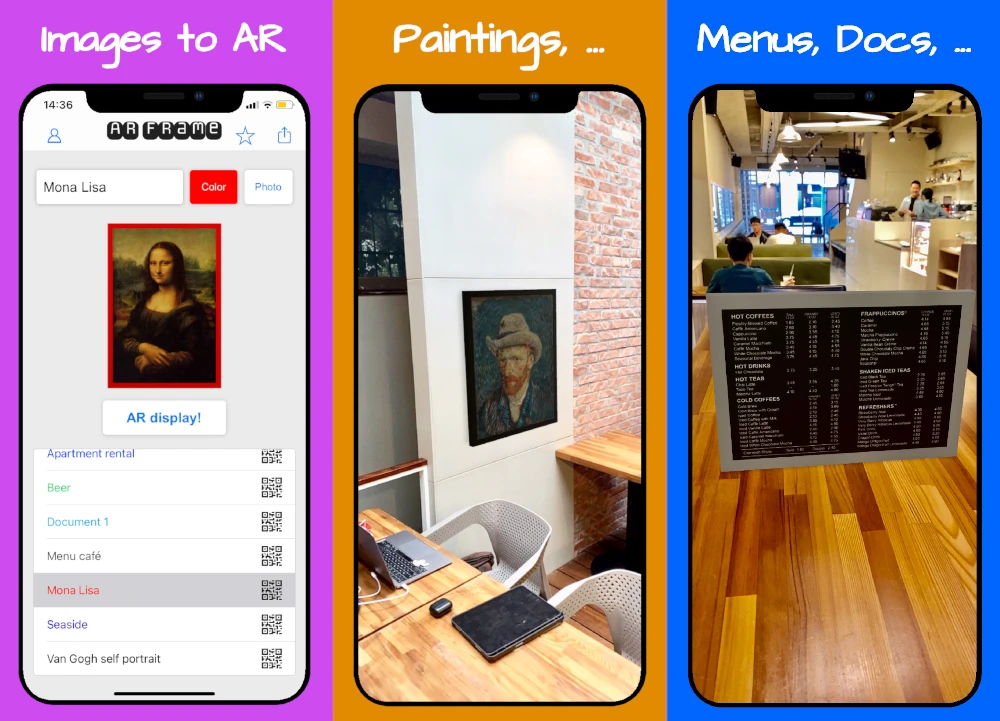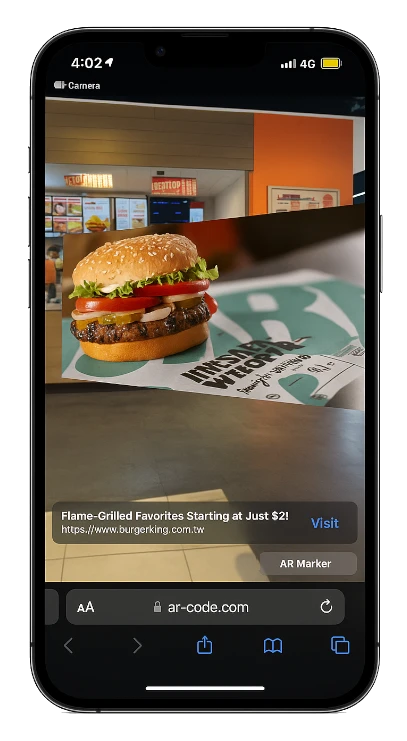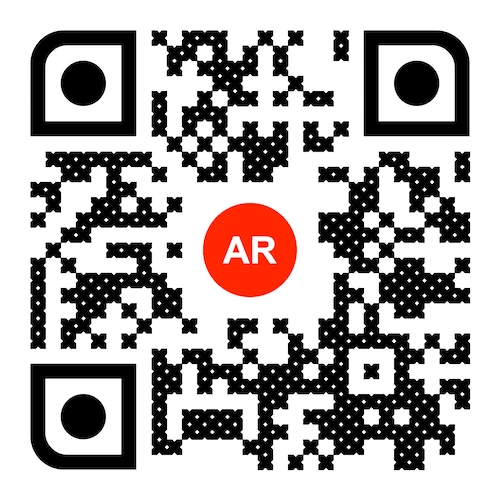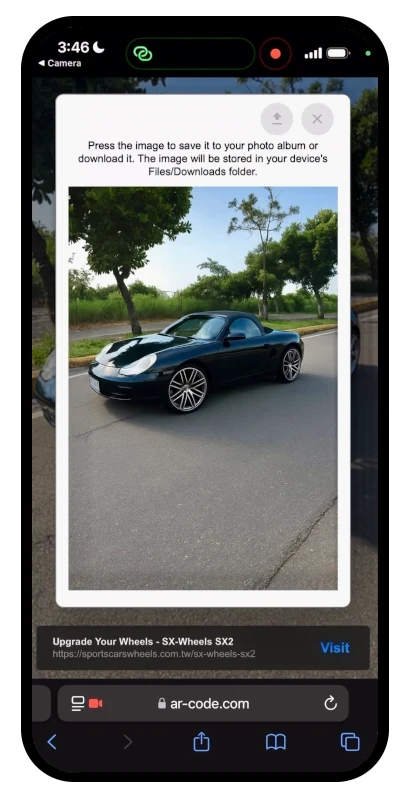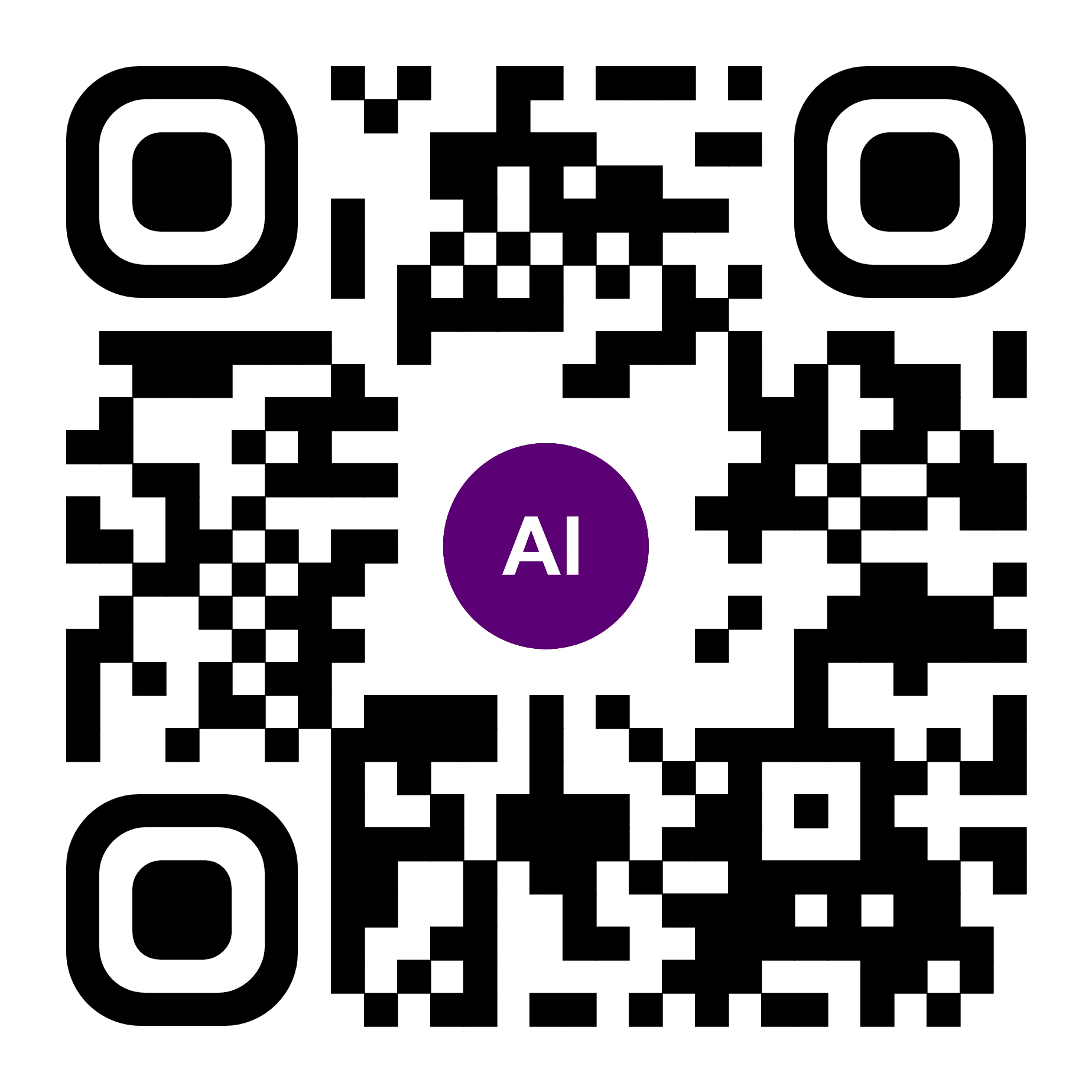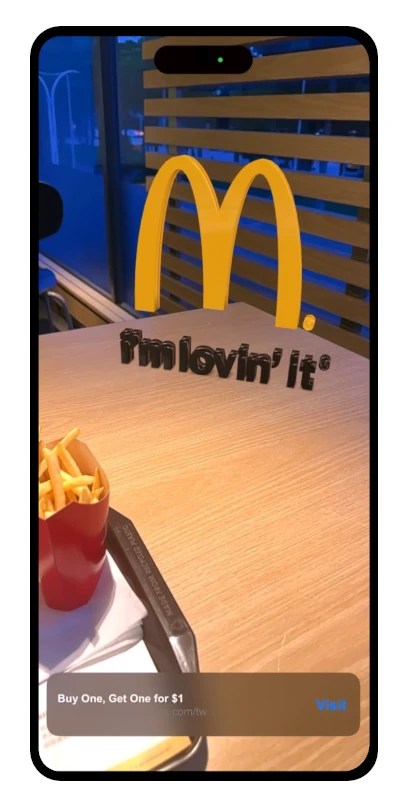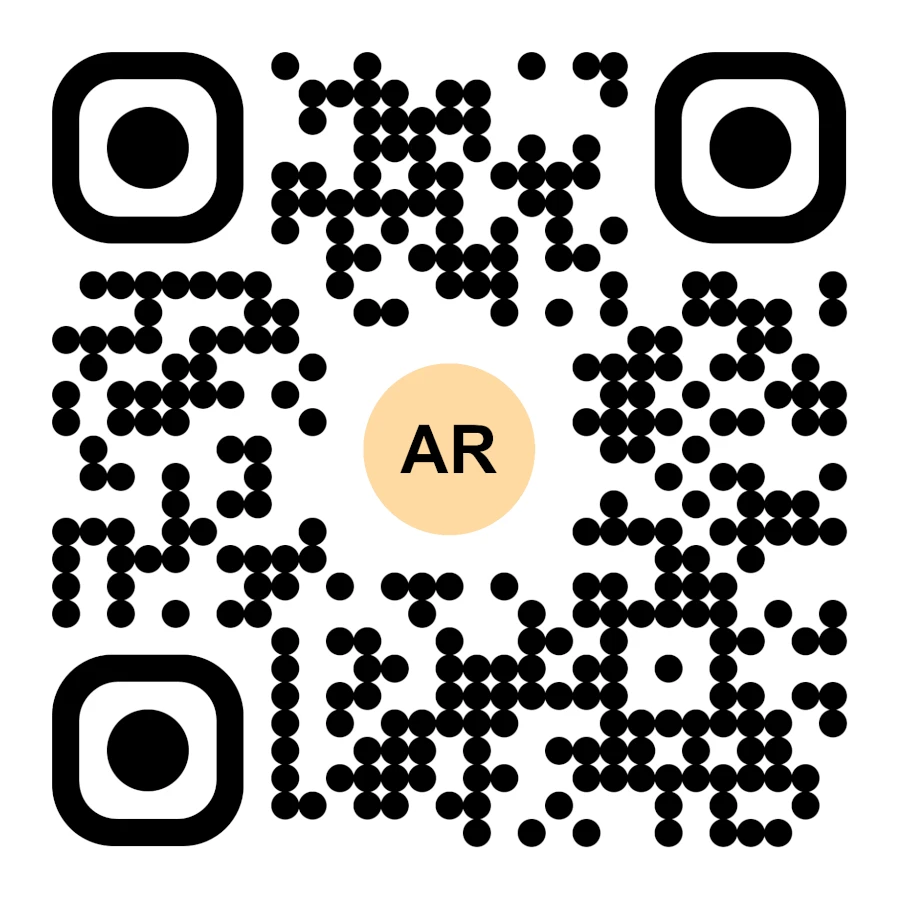ビデオチュートリアル:MeshLabとBlenderを使って工業用3D CADモデルのサイズを圧縮・縮小する方法
チュートリアル | 02/11/2025 |
AR CodeのSaaSソリューションを導入することで、御社のニーズに合わせた卓越した拡張現実(AR)体験を提供し、ビジネスの成長を加速させましょう。ハイパフォーマンスな3DモデルでAR体験を変革し、Blenderを用いた3Dモデルファイルサイズの最適化など、拡張現実アプリケーションにおける高精細な静的CADモデルを表示するための重要な戦略も学べます。
AR Codeを利用すれば、STL、OBJ、STP、IGS、OFF、GLTF、GLB、WRL、BREPなど、幅広い3D CADファイル形式を簡単にインポートでき、あらゆる業界分野でシームレスなARパフォーマンスを実現します。
拡張現実のための産業用3D CADモデルの開放
現代の産業・製造業界では、コンピューター支援設計(CAD)がデジタルプロジェクトや物理プロトタイプ向けの詳細な3Dモデル製作に不可欠です。Fusion 360 Autodesk、Solidworks、CorelCADなどの業界標準ツールを活用してAR体験向けにモデルを設計・強化しましょう。AR技術が製造業をいかに変革し、業務効率化を実現するかを探ってください。
次世代AR体験に向けた産業用3Dモデルの最適化
AR Codeの強力なソリューションでCAD 3DモデルのAR活用力を最大化しましょう。まずはCADソフトウェアで頂点数を削減しパフォーマンスを向上。CAD Assistant、Meshlab、Blender、Gimpを活用して、さらに最適化された素早く魅力的なARコンテンツを実現します。効率的な3D CADモデル圧縮テクニックのベストプラクティスを見つけましょう。
ステップ1:CAD Assistantによるアノテーションなしモデルの簡単変換
CAD Assistantは、プロフェッショナルやビジネス用途に最適な無料の3D CADコンバーターです。https://www.opencascade.com/products/cad-assistant/ からダウンロードし、次のARワークフローの段階に進むために簡単にモデルを.OBJ形式でエクスポートしましょう。

ステップ2:MeshLabとBlenderで3Dモデルを効率化
MeshLabとBlenderを組み合わせることで、テクスチャ品質を損なうことなく、リアルタイムARレンダリング向けに3Dモデルを簡素化できます。Blenderのデシメーション手法でパフォーマンスを向上させ、卓越した速度とスケーラビリティをARモデルで実現しましょう。
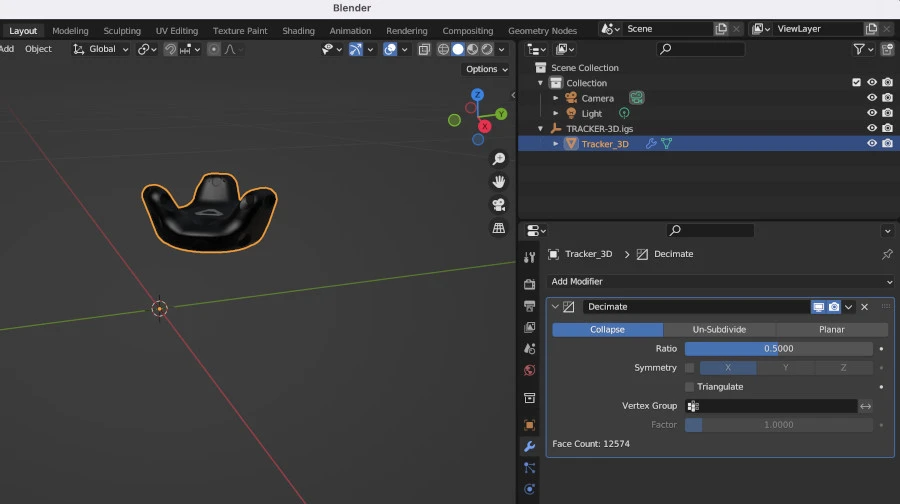
ステップ3:Gimpでテクスチャ効率を強化
Gimpでモデルのテクスチャをインポートし、画像をリサイズして最適なフォーマットでエクスポートすることで、ARパフォーマンスをさらに高めましょう。この重要な工程により、素早い読込と鮮明なARビジュアルが保証され、あらゆる端末で魅力的なAR体験を提供できます。
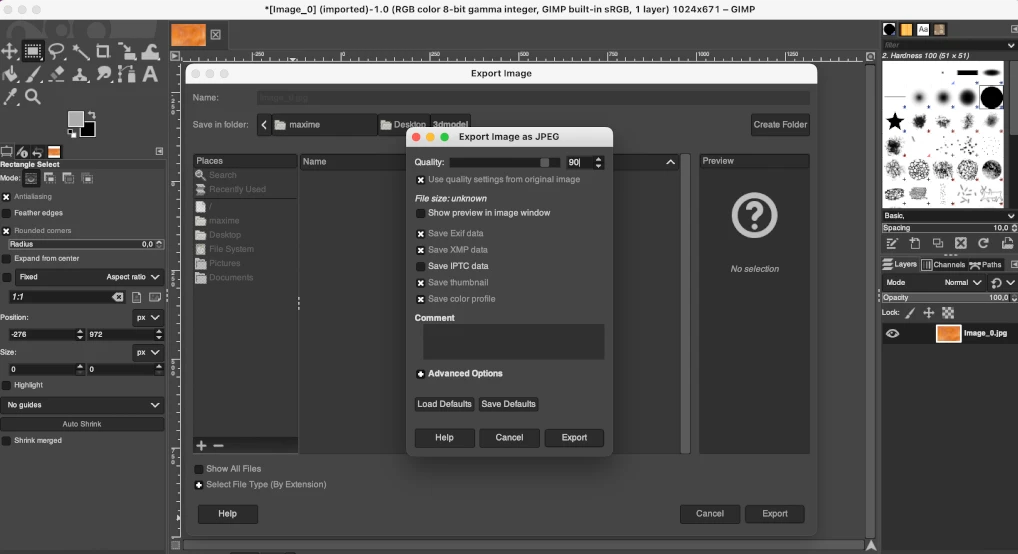
ステップ4:.GLBに変換してAR Codeへのアップロードを簡単化
シームレスなAR統合のために、.gltfモデルをBlenderにインポートし、必要に応じてデシメーションを行い、.glb形式でエクスポートしましょう。最適化されたモデルは、AR Codeプラットフォームでのアップロード準備が整います。アセット最適化の詳細は、3Dモデルファイルサイズ管理ガイドをご覧ください。
AR CodesでビジネスのAR体験をパワーアップ
AR Codesを活用して、顧客やパートナーとのインタラクションを没入型のブランディングAR体験に変革しましょう。3D File Upload、AR Photo、AR Videoなど効率的な機能を業務フローに統合できます。企業製品カタログでAR Codesを活用し、製品デモやマーケティングキャンペーンを充実させましょう。さらにAR Code体験のカスタマイズ方法を学び、ブランド力を向上させてください。
ビデオチュートリアル:AR向けにCAD 3Dモデルを縮小化
BlenderとGimpを使用して3Dモデルサイズを最小化する実践的なテクニックを網羅したビデオチュートリアルで学習を加速しましょう。高品質なAR表示向けのモデル最適化の知見が得られます。ファイル変換の完全ガイドはステップバイステップ3Dファイル変換チュートリアルをご覧ください。
AR Codeの次世代ビジネス向け3Dモデリングツール
AR Codeの先進的な3Dモデリングソリューションを利用して、貴社の組織でインタラクティブかつ革新的なデジタルコンテンツを構築しましょう。AR PortalやAR Code Object Captureなどのクリエイティブな機能で製品デモやバーチャルツアーを拡張。AR Face FilterやAR Logoでさらなるエンゲージメントも。不動産向けARソリューションや博物館におけるAR Codeの活用で最新のビジネスイノベーションをご体感ください。
よくある質問
産業用3D CADモデルとは何で、なぜ使われるのですか?
産業用3D CADモデルは、現代ビジネスにおいてビジュアライゼーション、計画、プロセスシミュレーションに不可欠な精緻なデジタル設計を提供します。業界標準のモデリングソフトウェアを用いて高品質な設計で生産性を向上しましょう。AR Codeが産業企業に与える影響もご覧ください。
CAD Assistantで3Dモデルを変換するには?
CAD Assistantはビジネスや商業利用向け3Dモデル変換のための多用途で無料のツールです。https://www.opencascade.com/products/cad-assistant/からダウンロードし、.OBJ形式への変換を簡単に行えます。
3Dモデルのデシメーションとは?なぜ重要なのですか?
3Dモデルのデシメーションは、メッシュの頂点数を削減しファイルサイズを小さくする工程で、最適なAR表示には不可欠です。適切なデシメーションによりスムーズで効率的な表示が可能になります。詳細はプロフェッショナル3Dモデル最適化ビデオチュートリアルでご覧いただけます。
Gimpで3Dモデルのテクスチャを圧縮する方法は?
Gimpでテクスチャを圧縮し、最高のARパフォーマンスを実現しましょう。Blenderから .gltf + .bin + テクスチャの形式でエクスポート後、画像をサイズやフォーマットで調整すれば、Web ARでも効率性と品質が最大化されます。
チュートリアル - 最新のブログ投稿
ビデオチュートリアル:AR Codeを使って3Dスキャン・フォトグラメトリを拡張現実で表示する方法

シームレスなフォトグラメトリアップロードと最先端の拡張現実レンダリングで、AR Codeのフルポテンシャルをビジネスに引き出しましょう。AR QR...
ビデオチュートリアル:AR Codeで3Dテキストを生成
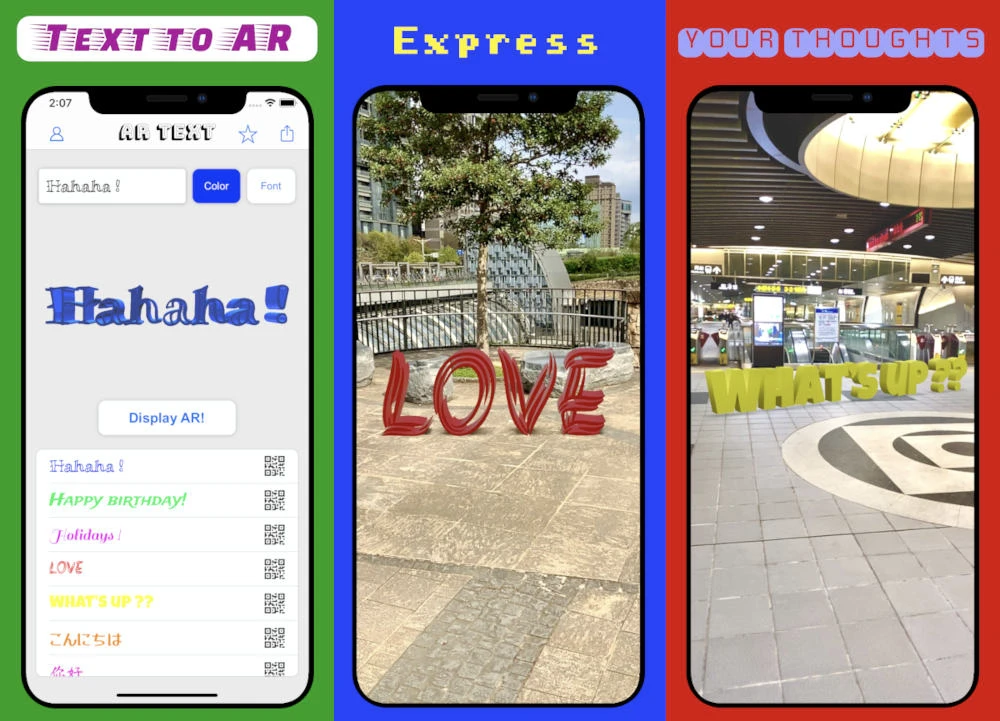
AR Codeによる最先端の拡張現実機能「AR Text」で、ビジネスコミュニケーション、マーケティング、教育活動を強化しましょう。普通のテキストをダイナミックな3D...
169,578 AR experiences
531,275 1 日あたりのスキャン数
123,927 クリエイター