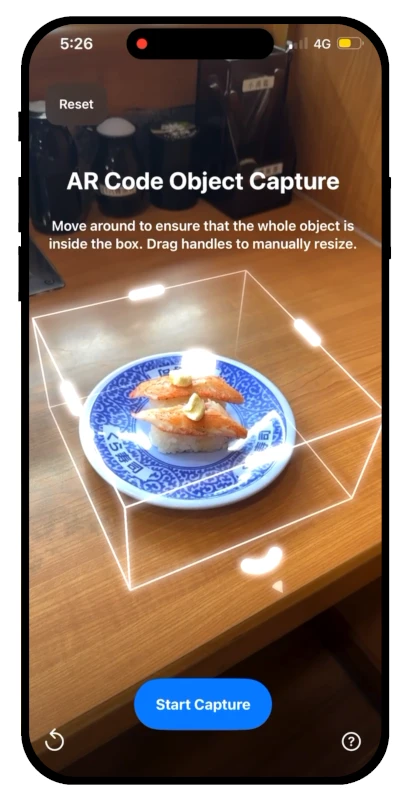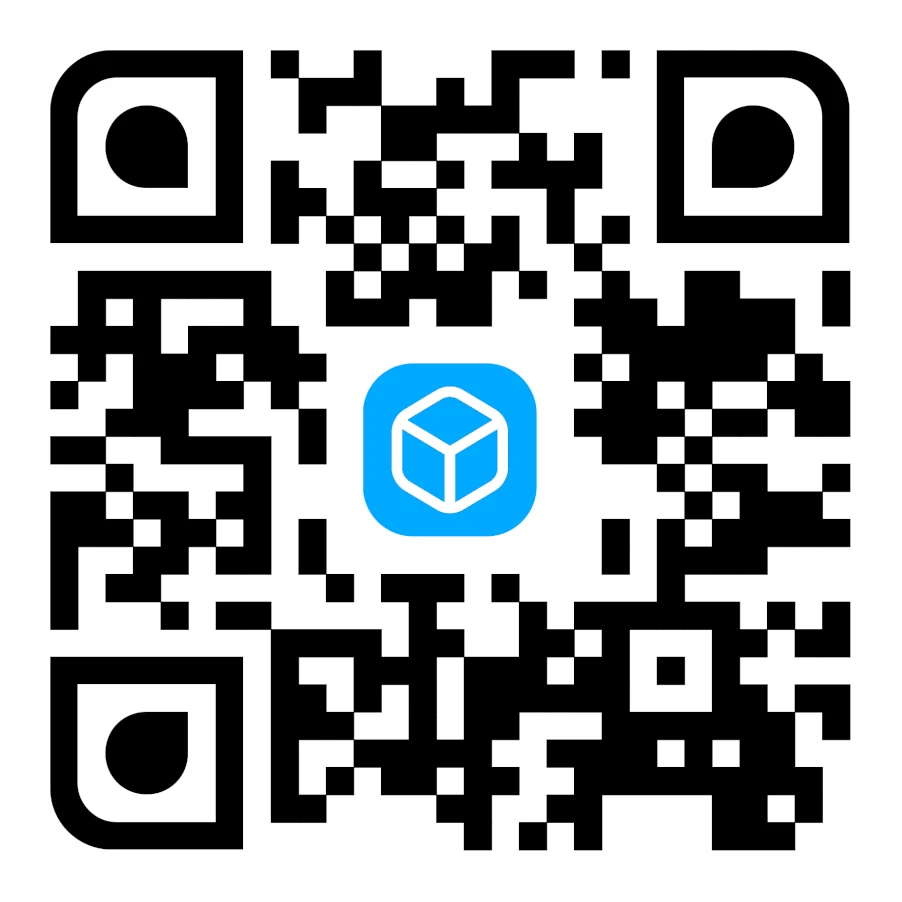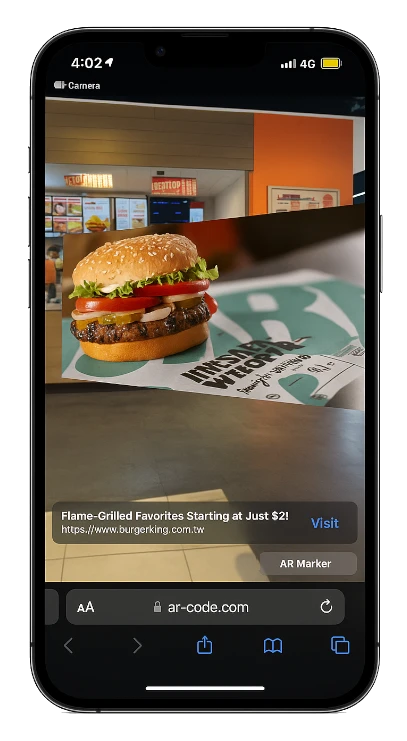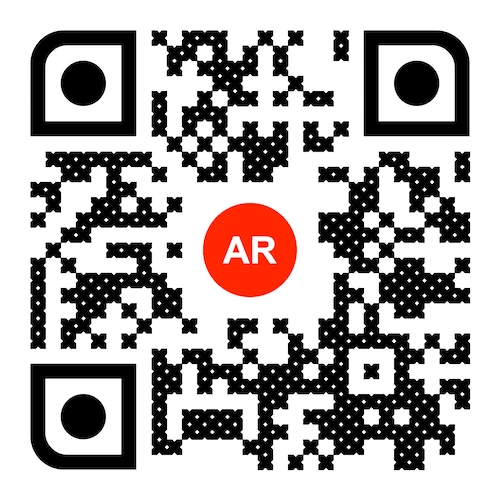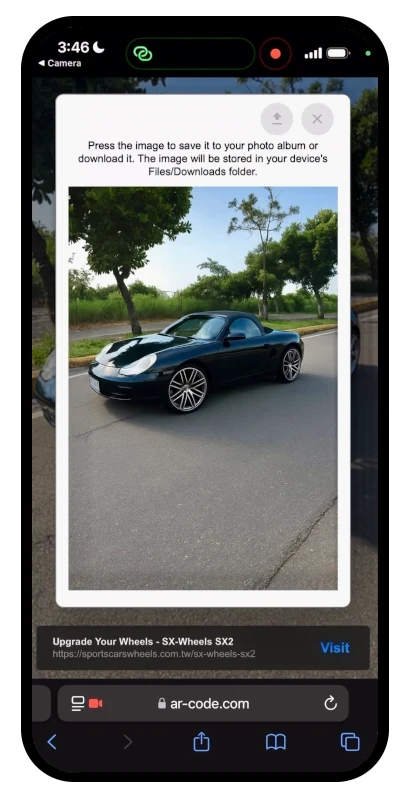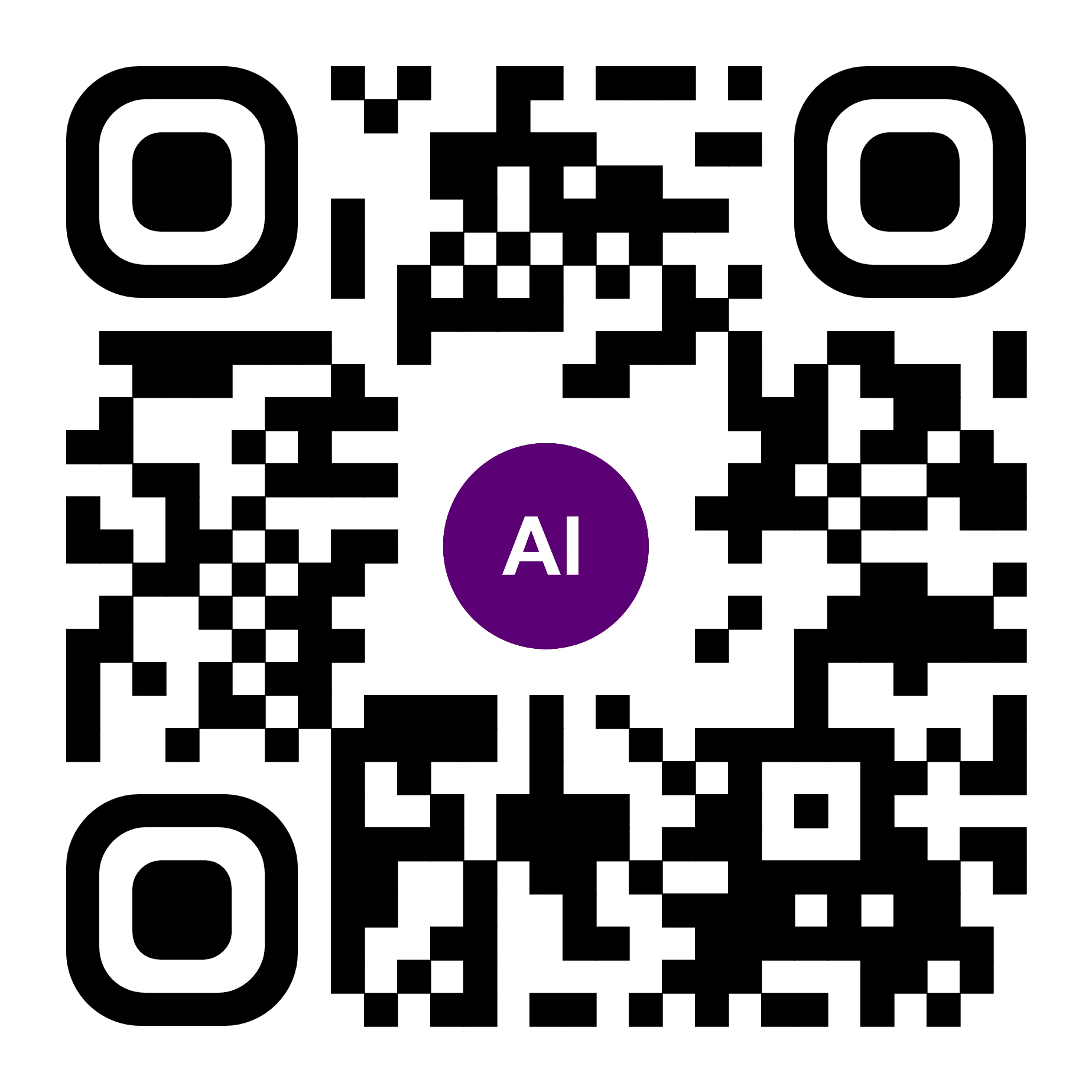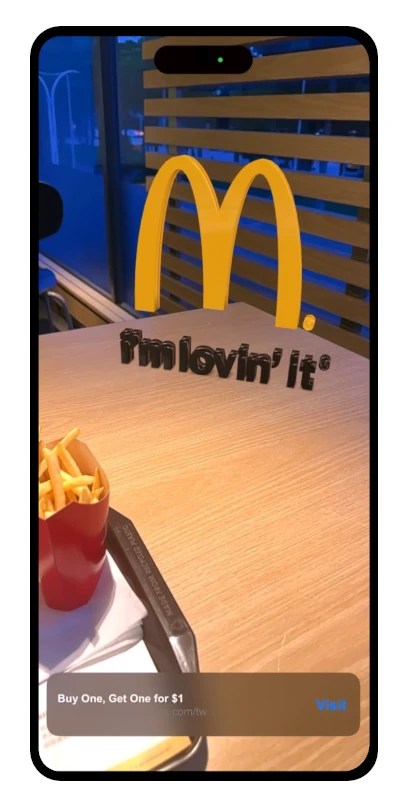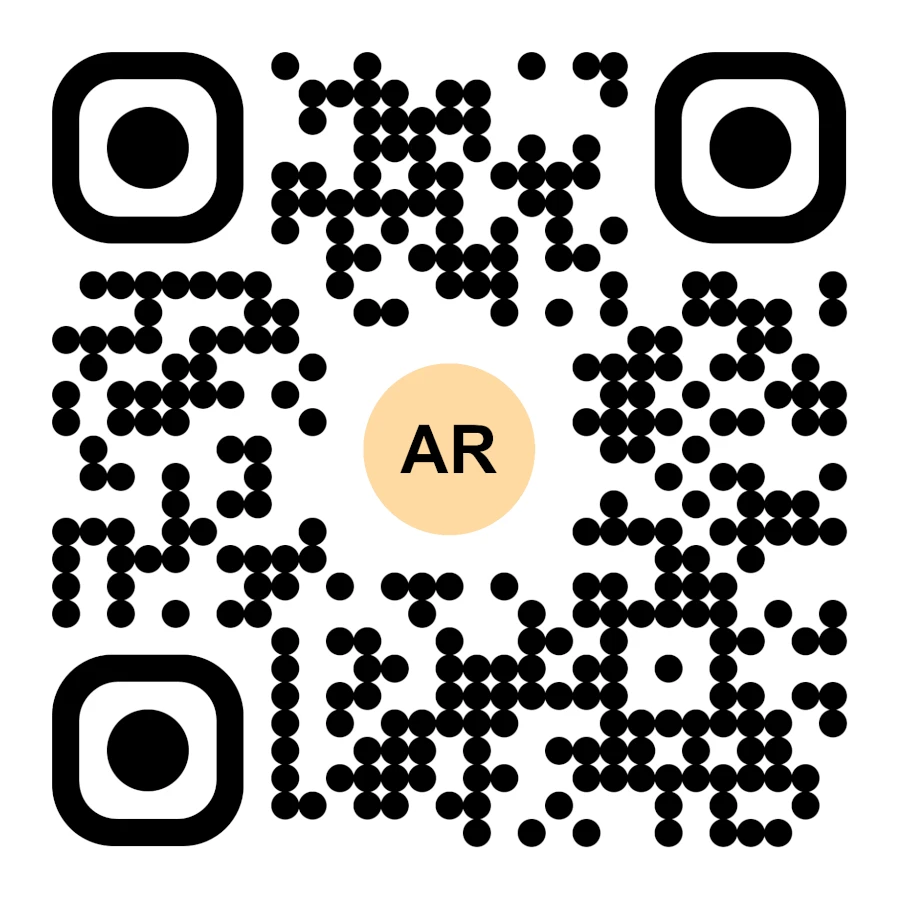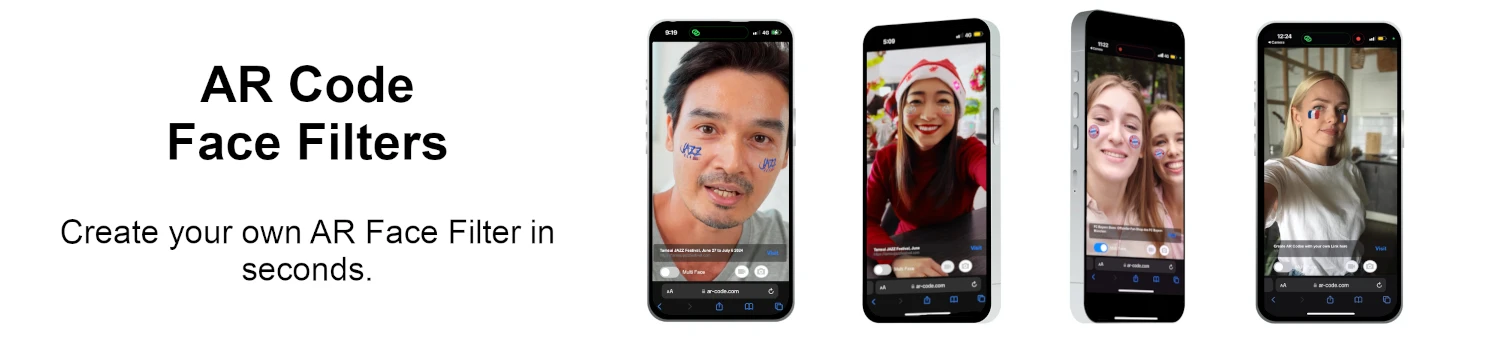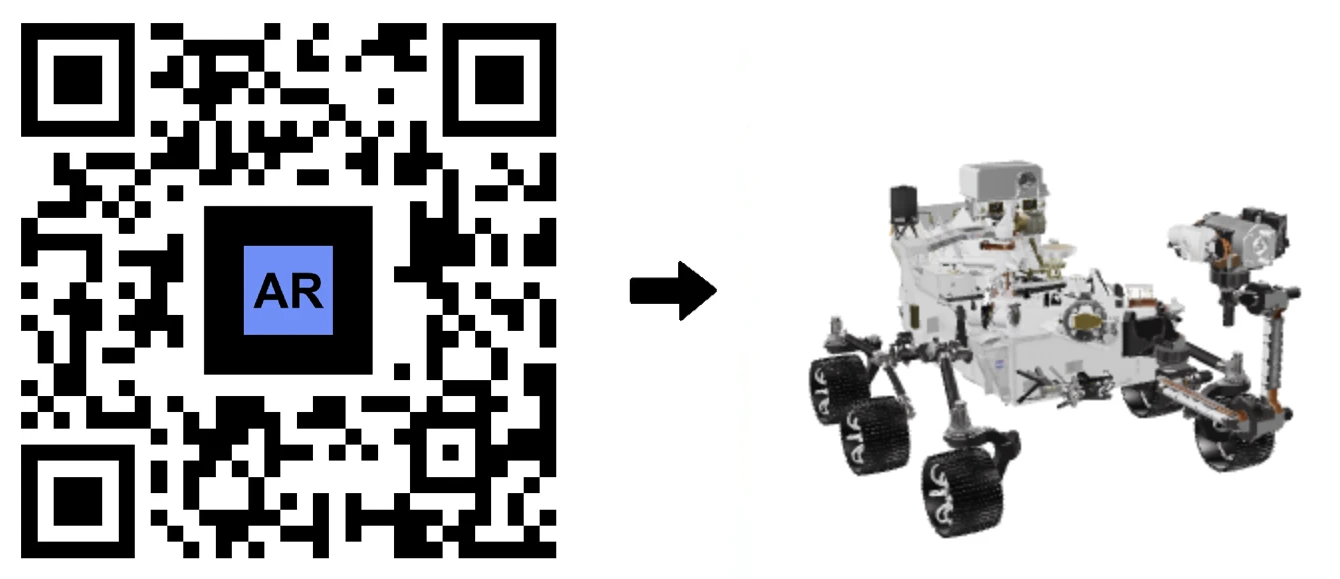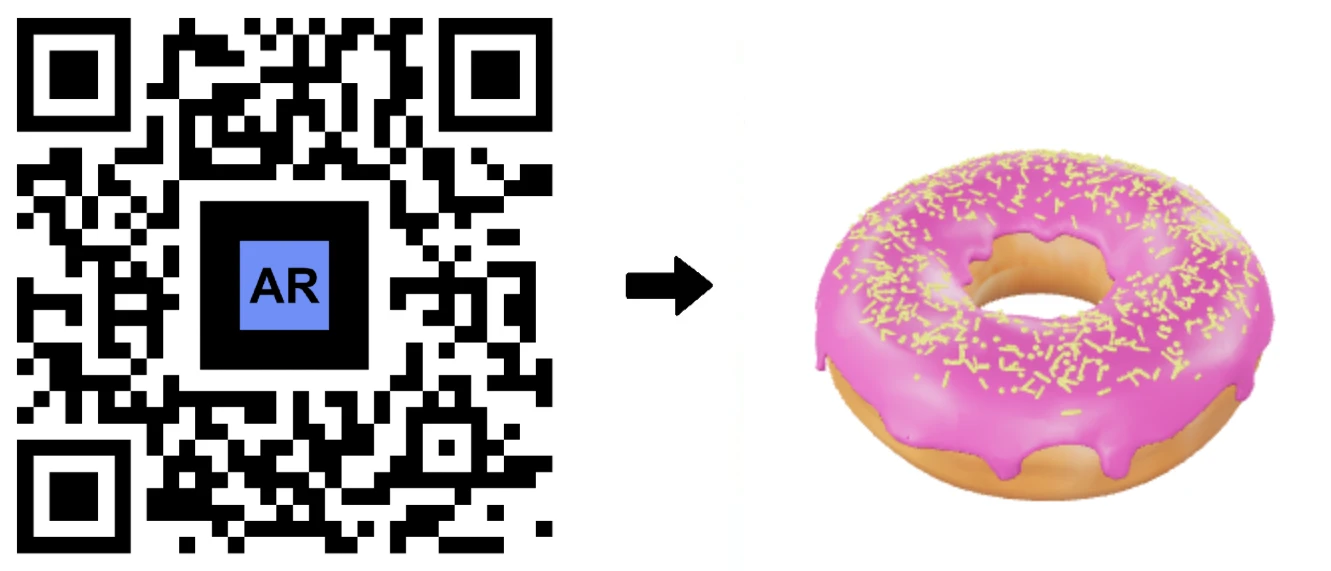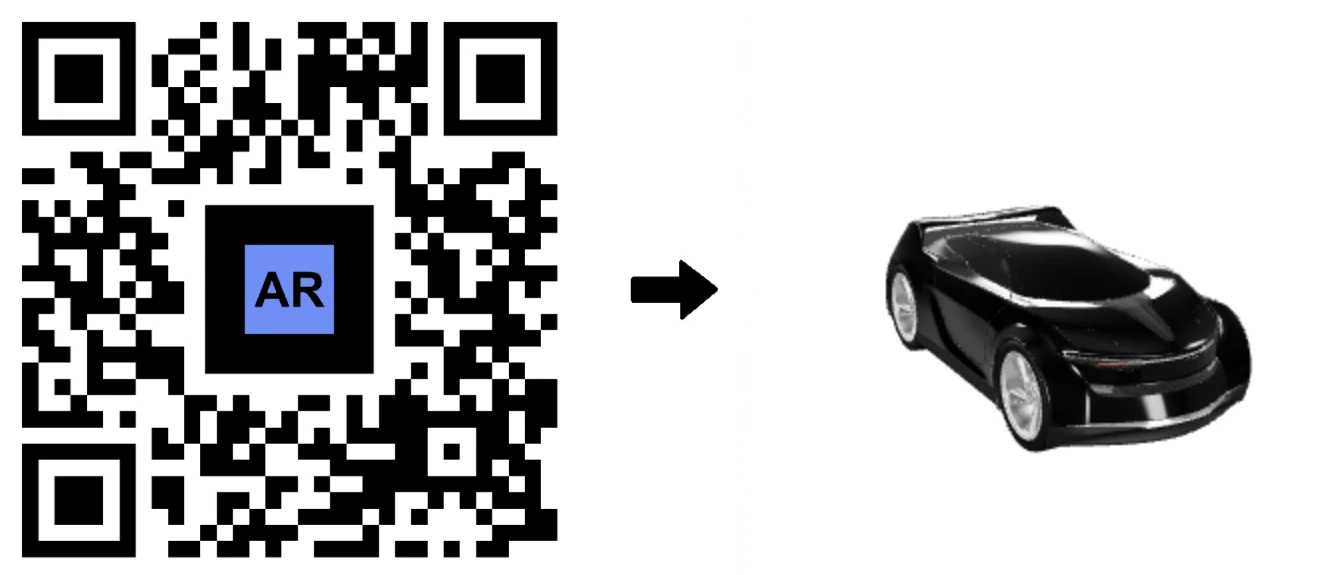VIDEO TUTORIÁL: Jak vytvořit 3D model optimalizovaný pro rozšířenou realitu pomocí AR Code?
Tutoriály | 16/09/2025 |
Vstupte do dynamického světa Rozšířené reality (AR) a objevte, jak bez problémů integrovat digitální obsah do reálných prostředí. I když se může zdát příprava 3D modelů pro AR jako výzva, náš komplexní průvodce zjednodušuje proces pomocí Blenderu, volně dostupného 3D modelovacího softwaru, k optimalizaci vašich modelů pro AR.
Umístění vašeho 3D modelu pro dokonalé zobrazení v rozšířené realitě
Ujistěte se, že váš 3D model je dokonale vycentrovaný ve scéně, aby poskytl optimální zážitek z AR. Model, který není vycentrovaný, může vypadat na místě. Zde je návod, jak jej vycentrovat:
- Importujte svůj 3D model do Blenderu.
- Vyberte svůj model a nastavte původ na jeho geometrii pro přesnost.
- Umístěte svůj model na souřadnice (0,0,0).
- Uložte svůj 3D model, připravený k implementaci do AR.
Zlepšení výkonu AR: Komprese souborů vašeho 3D modelu
Zvyšte svůj AR zážitek tím, že minimalizujete velikost souborů s texturami. Zlepšete načítací časy pomocí těchto kroků:
- Importujte svůj model do Blenderu.
- Exportujte model ve formátu .gltf + .bin + textury.
- Ve volně dostupném editoru obrázků GIMP otevřete a změněte velikost textur na 1024x1024 nebo menší, uložte jako .jpg s rozlišením 90 nebo nižším.
- Nahradťe textury v Blenderu nebo upravte soubor .gltf, pokud chcete změnit textury.
- Uložte aktualizovaný model.
Snížení počtu vrcholů pro optimalizaci 3D modelu
Zlepšete načítací časy zjednodušením svého 3D modelu redukcí vrcholů:
- Importujte svůj 3D model do Blenderu.
- Vyberte síť k redukci, cílem jsou modely s méně než 50 000 plochami při zachování vizuální integrity.
- Pro nehybné části redukujte více sítí spojením.
- Exportujte ve formátu .glb, vyberte „Aplikovat modifikátory“ bez „Kompresování“.
- Nahrajte optimalizovaný model na AR Code.
Export do preferovaných 3D formátů souborů pro rozšířenou realitu
Zajistěte plynulý AR zážitek exportem vašeho 3D modelu do vhodných formátů.
Při nahrávání 3D souborů na AR Code využijte automatické uploady pro formáty jako .GLB, .USDZ, .PLY, .STL, .FBX, .OBJ, .X3D, .GLTF nebo .ZIP. Specializovaná podpora je k dispozici pro .DAE a .ABC.
Udržujte jednotlivé soubory pod 25MB, aby byla zajištěna rychlá načítání a plynulý zážitek.
Změna velikosti vašeho 3D modelu pro plynulou integraci do AR
S redukovanými texturami a složitostí nahrajte svůj model na AR Code a zajistěte, že zůstane pod 25MB pro efektivní AR zobrazení, čímž předejdete zpomalení z velkých modelů.
Při nahrávání na AR Code zkontrolujte a upravte měřítko vašeho modelu. Pro změnu velikosti v Blenderu:
- Vyberte svůj model a stiskněte S („měřítko“).
- Upravte velikost a potvrďte kliknutím.
- Exportujte model ve formátu .glb s vhodným měřítkem.
Závěr: Dosažení rovnováhy pro úspěch v rozšířené realitě
Vyvážení vizuální kvality a výkonu v 3D modelech je klíčem k rychlému načítání a bezchybnému AR zobrazení napříč zařízeními. Optimalizací textur a redukcí složitosti nabídnete poutavé AR zážitky.
Pro podrobný přístup k redukci velikosti souborů, shlédněte náš tutoriál na redukci velikosti modelů pomocí Blenderu a GIMP. Uživatelé průmyslových CAD modelů mohou těžit z našeho tutoriálu o využití MeshLab a Blenderu pro optimalizaci.
Často kladené otázky
Proč je centrální umístění mého 3D modelu tak důležité?
Centrování zajišťuje optimální umístění v AR pohledech; nesprávné vyrovnání by mohlo způsobit, že model bude vypadat vzdáleně. Použijte Blender k nastavení původu na jeho geometrii a umístěte ho na souřadnice (0,0,0).
Jak mohu účinně zmenšit velikost souboru svého 3D modelu?
Minimalizujte velikosti souborů tím, že snížíte rozměry textur a zjednodušíte složitost modelu. Exportujte ve formátu .gltf, zmenšujte textury a převeďte na soubory .jpg. Zjednodušujte decimací sítí na méně než 50 000 ploch.
Který formát souborů je nejlepší pro nahrávání na AR Code?
Optimální formáty pro nahrávání na AR Code zahrnují .GLB, .USDZ, .PLY, .STL, .FBX, .OBJ, .X3D, .GLTF a .ZIP. Hledejte pomoc pro jiné formáty jako .DAE a .ABC.
Jaká je optimální velikost souboru pro AR 3D modely?
Snažte se udržet 3D modely pod 25MB pro nejlepší uživatelský zážitek. Větší soubory mohou způsobit zpoždění, ovlivňující výkon AR, i když poskytují vyšší rozlišení.
Tutoriály - Nejnovější příspěvky na blogu
Výukový program o využití klíče AR Code API
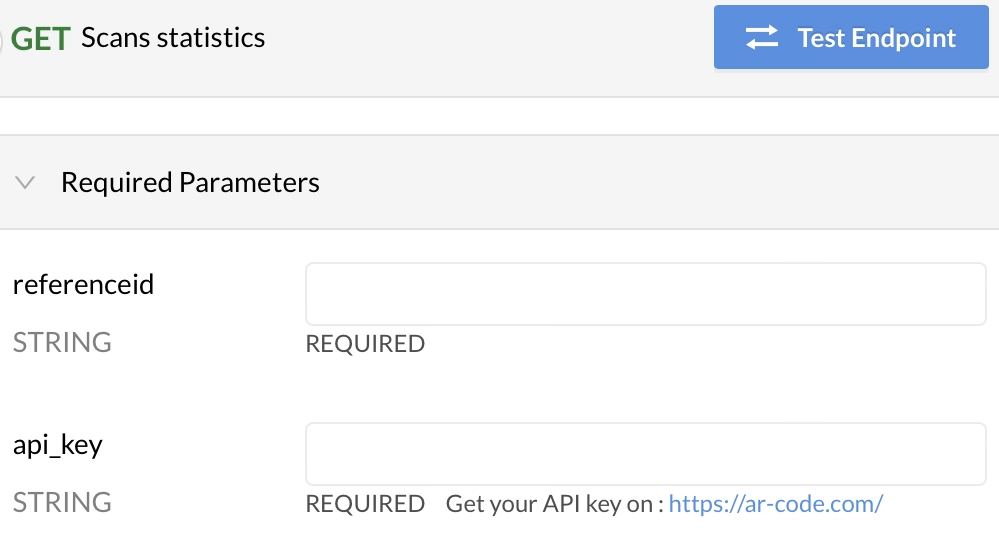
Objevte, jak mohou AR Code SaaS řešení transformovat vaše podnikání s naším komplexním průvodcem používáním klíče AR Code API. Zjednodušte tvorbu obsahu pro rozšířenou realitu a zefektivněte procesy s našimi pokročilými nástroji. Zvyšte svou návratnost investic sledováním a opětovným...
VIDEO NÁVOD: Jak převést 3D CAD model z formátů STP STEP nebo IGS IGES do GLB nebo OBJ

3D CAD modely jsou základem inovací v mnoha průmyslových odvětvích, od průmyslu a výroby po architektonické firmy a kreativní designová studia. Tyto digitální modely, navržené pomocí špičkového CAD softwaru, výrazně zvyšují efektivitu projektů, přesnost a spolupráci — a otevírají nové...
VIDEO TUTORIÁL: Jak komprimovat / zmenšit velikost průmyslového 3D CAD modelu pomocí MeshLab a Blender?

Podpořte růst svého podnikání integrací SaaS řešení AR Code pro mimořádnou cestu rozšířené reality (AR) přizpůsobenou potřebám vaší společnosti. Proměňte svůj AR zážitek pomocí výkonných 3D modelů a osvojte si klíčové strategie jako je optimalizace velikosti souborů 3D modelů v...
VIDEO TUTORIAL: Jak komprimovat / zmenšit velikost 3D modelu v Blenderu (GLB, GLTF, DAE, FBX, OBJ...)?
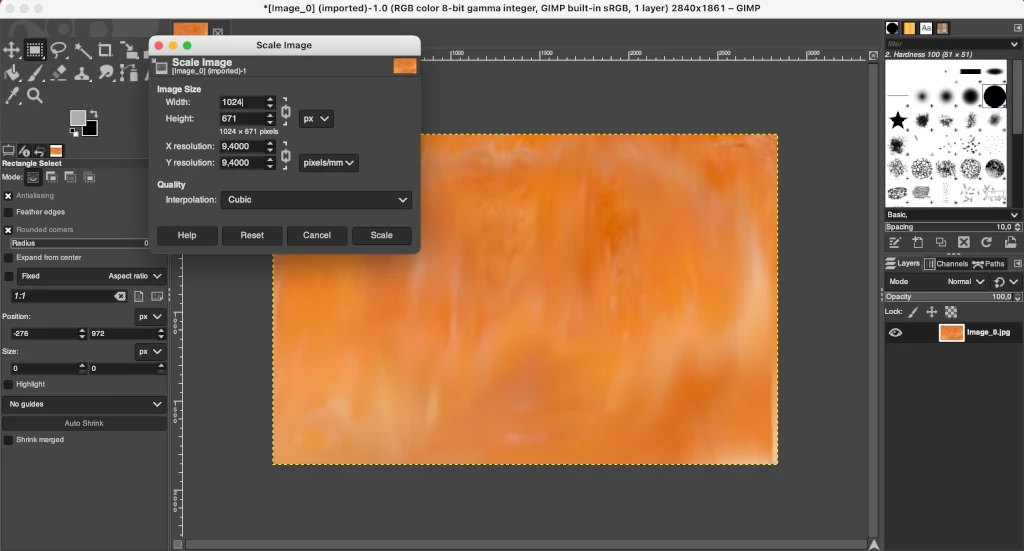
Blender je robustní open-source 3D software, kterému důvěřují kreativní profesionálové i inovativní firmy po celém světě pro tvorbu vysoce kvalitní 3D grafiky, animací a vizuálních efektů. Jeho bezproblémová kompatibilita s hlavními formáty souborů jako GLB, GLTF, DAE, OBJ, ABC, USD, BVH, PLY,...
VIDEO NÁVOD: Jak zobrazit 3D sken z fotogrammetrie v rozšířené realitě pomocí AR Code

Odemkněte plný potenciál AR Code pro vaše podnikání s bezproblémovým nahráváním fotogrammetrie a špičkovou vizualizací rozšířené reality. Díky AR QR Code může vaše značka snadno poskytovat pohlcující AR zážitky, které zvyšují zapojení zákazníků a maximalizují interakce se...
VIDEO TUTORIAL: Jak vytvořit AR Portal a ukotvit ho pomocí AR Code?
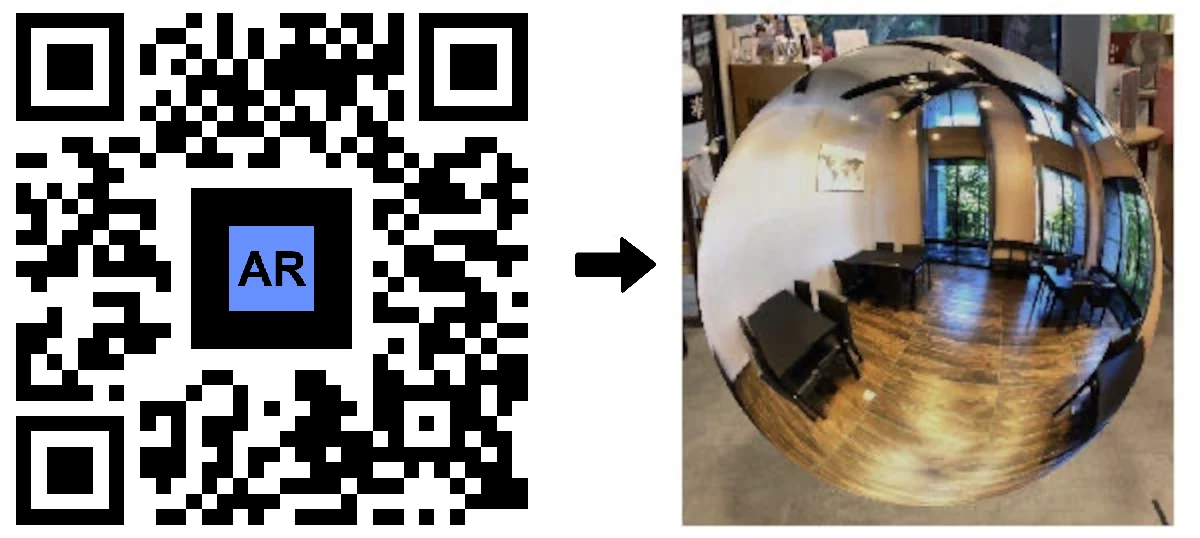
AR Portals mění způsob, jakým pokrokové firmy navazují spojení se zákazníky a přináší skutečně pohlcující zážitky rozšířené reality, které zvyšují angažovanost a míru konverze. Přijetím této špičkové AR technologie mohou organizace prezentovat své produkty a služby v dynamických,...
VIDEO NÁVOD: Vygenerujte 3D text na AR Code
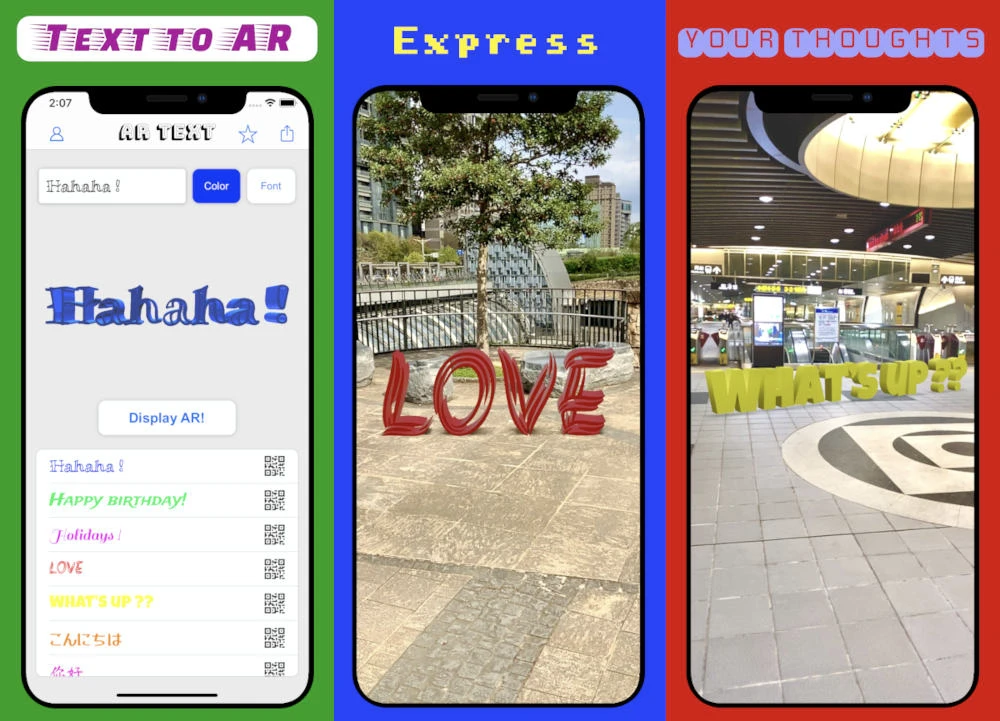
Posilte svou firemní komunikaci, marketing a vzdělávací dosah s AR Textem, špičkovou funkcí rozšířené reality od AR Code. Přeměňte obyčejný text na dynamické 3D AR animace a vytvářejte vysoce poutavé a interaktivní zážitky, které upoutají pozornost a podporují zapojení značky. Perfektní...
VIDEO NÁVOD: Vytvořte AR 3D fotografii na AR Code
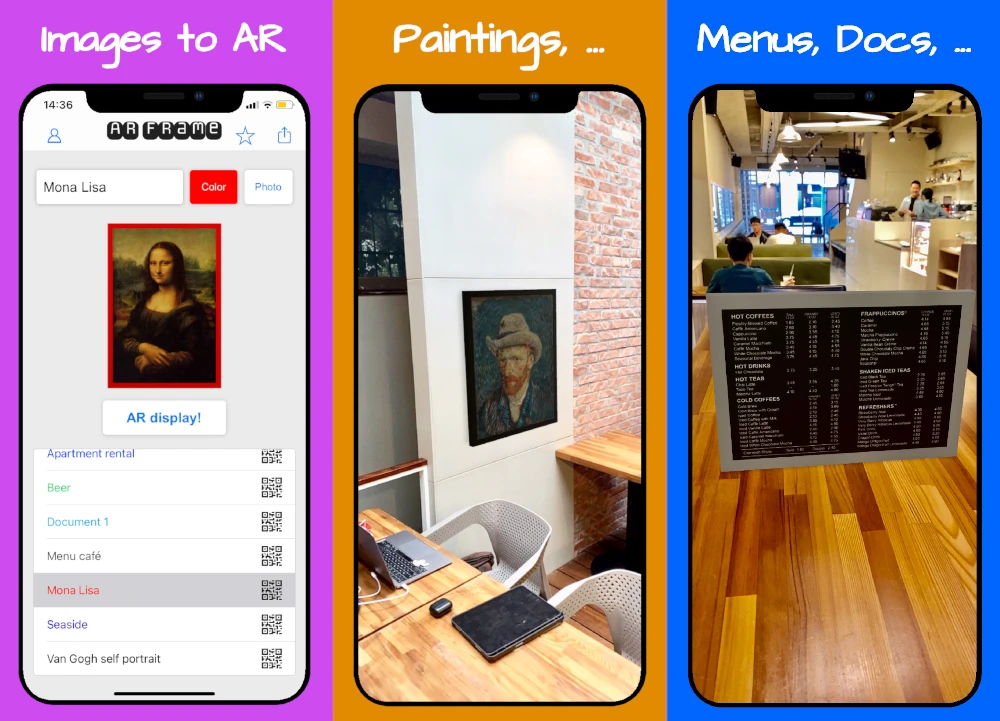
AR Code revolucionalizuje 3D fotografii v rozšířené realitě pro firmy díky intuitivnímu, špičkovému rozhraní, které zjednodušuje tvorbu a sdílení AR fotografií. Naše robustní AR řešení dává firmám po celém světě možnost snadno generovat a distribuovat vysoce poutavé AR QR Code navržené...
169,186 AR experiences
530,725 Skenování za den
123,846 Tvůrci