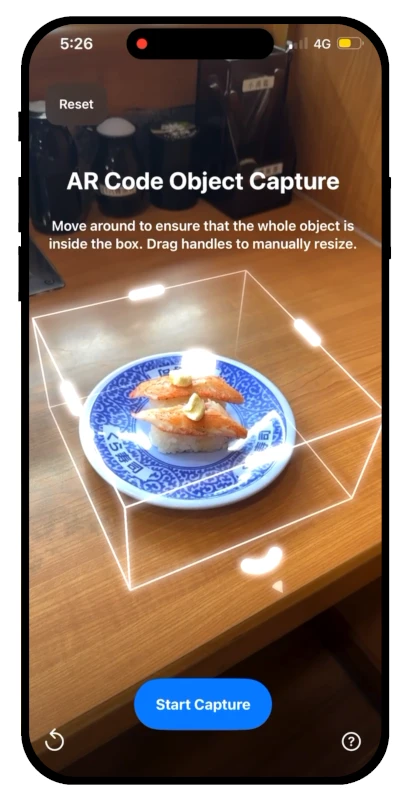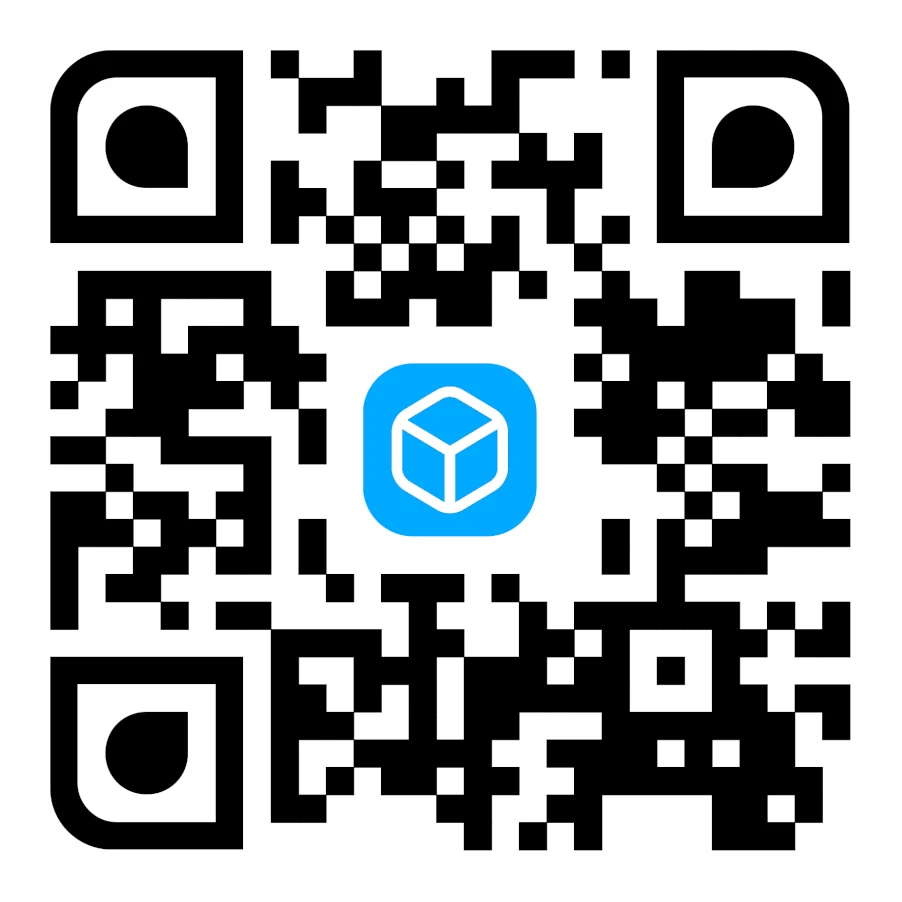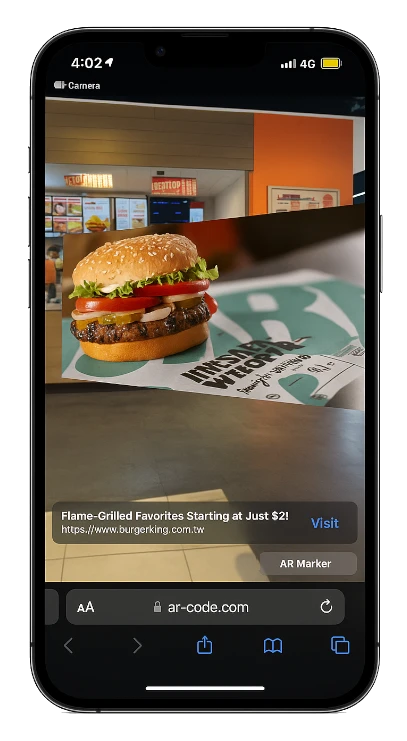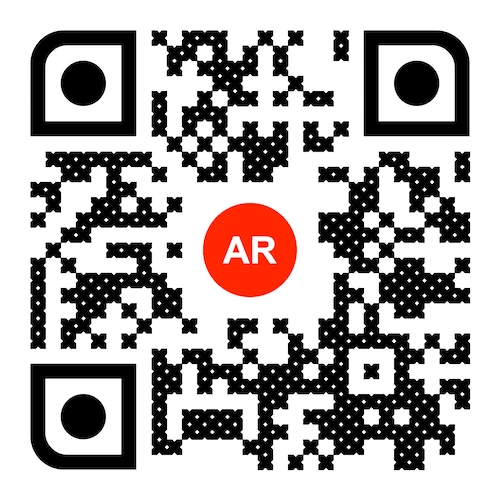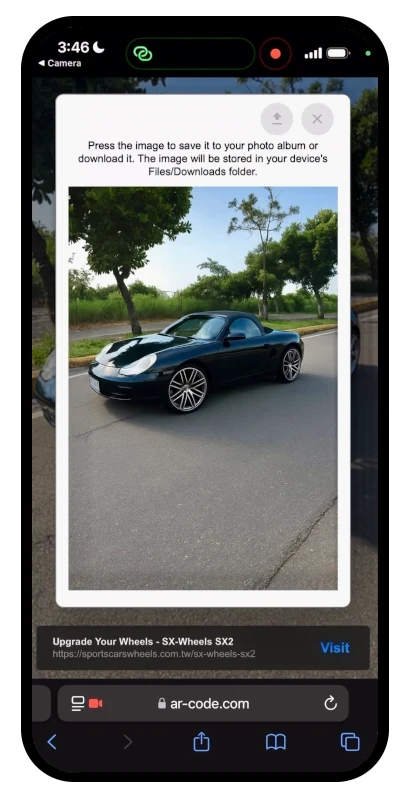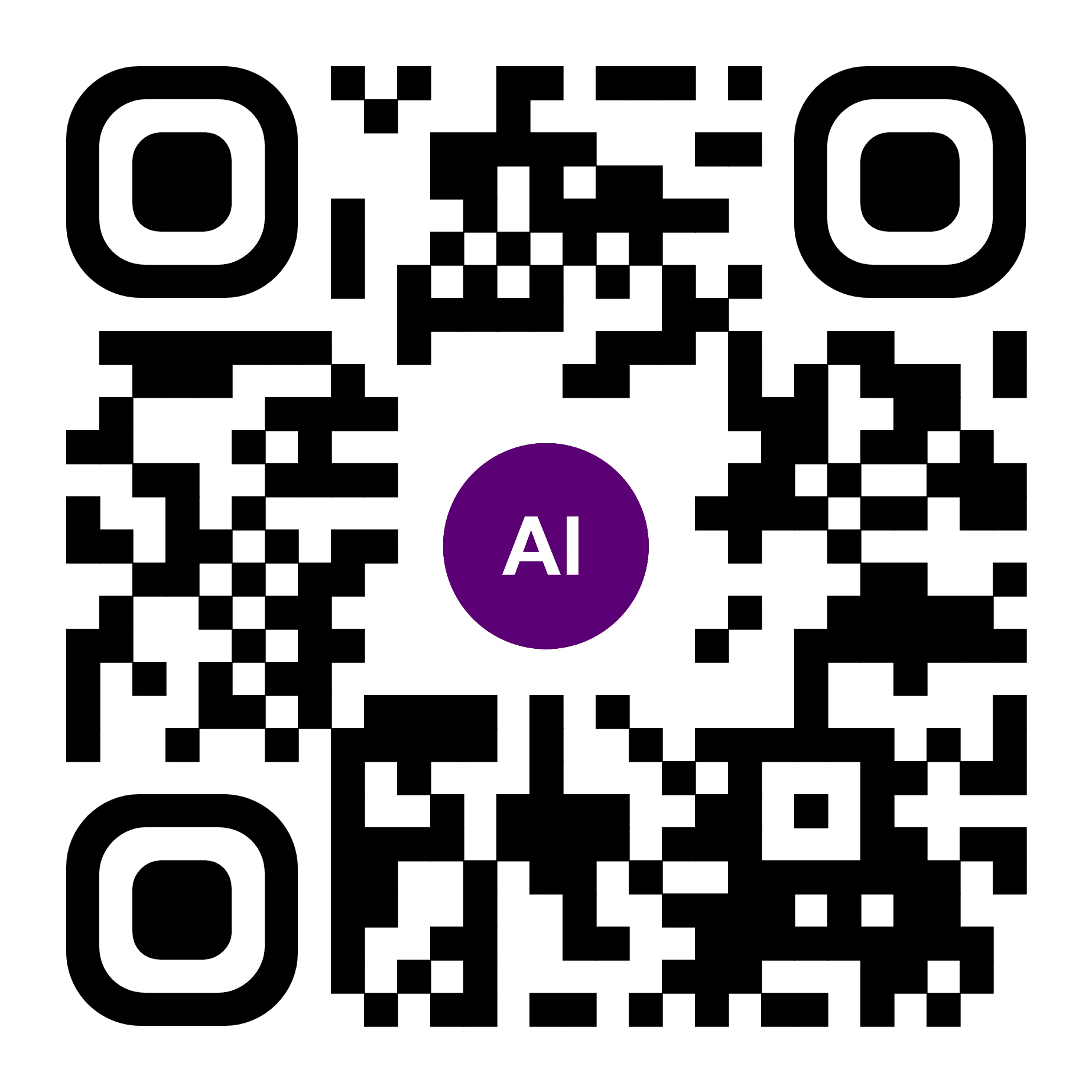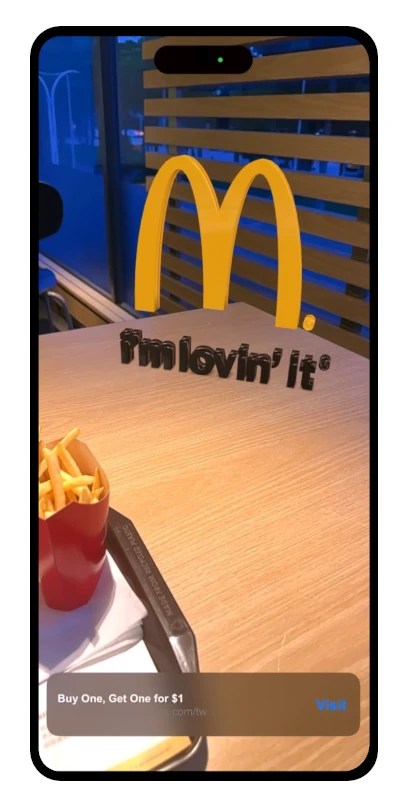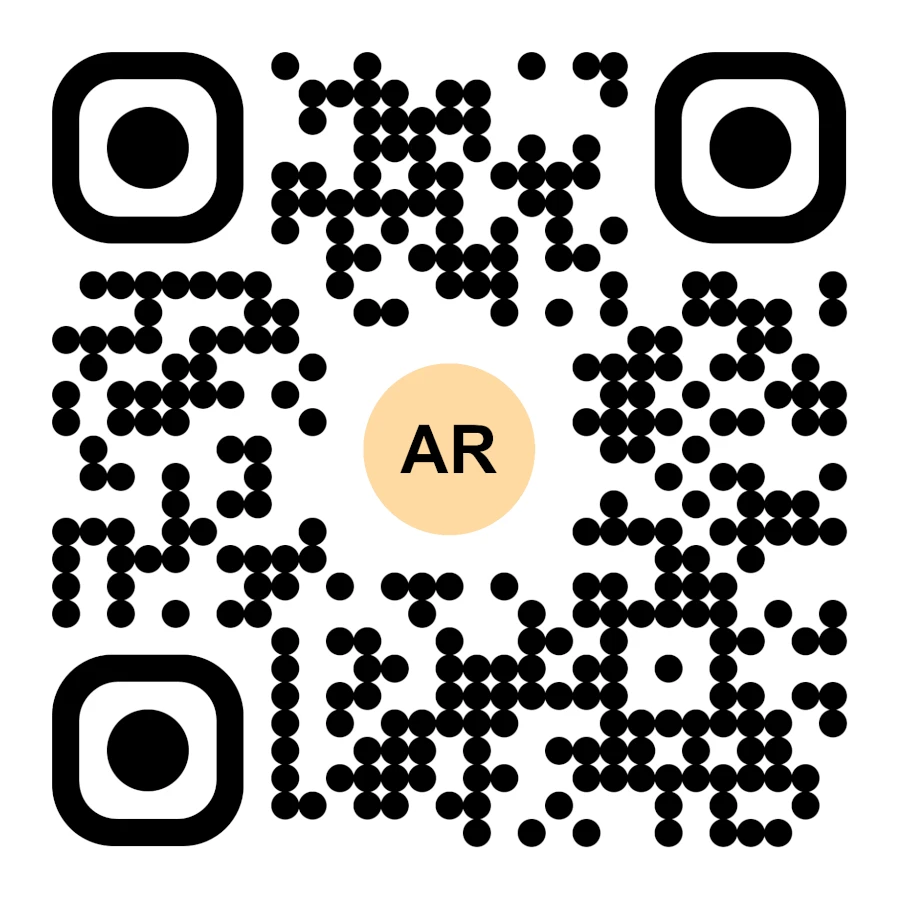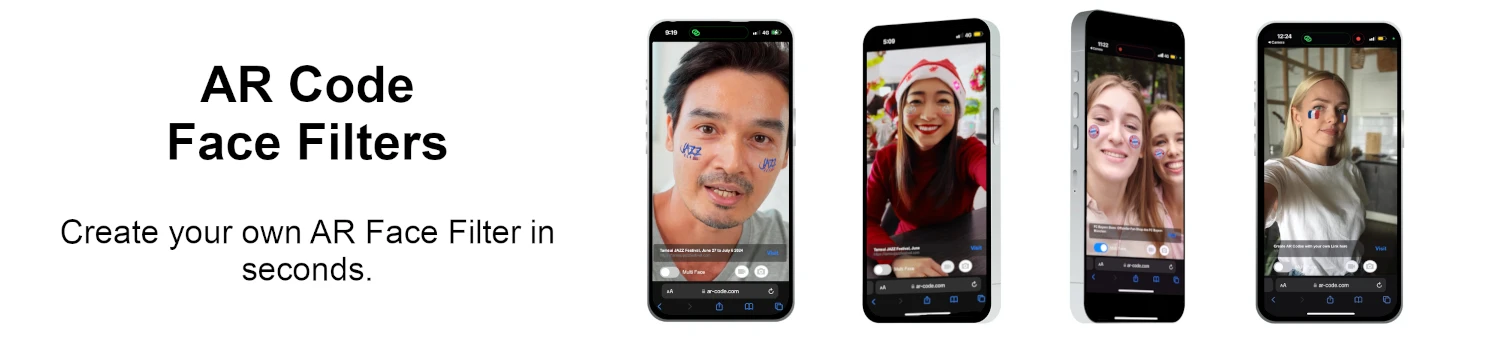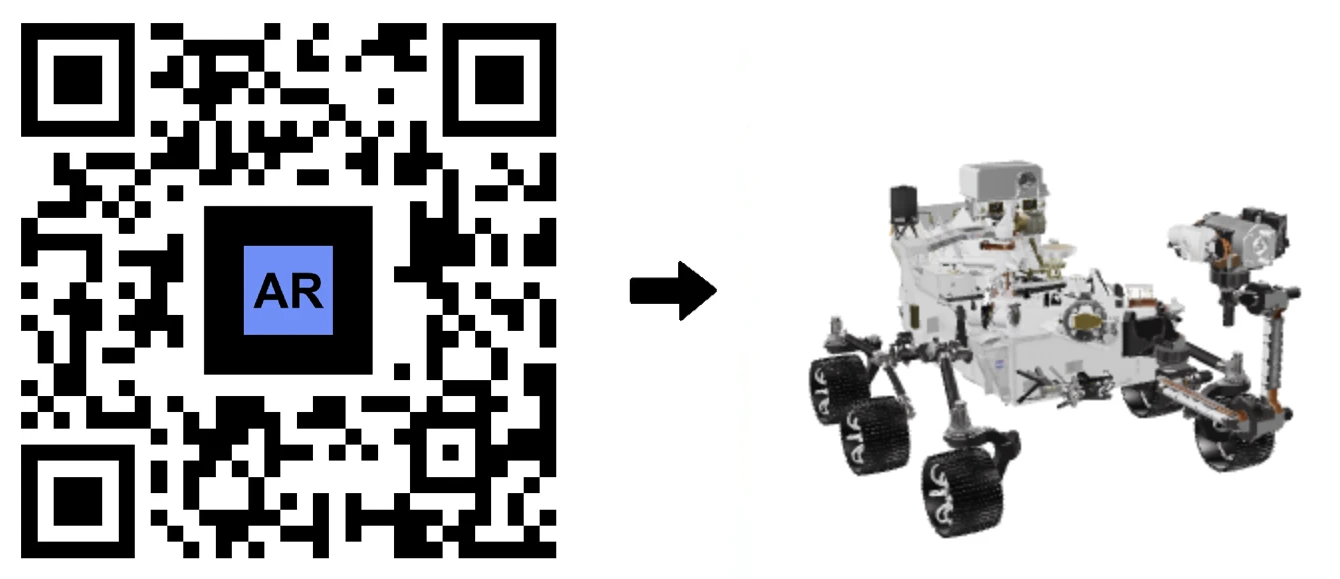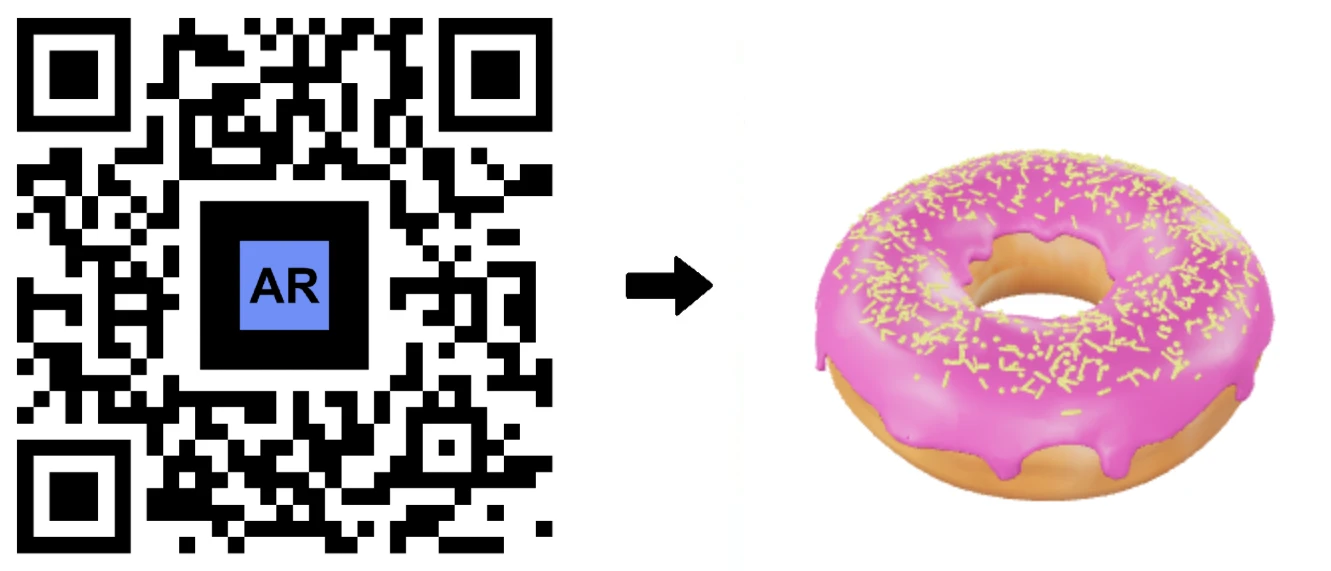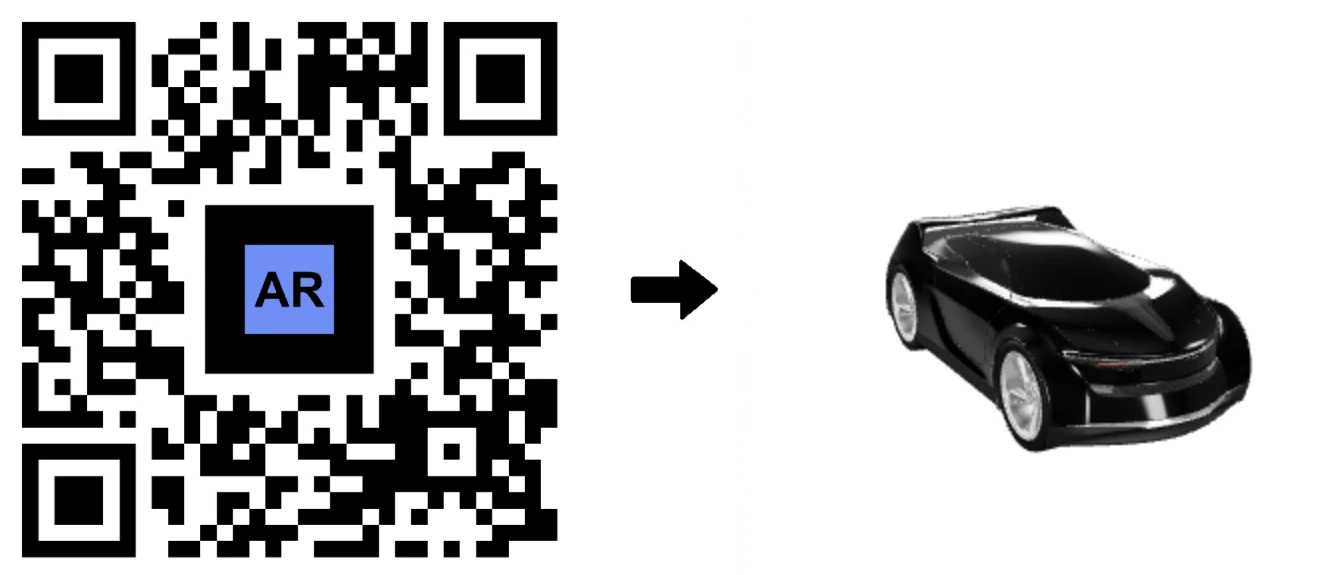VIDEO TUTORIAL: Jak stworzyć model 3D zoptymalizowany pod rzeczywistość rozszerzoną z AR Code?
Poradniki | 17/09/2025 |
Wejdź do dynamicznego świata rzeczywistości rozszerzonej (AR) i odkryj, jak bezproblemowo integrować treści cyfrowe z rzeczywistymi ustawieniami. Chociaż przygotowanie modeli 3D do AR może wydawać się wyzwaniem, nasz kompleksowy przewodnik upraszcza ten proces, wykorzystując Blender, darmowe oprogramowanie do modelowania 3D, aby zoptymalizować modele do AR.
Centrowanie modelu 3D dla idealnej prezentacji rzeczywistości rozszerzonej
Upewnij się, że Twój model 3D jest idealnie wycentrowany w scenerii, aby dostarczyć optymalne doświadczenie AR. Model niecentrowany może wyglądać nie na miejscu. Oto jak go wyśrodkować:
- Zaimportuj swój model 3D do Blendera.
- Wybierz swój model i ustaw źródło na jego geometrię dla dokładności.
- Umieść model na współrzędnych (0,0,0).
- Zapisz swój model 3D, gotowy do implementacji AR.
Polepszanie wydajności AR: Kompresuj pliki modeli 3D
Zwiększ swoje doświadczenie AR, minimalizując rozmiar plików obrazów tekstur. Popraw czasy ładowania tymi krokami:
- Zaimportuj model do Blendera.
- Eksportuj model, używając formatu .gltf + .bin + tekstury.
- W GIMP, darmowym edytorze obrazów, otwórz i zmień rozmiar tekstur na 1024x1024 lub mniejszy, zapisując jako .jpg z rozdzielczością 90 lub niższą.
- Wymień tekstury w Blenderze lub zmodyfikuj plik .gltf dla zmian tekstur.
- Zapisz zaktualizowany model.
Redukcja wierzchołków dla optymalizacji modelu 3D
Popraw czasy ładowania przez uproszczenie modelu 3D poprzez redukcję wierzchołków:
- Zaimportuj swój model 3D do Blendera.
- Wybierz siatkę do redukcji, celując w modele poniżej 50 000 twarzy, zachowując wizualną integralność.
- Dla nieruchomych części zredukuj kilka siatek, łącząc je.
- Eksportuj w formacie .glb, wybierając „Zastosuj modyfikatory” bez „Kompresji”.
- Prześlij zoptymalizowany model do AR Code.
Eksportowanie w preferowanych formatach plików 3D dla rzeczywistości rozszerzonej
Zapewnij płynne doświadczenie AR, eksportując swój model 3D w odpowiednich formatach.
Podczas przesyłania plików 3D do AR Code, wykorzystaj automatyczne przesyłanie dla formatów takich jak .GLB, .USDZ, .PLY, .STL, .FBX, .OBJ, .X3D, .GLTF lub .ZIP. Specjalistyczne wsparcie dostępne jest dla .DAE i .ABC.
Utrzymuj pojedyncze pliki poniżej 25 MB, aby zapewnić szybkie ładowanie i płynne doświadczenia.
Skaluj swój model 3D dla bezproblemowej integracji AR
Z redukowymi teksturami i złożonością, prześlij swój model do AR Code, upewniając się, że pozostaje poniżej 25 MB, aby zapewnić wydajny wyświetlacz AR, zapobiegając spowolnieniom spowodowanym dużymi modelami.
Sprawdź i dostosuj skalę modelu przy przesyłaniu do AR Code. Aby zmienić rozmiar w Blenderze:
- Wybierz model i naciśnij S („skaluj”).
- Dostosuj rozmiar i potwierdź klikając.
- Eksportuj model w formacie .glb z odpowiednią skalą.
Podsumowanie: Osiągnięcie równowagi dla sukcesu rzeczywistości rozszerzonej
W modelach 3D kluczowe jest zrównoważenie jakości wizualnej i wydajności, aby zapewnić szybkie ładowanie i doskonałą prezentację AR na różnych urządzeniach. Optymalizując tekstury i redukując złożoność, oferujesz wciągające doświadczenia AR.
Dla szczegółowego podejścia do redukcji rozmiaru plików, zobacz nasz tutorial na temat zmniejszania rozmiarów modeli za pomocą Blendera i GIMP. Użytkownicy przemysłowych modeli CAD mogą skorzystać z naszego poradnika na temat używania MeshLab i Blendera dla optymalizacji.
Frequently Asked Questions
Dlaczego centrowanie mojego modelu 3D jest tak ważne?
Centrowanie zapewnia optymalne umiejscowienie w widokach AR; błędne ustawienie może sprawić, że model będzie wyglądać na zdalny. Wykorzystaj Blender, aby ustawić źródło na jego geometrię i umieścić na (0,0,0).
Jak skutecznie zredukować rozmiar pliku mojego modelu 3D?
Zminimalizuj rozmiary plików przez redukcję wymiarów tekstury i uproszczenie złożoności modelu. Eksportuj używając format .gltf, zmniejsz tekstury i konwertuj na pliki .jpg. Uprość przez zredukowanie siatek do mniej niż 50 000 twarzy.
Jaki format pliku jest najlepszy do przesyłania w AR Code?
Optymalne formaty do przesyłania do AR Code to .GLB, .USDZ, .PLY, .STL, .FBX, .OBJ, .X3D, .GLTF i .ZIP. Skorzystaj z pomocy dla innych formatów jak .DAE i .ABC.
Jaki jest optymalny rozmiar pliku dla modeli 3D AR?
Dąż do utrzymania modeli 3D poniżej 25 MB dla najlepszego doświadczenia użytkownika. Większe pliki mogą powodować opóźnienia, wpływając na wydajność AR mimo zapewniania wyższej definicji.
Poradniki - Najnowsze wpisy na blogu
Samouczek dotyczący wykorzystania klucza API AR Code
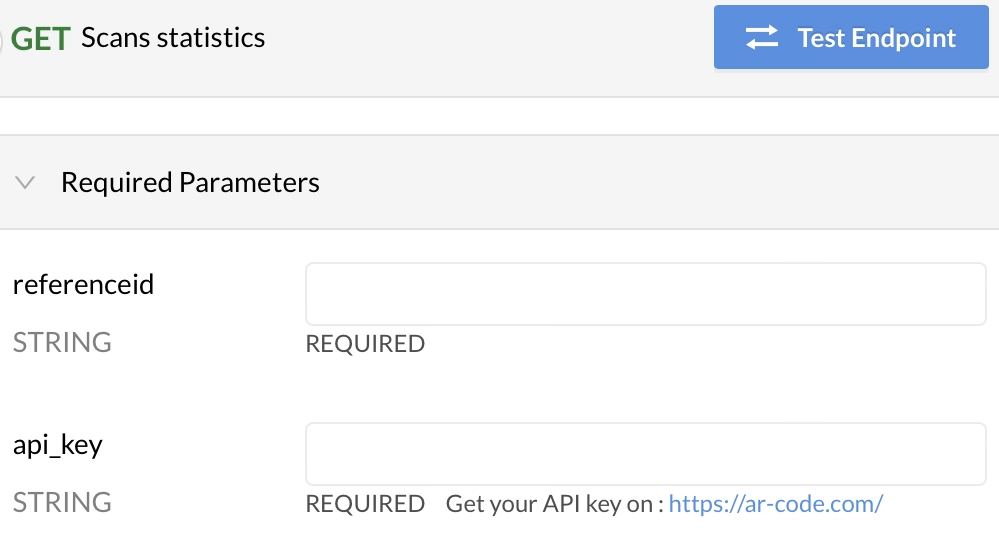
Odkryj, jak rozwiązania SaaS AR Code mogą przekształcić Twoją firmę dzięki naszemu kompleksowemu przewodnikowi dotyczącym korzystania z klucza AR Code API. Uprość tworzenie treści rozszerzonej rzeczywistości i usprawnij procesy dzięki naszym zaawansowanym narzędziom. Zwiększ swoje ROI, śledząc i...
SAMOUCZEK WIDEO: Jak przekonwertować model CAD 3D z formatów STP STEP lub IGS IGES do GLB lub OBJ

Modele 3D CAD stały się niezbędne do napędzania innowacji w różnych branżach, takich jak przemysł produkcyjny, firmy architektoniczne, kreatywne studia projektowe i wiele innych. Dzięki zaawansowanemu oprogramowaniu CAD modele cyfrowe pomagają firmom zwiększać efektywność projektów, precyzję oraz...
SAMOUCZEK WIDEO: Jak skompresować / zmniejszyć rozmiar przemysłowego modelu 3D CAD za pomocą MeshLab i Blender?

Zwiększ rozwój swojego biznesu, integrując rozwiązania SaaS AR Code dla wyjątkowej podróży w rzeczywistości rozszerzonej (AR), dostosowanej do potrzeb Twojej firmy. Przekształć swoje doświadczenie AR dzięki wysokowydajnym modelom 3D i poznaj kluczowe strategie, takie jak optymalizacja rozmiaru plików...
SAMOUCZEK WIDEO: Jak skompresować / zmniejszyć rozmiar modelu 3D w Blenderze (GLB, GLTF, DAE, FBX, OBJ...)?
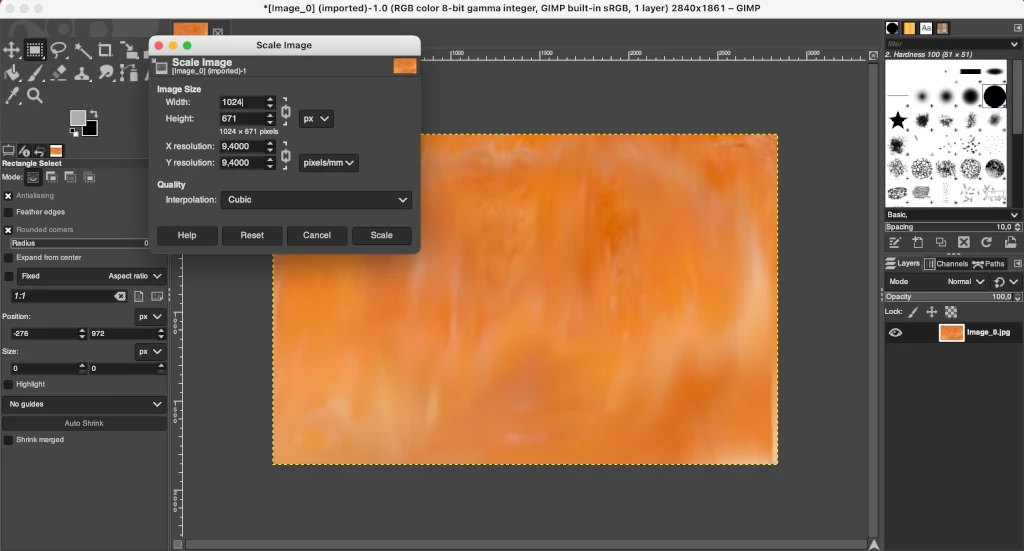
Blender to zaawansowane, otwartoźródłowe oprogramowanie 3D, któremu ufają profesjonaliści kreatywni i innowacyjne firmy na całym świecie do tworzenia wysokiej jakości grafiki 3D, animacji oraz efektów wizualnych. Jego płynna kompatybilność z wiodącymi formatami plików, takimi jak GLB, GLTF, DAE, OBJ,...
SAMOUCZEK WIDEO: Jak wyświetlić skan 3D fotogrametrii w rzeczywistości rozszerzonej za pomocą AR Code

Odblokuj pełny potencjał AR Code dla swojej firmy dzięki płynnym uploadom fotogrametrycznym i najnowocześniejszemu renderowaniu rzeczywistości rozszerzonej. Z AR QR Code Twoja marka może łatwo dostarczać wciągające doświadczenia AR, które zwiększają zaangażowanie klientów i maksymalizują interakcje...
SAMOUCZEK WIDEO: Jak stworzyć AR Portal i zakotwiczyć go za pomocą AR Code?
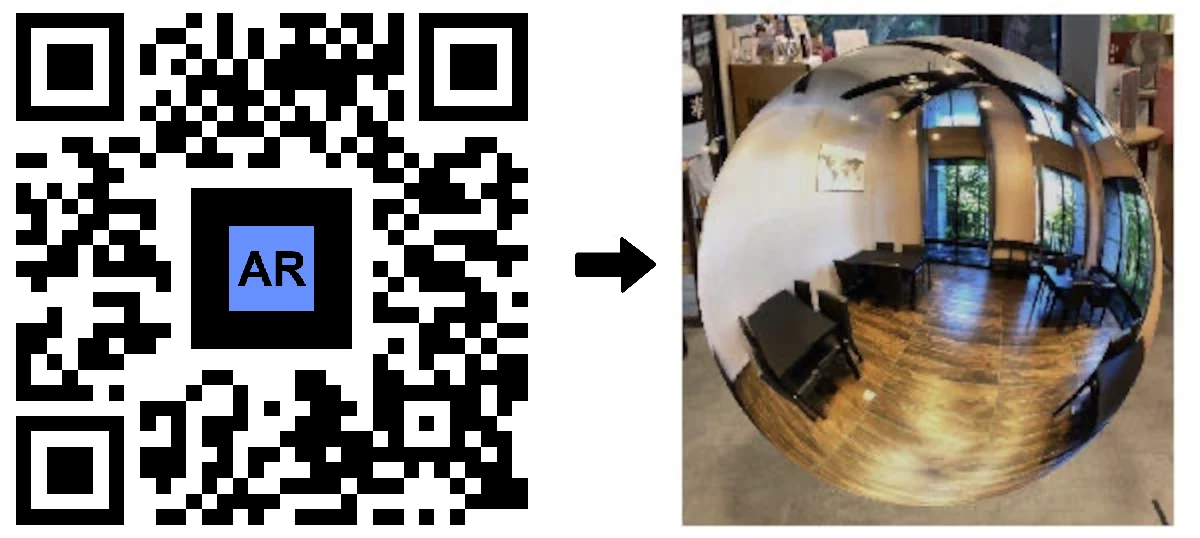
AR Portale rewolucjonizują sposób, w jaki nowoczesne firmy łączą się z klientami, dostarczając prawdziwie immersyjne doświadczenia rozszerzonej rzeczywistości, które zwiększają zaangażowanie i poprawiają współczynniki konwersji. Dzięki zastosowaniu tej przełomowej technologii AR organizacje mogą...
SAMOUCZEK WIDEO: Generowanie tekstu 3D na AR Code
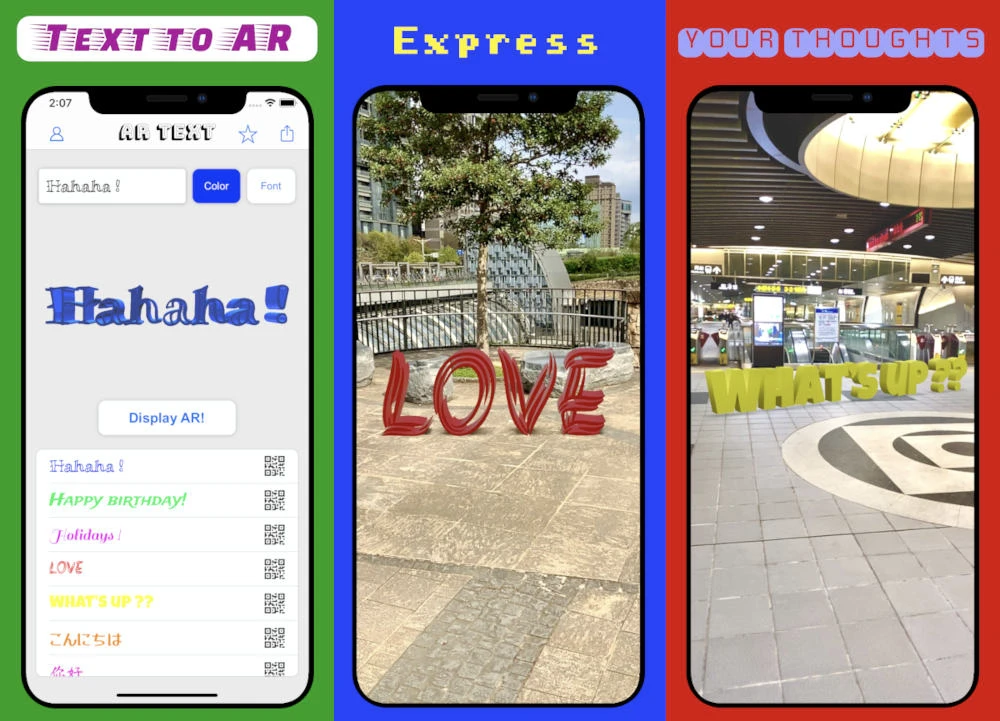
Wzmocnij komunikację biznesową, marketingową i działania edukacyjne dzięki AR Text – zaawansowanej funkcji rozszerzonej rzeczywistości od AR Code. Zamień zwykły tekst w dynamiczne animacje 3D AR, aby tworzyć niezwykle angażujące, interaktywne doświadczenia, które przyciągają uwagę i zwiększają...
SAMOUCZEK WIDEO: Utwórz AR 3D Photo na AR Code
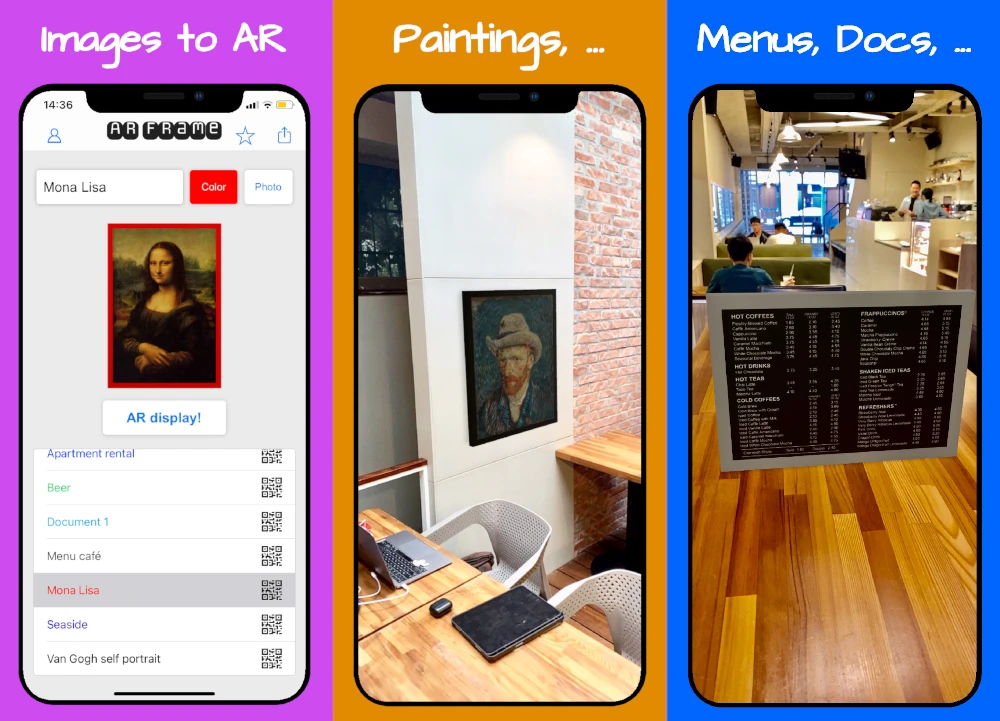
AR Code rewolucjonizuje fotografię 3D w rozszerzonej rzeczywistości (AR) dla firm dzięki intuicyjnym, wiodącym w branży interfejsom, które upraszczają tworzenie i udostępnianie zdjęć AR. Nasze solidne rozwiązania AR umożliwiają firmom na całym świecie łatwe generowanie i dystrybuowanie wysoce...
169,808 AR experiences
531,559 Skanuje dziennie
123,968 Twórcy