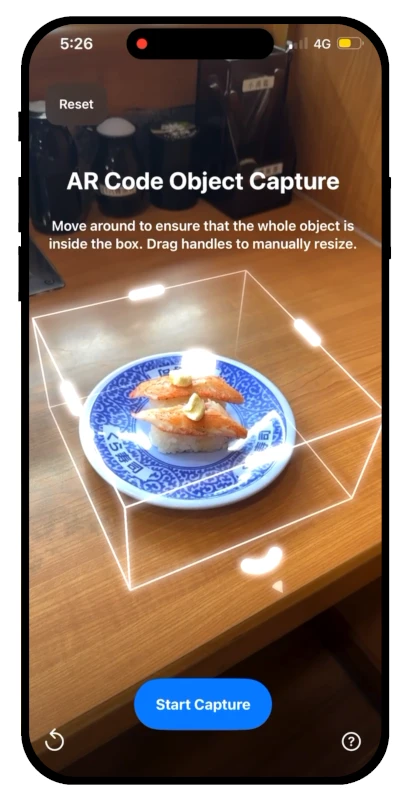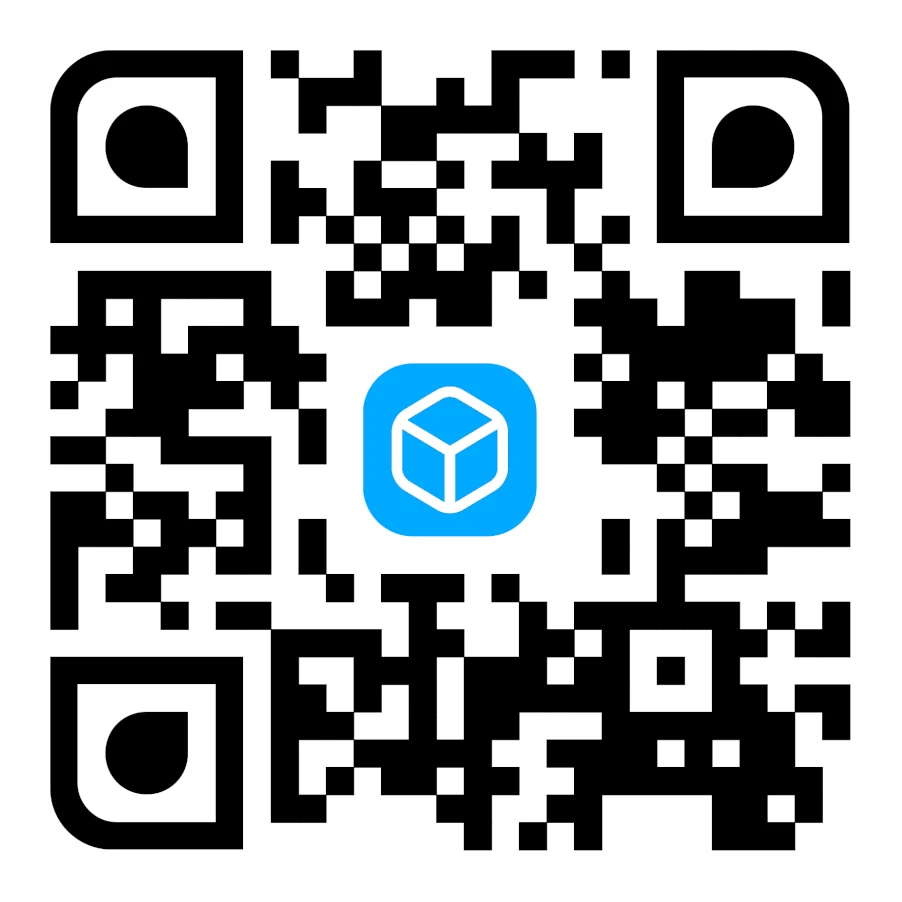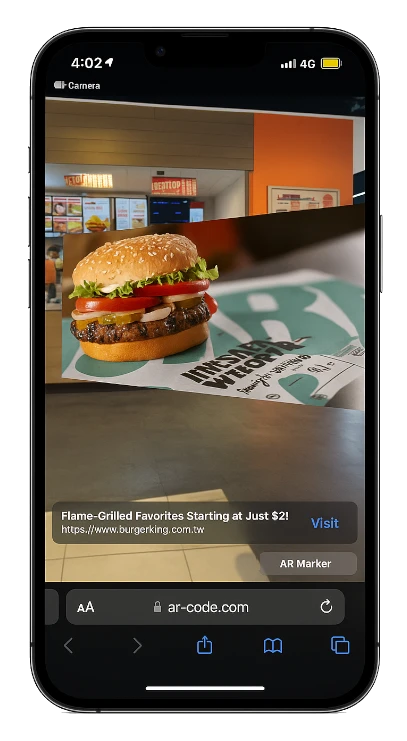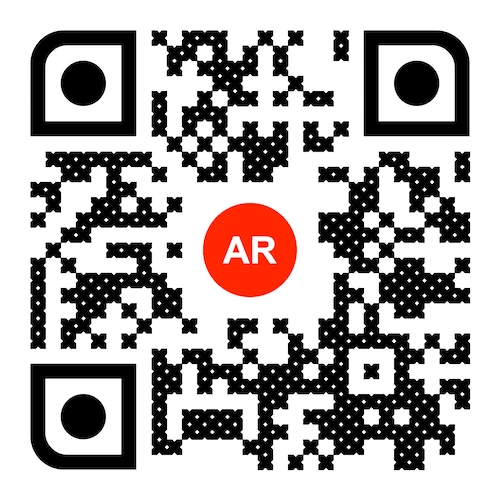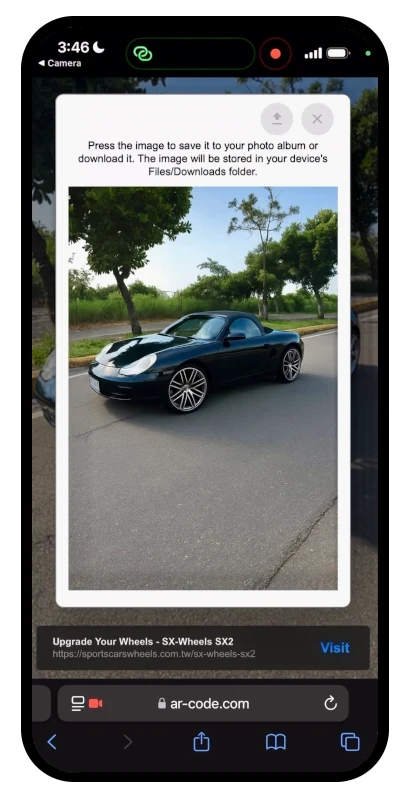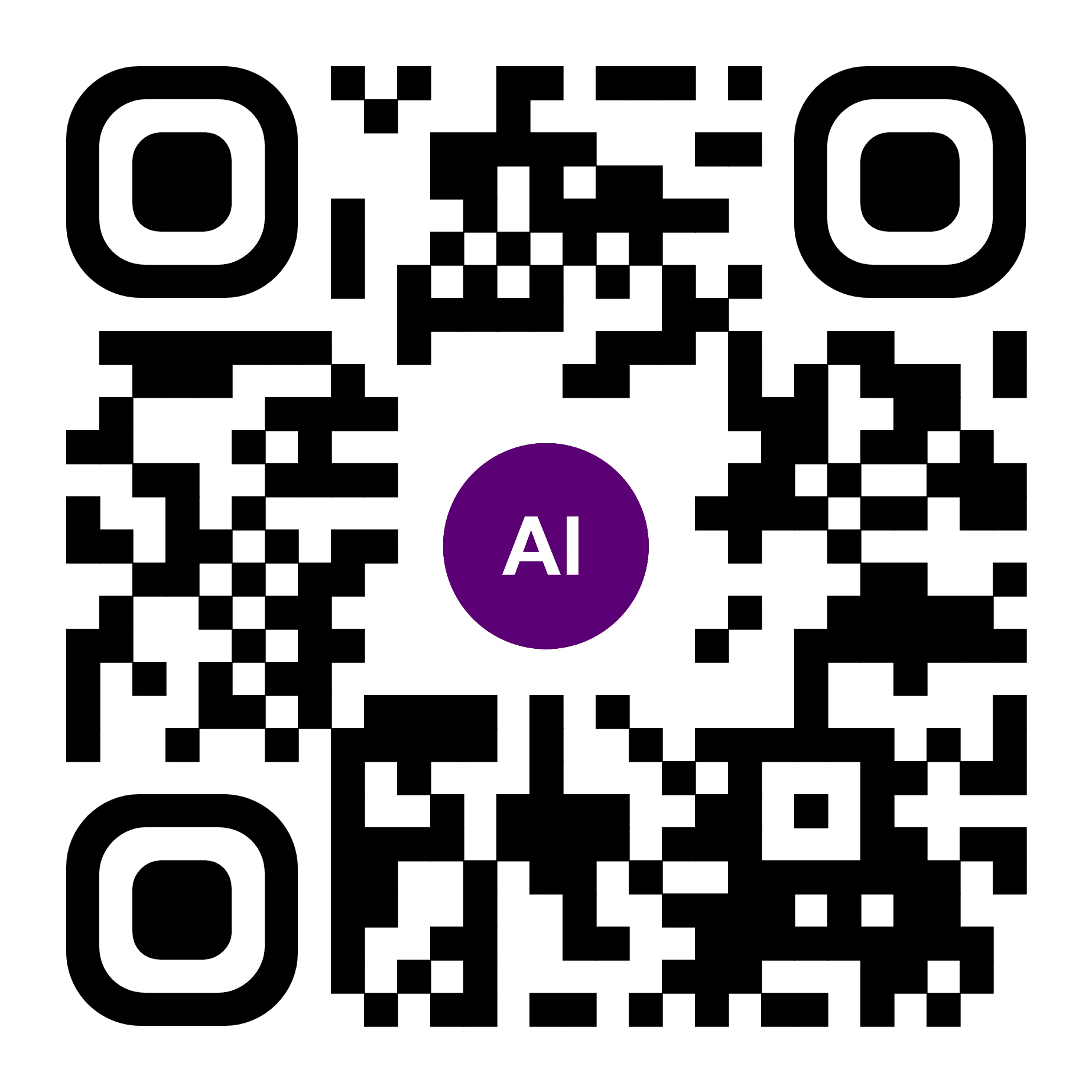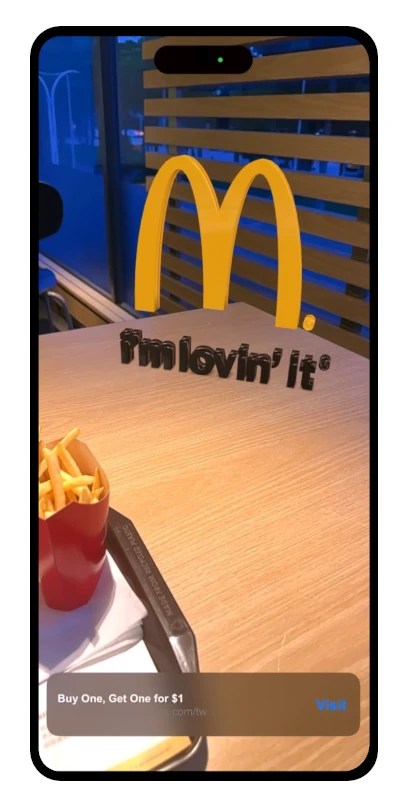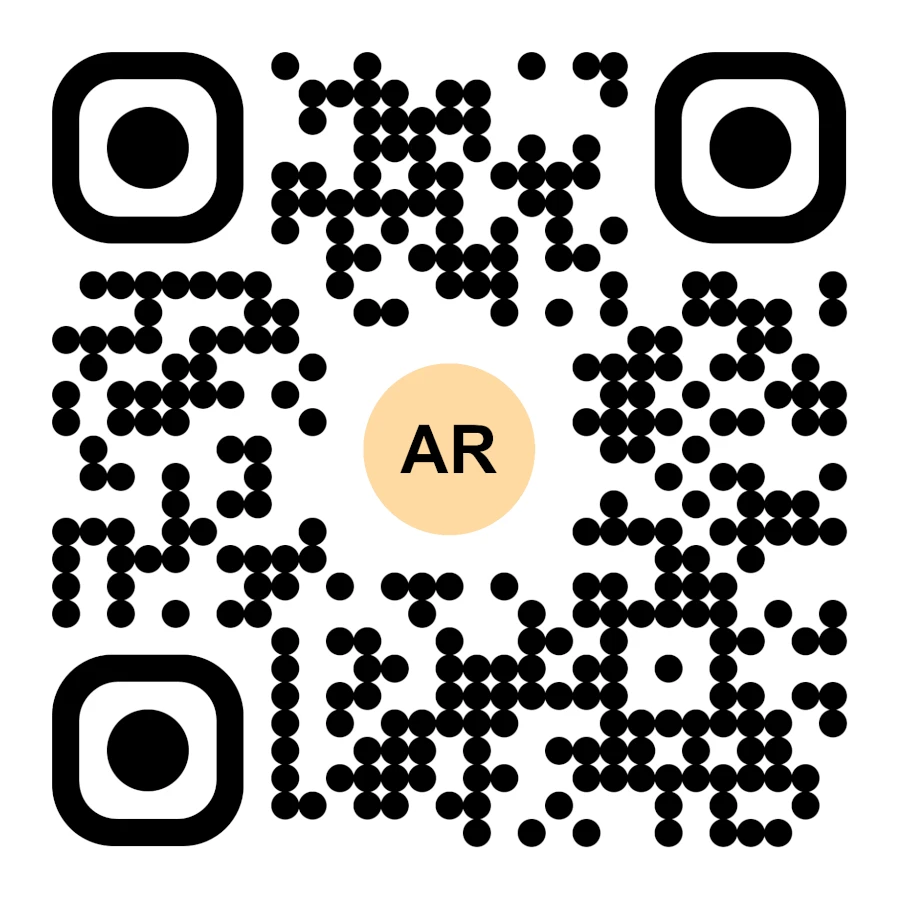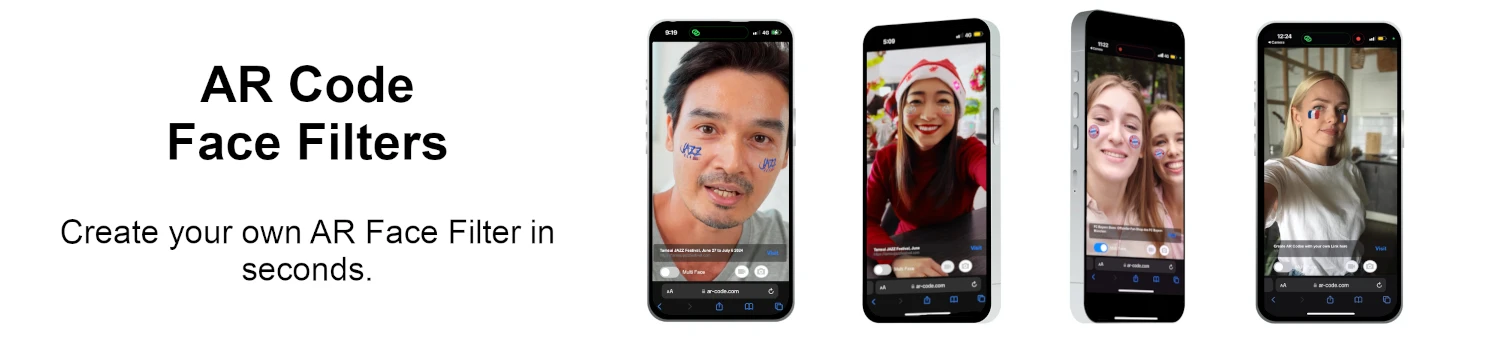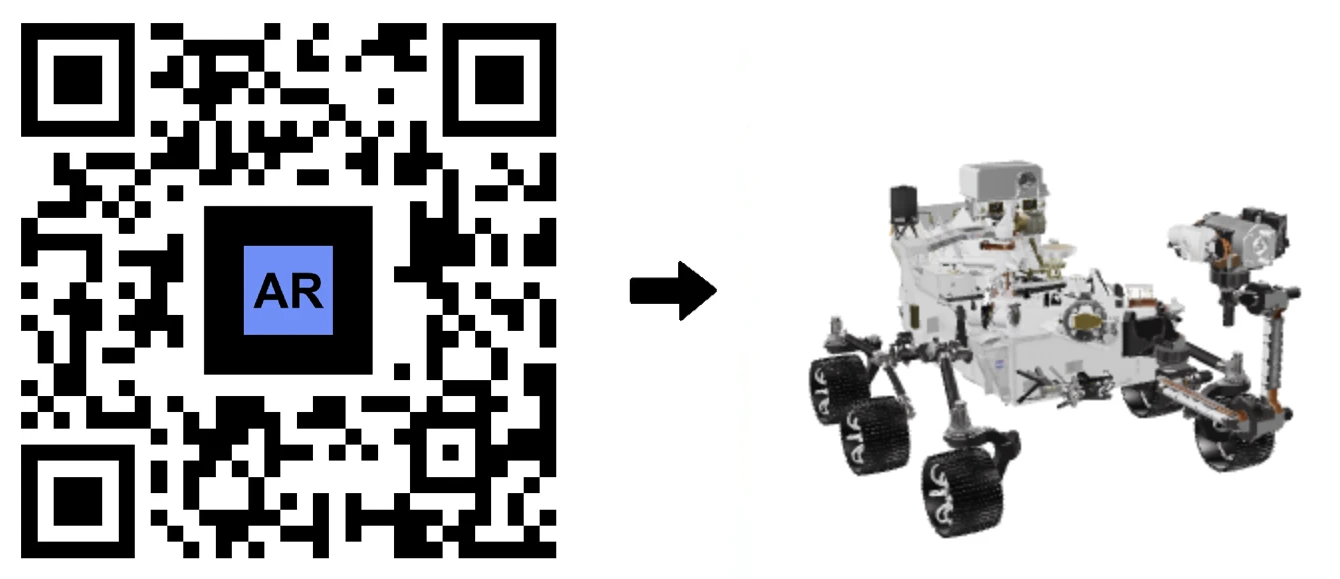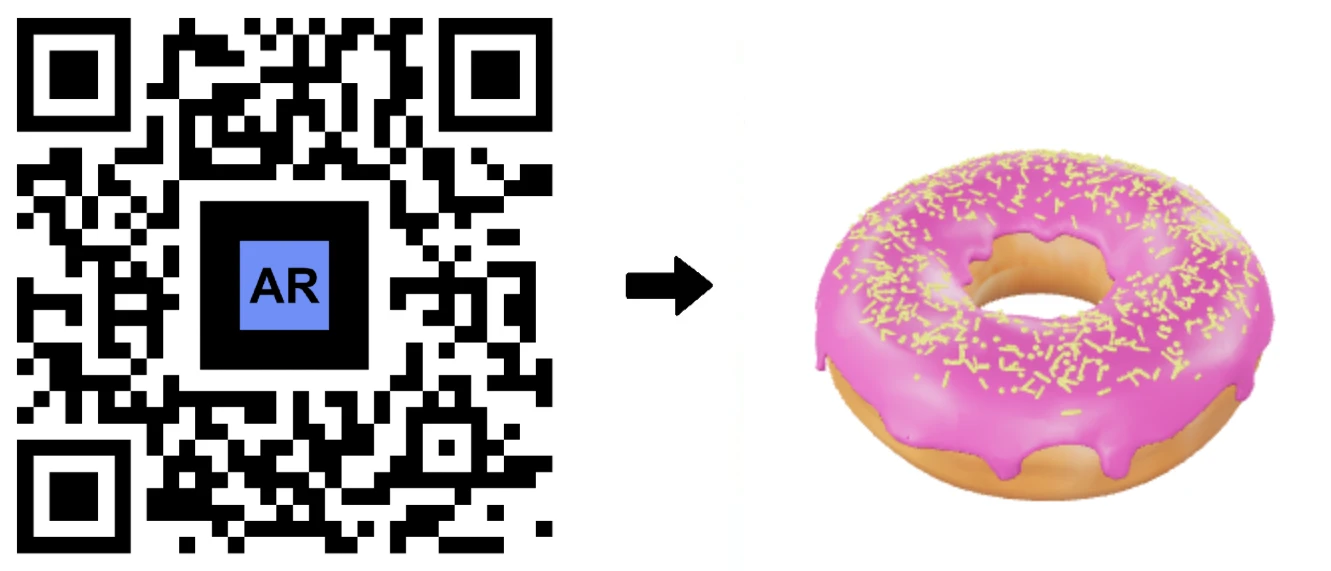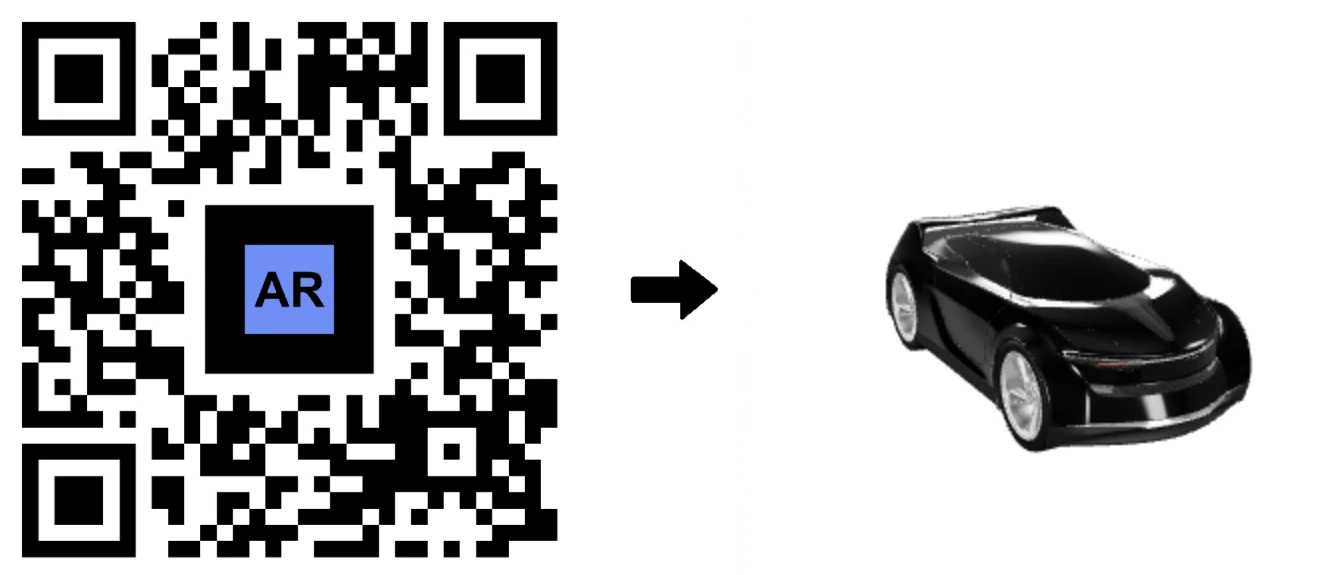VIDEO TUTORIAL: Come creare un modello 3D ottimizzato per la realtà aumentata con AR Code?
Tutorial | 16/09/2025 |
Entra nel dinamico mondo della realtà aumentata (AR) e scopri come integrare senza problemi i contenuti digitali in contesti reali. Sebbene preparare modelli 3D per l'AR possa sembrare una sfida, la nostra guida completa semplifica il processo utilizzando Blender, il software di modellazione 3D gratuito, per ottimizzare i tuoi modelli per l'AR.
Centrare il tuo modello 3D per una visualizzazione perfetta in realtà aumentata
Assicurati che il tuo modello 3D sia perfettamente centrato nella scena per offrire un'esperienza AR ottimale. Un modello decentrato potrebbe sembrare fuori luogo. Ecco come centrarlo:
- Importa il tuo modello 3D in Blender.
- Seleziona il tuo modello e imposta l'origine sulla sua geometria per maggiore precisione.
- Posiziona il tuo modello alle coordinate (0,0,0).
- Salva il tuo modello 3D, pronto per l'implementazione AR.
Migliorare le prestazioni AR: comprimi i file del tuo modello 3D
Migliora la tua esperienza AR riducendo al minimo le dimensioni dei file delle immagini di texture. Migliora i tempi di caricamento con questi passaggi:
- Importa il tuo modello in Blender.
- Esporta il modello utilizzando il formato .gltf + .bin + textures.
- In GIMP, un editor di immagini gratuito, apri e ridimensiona le texture a 1024x1024 o più piccole, salvando come .jpg con risoluzione 90 o inferiore.
- Sostituisci le texture in Blender o modifica il file .gltf per modifiche alle texture.
- Salva il modello aggiornato.
Riduzione dei vertici per l'ottimizzazione del modello 3D
Migliora i tempi di caricamento semplificando il tuo modello 3D attraverso la riduzione dei vertici:
- Importa il tuo modello 3D in Blender.
- Seleziona una mesh da decimare, puntando a modelli con meno di 50.000 facce pur preservando l'integrità visiva.
- Per le parti non mobili, decima più mesh unendole.
- Esporta in formato .glb, selezionando “Apply modifiers” senza “Compress”.
- Carica il modello ottimizzato su AR Code.
Esportare nei formati di file 3D preferiti per la realtà aumentata
Assicura un'esperienza AR fluida esportando il tuo modello 3D in formati adatti.
Durante il caricamento di file 3D su AR Code, utilizza caricamenti automatici per formati come .GLB, .USDZ, .PLY, .STL, .FBX, .OBJ, .X3D, .GLTF, o .ZIP. È disponibile supporto specializzato per .DAE e .ABC.
Mantieni i singoli file sotto i 25MB per garantire caricamenti rapidi e esperienze fluide.
Ridimensiona il tuo modello 3D per un'integrazione AR senza interruzioni
Con texture ridotte e complessità, carica il tuo modello su AR Code assicurandoti che rimanga sotto i 25MB per una visualizzazione AR efficiente, prevenendo rallentamenti da modelli di grandi dimensioni.
Controlla e regola la scala del tuo modello quando carichi su AR Code. Per ridimensionare in Blender:
- Seleziona il tuo modello e premi S (“scale”).
- Regola la dimensione e conferma facendo clic.
- Esporta il modello in formato .glb con la scala appropriata.
Conclusione: raggiungere l'equilibrio per il successo della realtà aumentata
Bilanciare la qualità visiva e le prestazioni nei modelli 3D è fondamentale per caricamenti rapidi e un display AR impeccabile su tutti i dispositivi. Ottimizzando texture e riducendo la complessità, offri esperienze AR coinvolgenti.
Per un approccio dettagliato alla riduzione delle dimensioni dei file, guarda il nostro tutorial su come ridurre le dimensioni dei modelli con Blender e GIMP. Gli utenti di modelli CAD industriali possono beneficiare del nostro tutorial su come utilizzare MeshLab e Blender per l'ottimizzazione.
Domande frequenti
Perché è così importante centrare il mio modello 3D?
Centrare assicura un posizionamento ottimale nelle visualizzazioni AR; un disallineamento potrebbe far apparire il modello distante. Utilizza Blender per impostare l'origine sulla sua geometria e posizionarlo a (0,0,0).
Come posso ridurre efficacemente la dimensione del file del mio modello 3D?
Minimizza le dimensioni dei file riducendo le dimensioni delle texture e semplificando la complessità del modello. Esporta usando il formato .gltf, riduci le texture e converti in file .jpg. Semplifica decimando le mesh a meno di 50.000 facce.
Quale formato di file è migliore per i caricamenti su AR Code?
I formati ottimali per i caricamenti su AR Code includono .GLB, .USDZ, .PLY, .STL, .FBX, .OBJ, .X3D, .GLTF e .ZIP. Richiedi assistenza per altri formati come .DAE e .ABC.
Qual è la dimensione ottimale del file per i modelli 3D AR?
Cerca di mantenere i modelli 3D sotto i 25MB per la migliore esperienza utente. File più grandi possono causare ritardi, influenzando le prestazioni AR nonostante offrano una definizione più alta.
Tutorial - Ultimi post del blog
Tutorial su come sfruttare la chiave API dell'AR Code
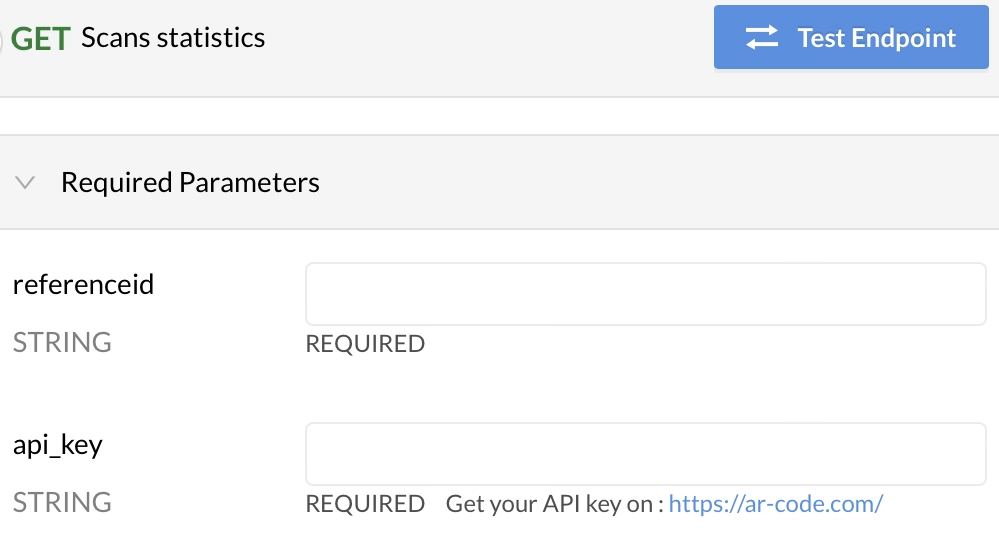
Scopri come le soluzioni SaaS AR Code possono trasformare il tuo business con la nostra guida completa all'uso della chiave API AR Code. Semplifica la creazione di contenuti in realtà aumentata e ottimizza i processi con i nostri strumenti avanzati. Aumenta il tuo ROI tracciando e retargettizzando gli utenti...
VIDEO TUTORIAL: Come convertire un modello CAD 3D dai formati STP STEP o IGS IGES a GLB o OBJ

I modelli CAD 3D sono la pietra angolare dell'innovazione in molteplici settori, dalle aziende industriali e manifatturiere agli studi di architettura e agli studi di design creativo. Progettati con software CAD all’avanguardia, questi modelli digitali migliorano notevolmente efficienza, precisione e collaborazione...
VIDEO TUTORIAL: Come comprimere / ridurre la dimensione di un modello CAD 3D industriale con MeshLab e Blender?

Potenzia la crescita della tua azienda integrando le soluzioni SaaS di AR Code per un’esperienza di realtà aumentata (AR) eccezionale, personalizzata secondo le esigenze della tua impresa. Trasforma la tua esperienza AR con modelli 3D ad alte prestazioni e apprendi strategie essenziali come ottimizzare le...
VIDEO TUTORIAL: Come comprimere / ridurre la dimensione di un modello 3D in Blender (GLB, GLTF, DAE, FBX, OBJ...)
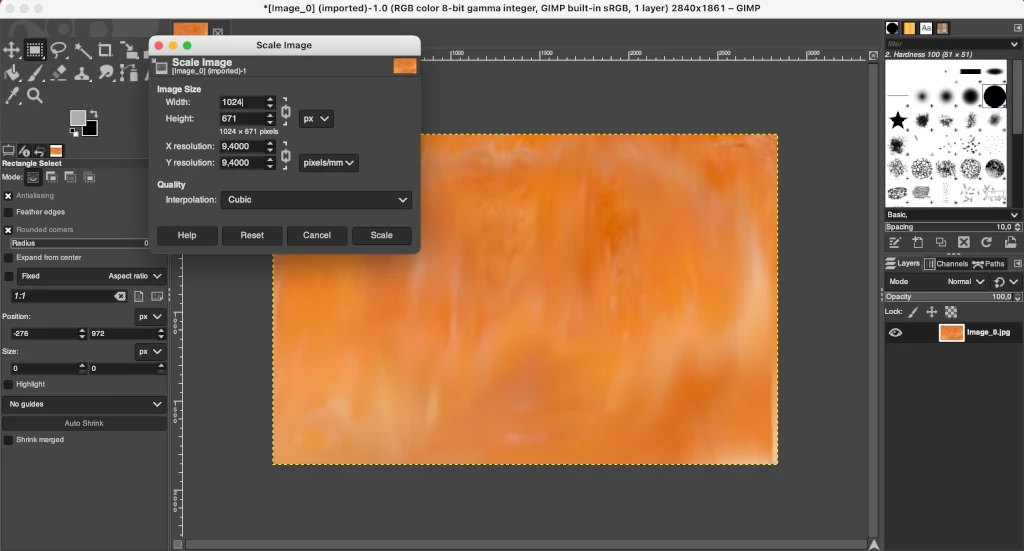
Blender è un potente software 3D open-source di fiducia per professionisti creativi e aziende per la produzione di grafica 3D, animazioni ed effetti visivi. La sua flessibile compatibilità con i formati di file più diffusi come GLB, GLTF, DAE, OBJ, ABC, USD, BVH, PLY, STL, FBX e X3D rende Blender una soluzione...
VIDEO TUTORIAL: Come Visualizzare una Fotogrammetria 3D in Realtà Aumentata con un AR Code

Sblocca tutto il potenziale di AR Code per la tua azienda con caricamenti in fotogrammetria senza interruzioni e rendering in realtà aumentata. Con gli AR QR Codes, puoi condividere facilmente esperienze AR coinvolgenti e portare il coinvolgimento del tuo marchio a un livello superiore, offrendo un vero viaggio...
VIDEO TUTORIAL: Come creare un AR Portal e ancorarlo con un AR Code?
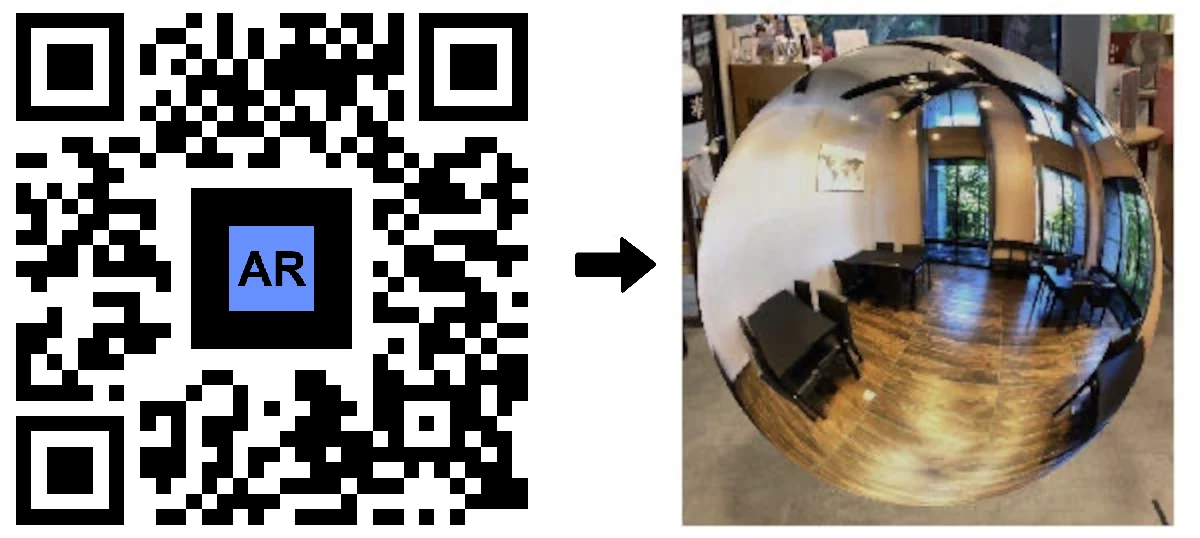
AR Portals stanno rivoluzionando il coinvolgimento aziendale offrendo esperienze di realtà aumentata altamente immersive che catturano i clienti e aumentano l’interazione. Sfruttando questa tecnologia avanzata, le organizzazioni possono presentare prodotti e servizi in formati dinamici e interattivi, consentendo ai...
VIDEO TUTORIAL: Genera Testo 3D su AR Code
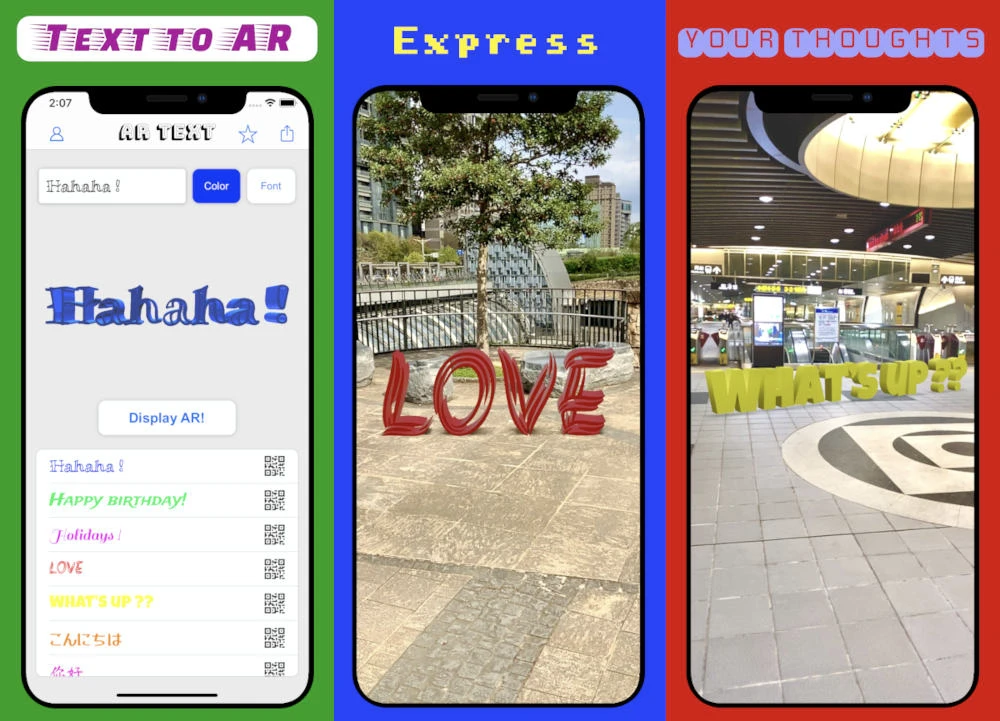
Potenzia la comunicazione aziendale, il marketing e le iniziative educative con AR Text, una funzionalità all’avanguardia di realtà aumentata sviluppata da AR Code. Trasforma il testo ordinario in dinamiche animazioni 3D in AR per creare esperienze altamente coinvolgenti e interattive che catturano l’attenzione...
VIDEO TUTORIAL: Crea una Foto 3D AR su AR Code
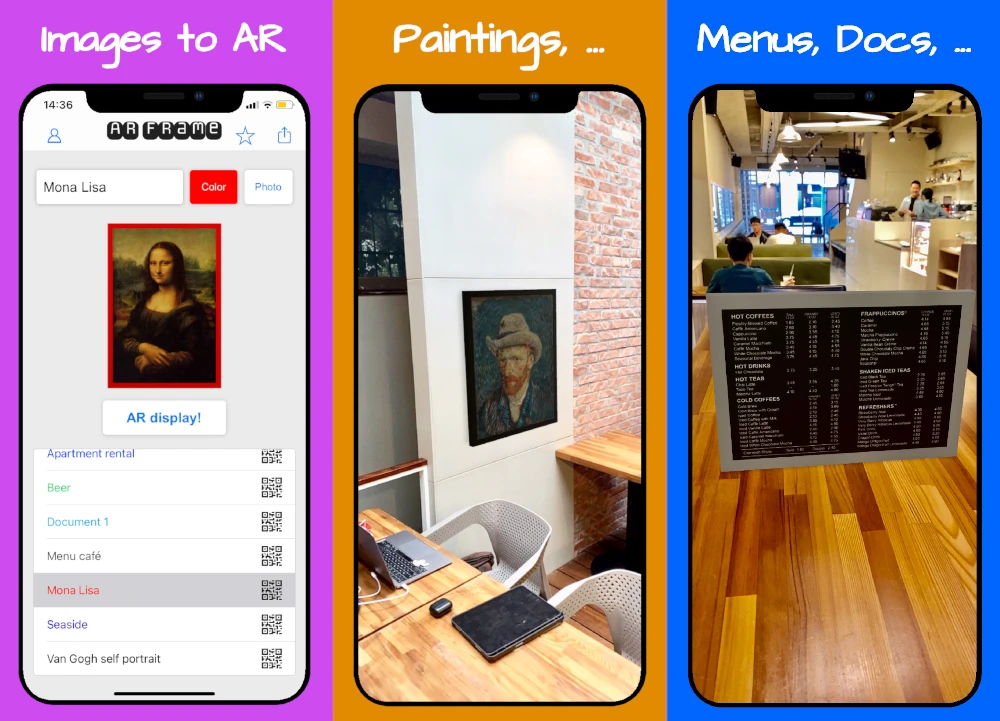
AR Code sta rivoluzionando la fotografia in Realtà Aumentata 3D per le aziende grazie a interfacce intuitive e all’avanguardia che semplificano la creazione e la condivisione di foto AR. Le nostre solide soluzioni AR permettono alle aziende di tutto il mondo di generare e distribuire facilmente AR QR Code altamente...
167,714 AR experiences
528,351 Scansioni al giorno
123,542 Creatori