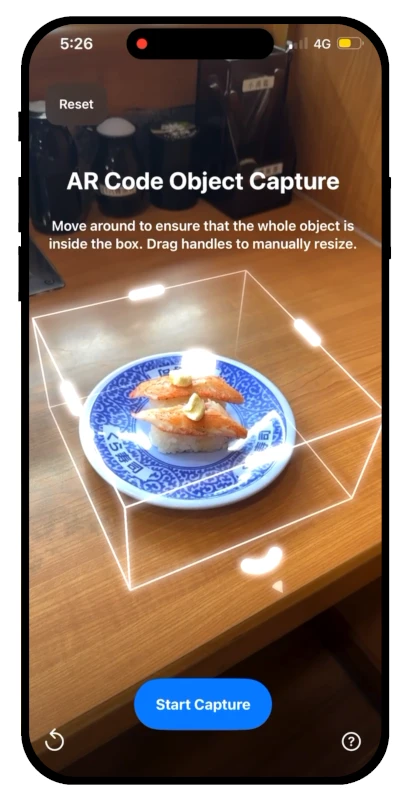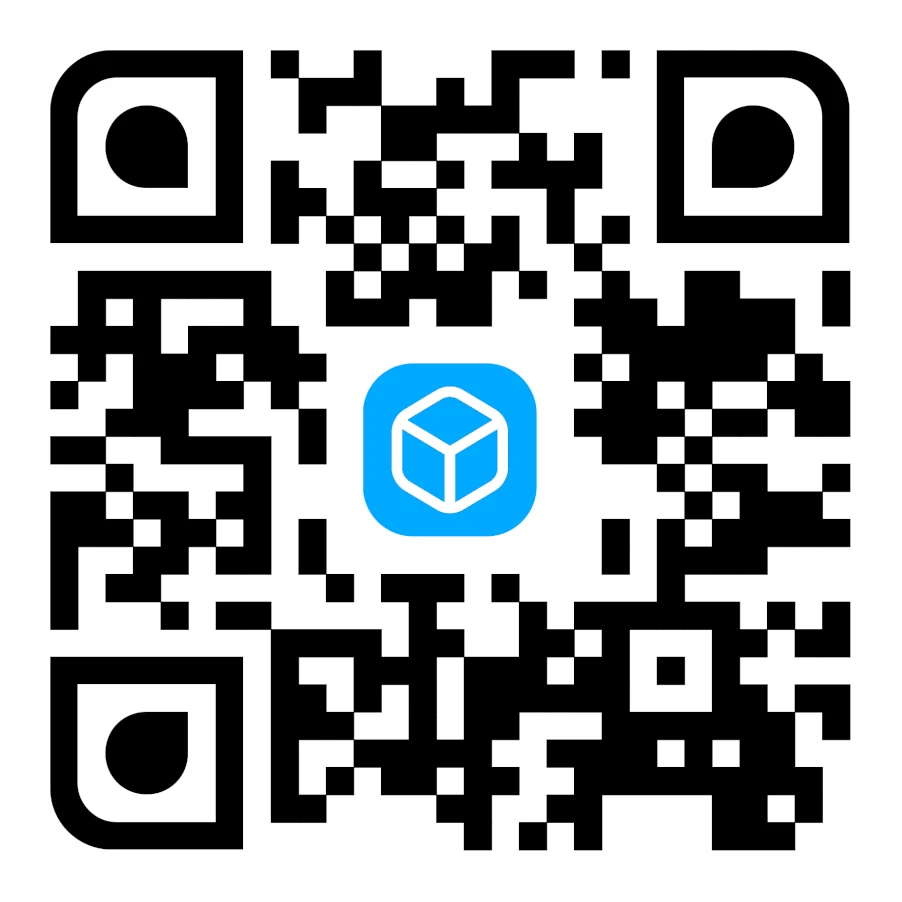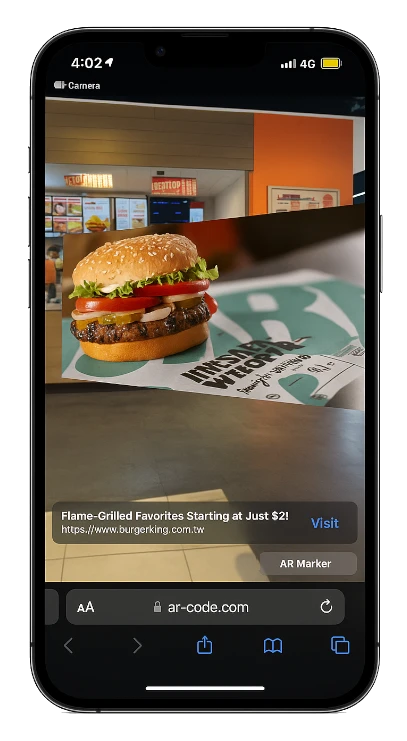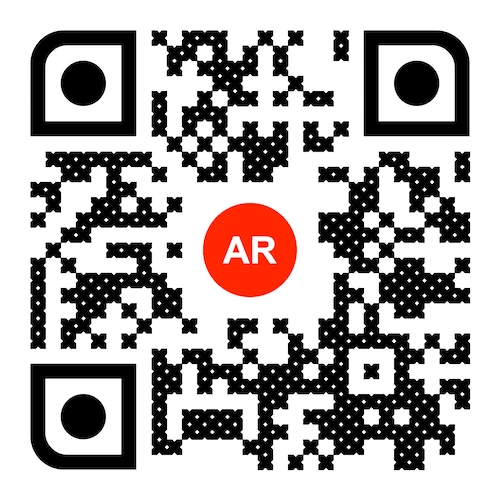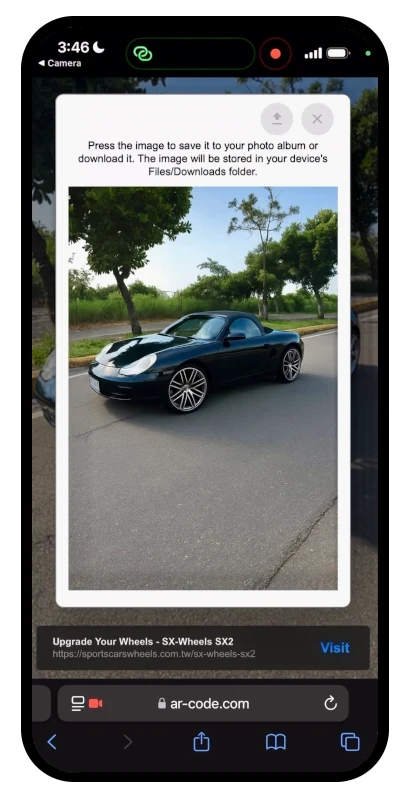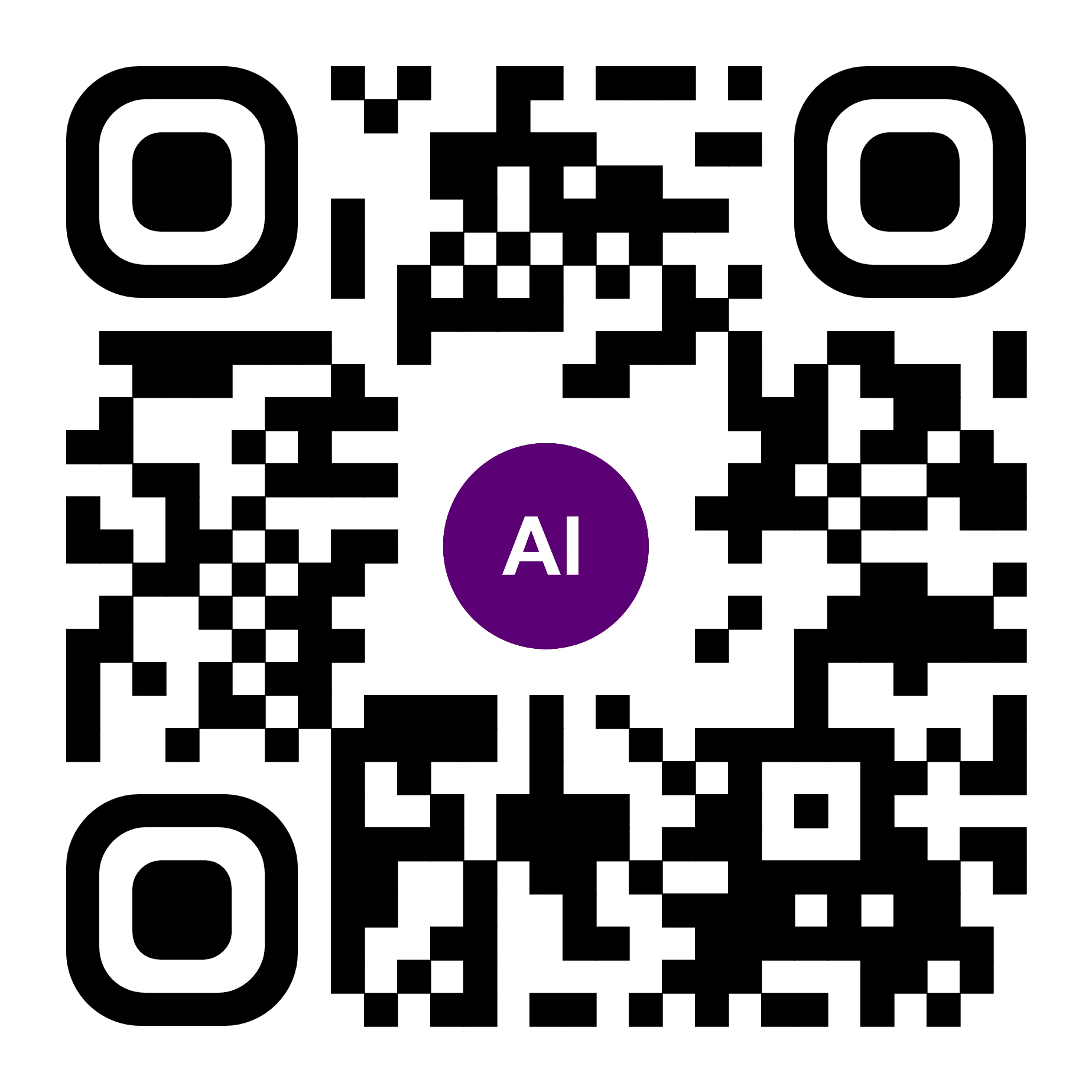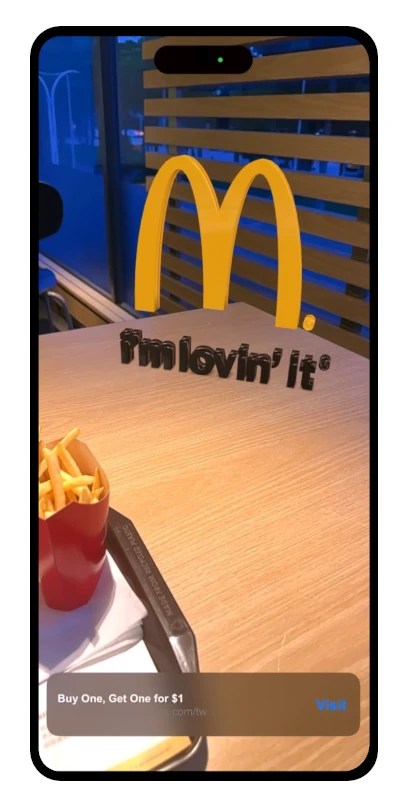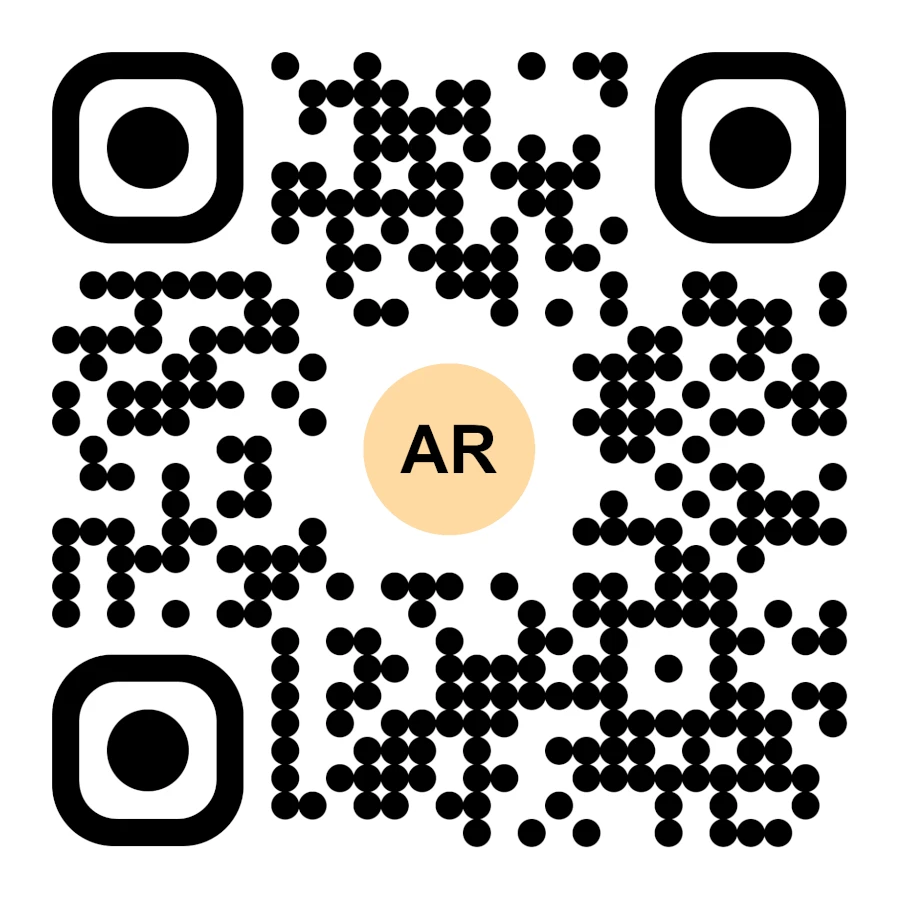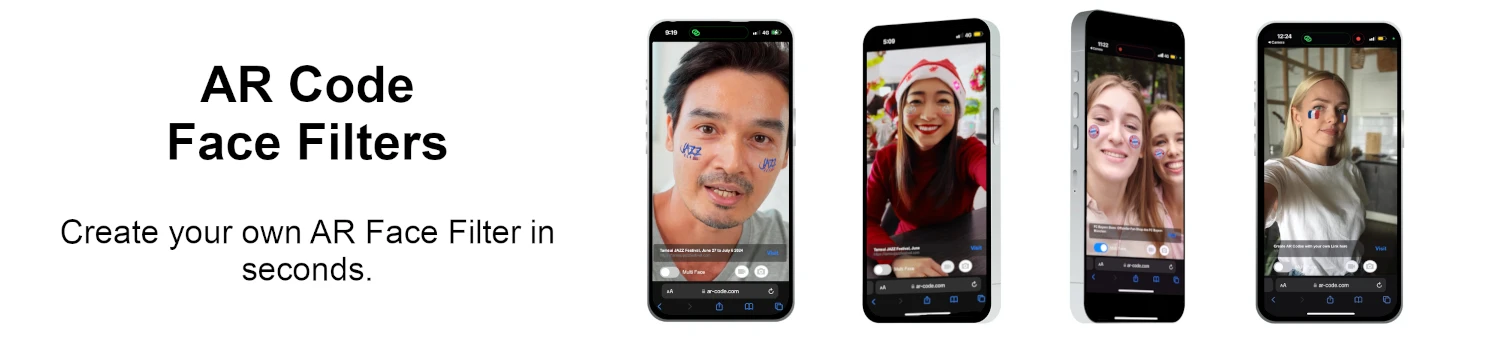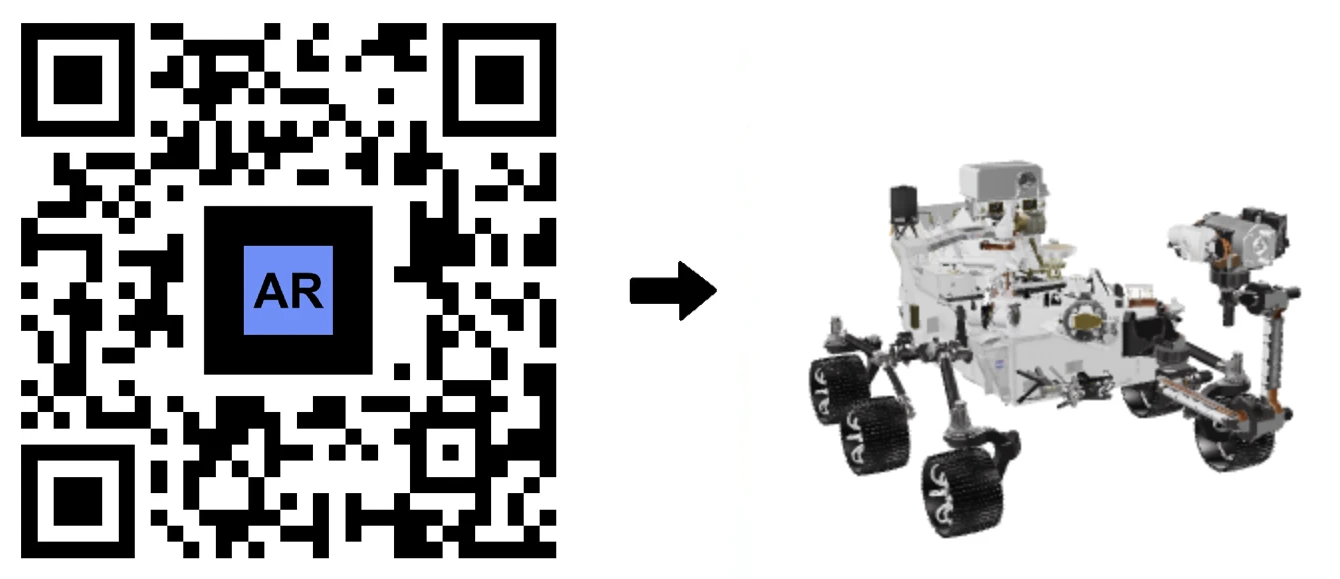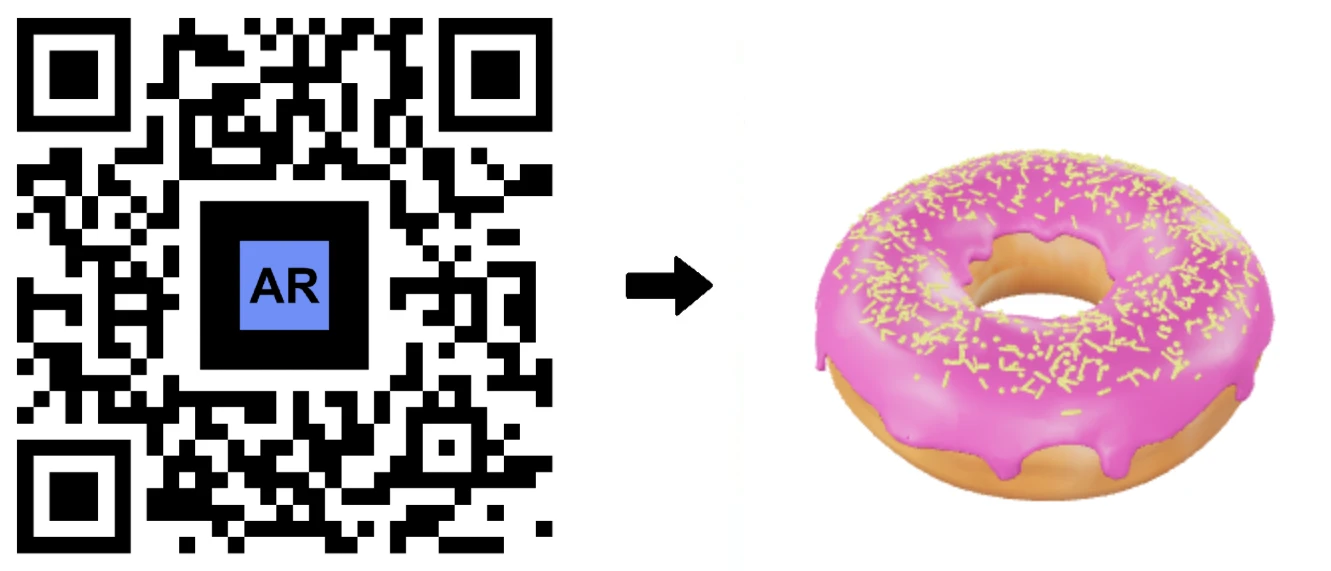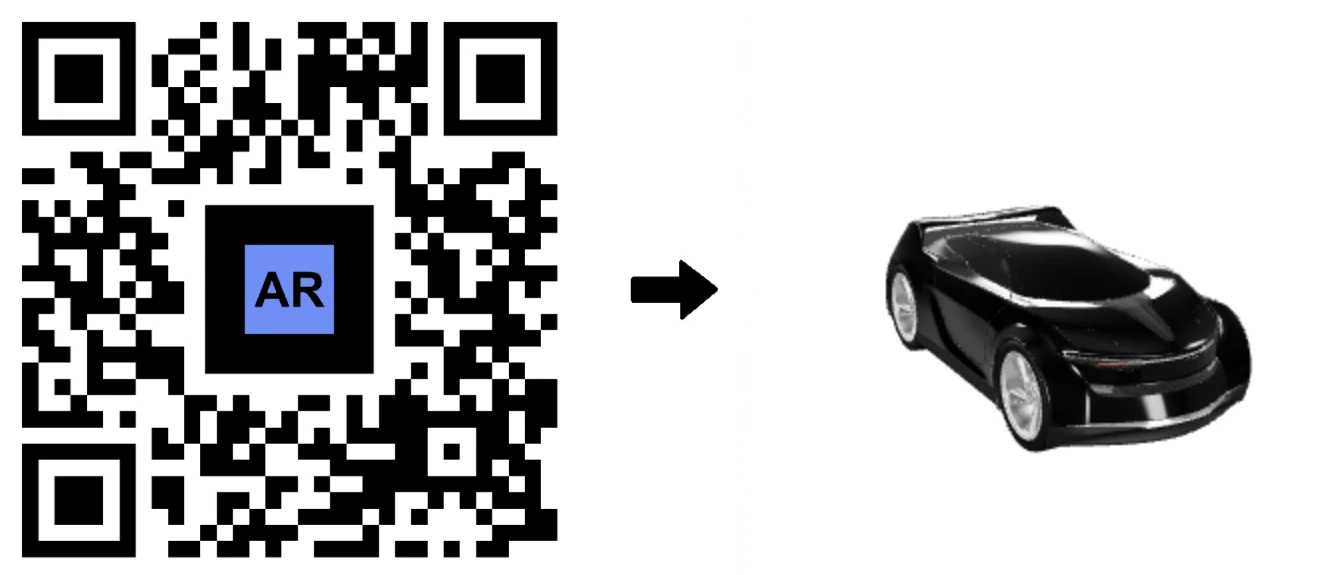VIDEO TUTORIAL: How to make a 3D Model optimized for Augmented Reality with AR Code?
Tutorials | 03/11/2025 |
Unlock the full potential of Augmented Reality (AR) for your business by integrating immersive digital content directly into real-world environments using AR Code SaaS solutions. This guide will show you how to optimize 3D models for AR using Blender, the leading free 3D modeling software. Transform your product demonstrations, enhance marketing experiences, and boost customer engagement with seamless AR integration through AR Code.
Center Your 3D Models to Deliver Powerful Augmented Reality Experiences
To deliver outstanding AR experiences, your 3D models must be precisely centered within the Blender scene. Centered models not only look more professional, but they also guarantee a consistent user experience. Follow these essential steps to perfectly center your models in Blender:
- Import your 3D model into Blender.
- Select the model, then set the origin to the geometry for accuracy.
- Move the model to the coordinates (0,0,0) in your workspace.
- Save the centered model to prepare for effortless AR integration.
Enhance AR Performance by Compressing Your 3D Model Files
For lightning-fast AR experiences, it is crucial to minimize the size of your 3D files and textures. Rapid loading means your customers get immediate access to your AR content, which increases satisfaction and engagement. Use these AR file optimization techniques:
- Import your 3D model into Blender.
- Export your model with .gltf + .bin, including the textures.
- With GIMP, resize textures to 1024x1024 pixels or smaller, and save them as high-quality .jpg files.
- Update and relink optimized textures within Blender or directly in the .gltf file as needed.
- Export and save your compressed 3D model for optimal AR performance.
Follow our step-by-step Blender and GIMP tutorial for file compression to streamline your AR projects.
Accelerate AR Loading by Reducing 3D Model Vertices
Simplifying your 3D models by reducing the number of vertices is essential for delivering fast, high-quality AR experiences. Streamlined models perform better across all devices and are especially valuable for business applications like real estate, marketing, manufacturing, or interactive product visualization.
- Import your model into Blender.
- Select the mesh and use the decimate modifier, targeting under 50,000 faces while maintaining model fidelity.
- For static objects, join all meshes before decimation for unified optimization.
- Export your optimized model in .glb format with “Apply modifiers” checked and “Compress” unchecked.
- Upload your efficient model to AR Code to leverage immersive business AR.
Get more details about optimizing industrial 3D models with our MeshLab and Blender CAD mesh reduction tutorial.
Export in the Most Compatible 3D File Formats for AR Code Integration
Seamless AR deployment relies on using the ideal file formats. AR Code SaaS supports an extensive range of 3D file types for easy integration and cross-platform compatibility, making it perfect for businesses looking to scale their AR strategies.
When uploading 3D models on AR Code, benefit from automatic support for .GLB, .USDZ, .PLY, .STL, .FBX, .OBJ, .X3D, .GLTF, or .ZIP. For .DAE and .ABC formats, you get specialized support to fulfill every AR business need.
Maintain individual file sizes under 25MB to ensure rapid AR loading that keeps audiences engaged. Check our guide on managing file size limits for AR Code to maximize performance.
Scale Your 3D Models for Effortless Augmented Reality Integrations
To deliver high-impact AR, always keep your optimized 3D models under 25MB for seamless uploads and instant access via AR Code. Once you complete compression and mesh reduction, scale your models carefully before uploading to guarantee a perfect augmented showcase every time.
Here is how to verify and adjust scale in Blender before uploading:
- Select your 3D model and press S for scaling.
- Adjust to match intended AR display size and confirm adjustments.
- Export as .glb with your finalized scale for the best augmented reality effect.
Conclusion: Maximize Business AR Engagement through Professional 3D Model Optimization
Create industry-leading augmented reality experiences for your business with top-tier AR Code SaaS solutions. By optimizing model textures, simplifying complexity, and exporting in the perfect file size and format, you can ensure quick loading and captivating AR displays on any device. These best practices guarantee your AR projects are visually stunning and accessible.
Contact our team today or dive into the comprehensive AR Code SaaS plans and licenses guide to select the best package for your organization. If you are new to AR, start by learning how to scan AR Codes for business applications. Empower your teams to capture customer attention and elevate your marketing, product displays, real estate, and interactive advertising by adopting the latest in AR Code SaaS technology. For further inspiration, discover industry-specific use cases including AR Code solutions for interactive advertising and augmented reality in real estate.
Frequently Asked Questions
Why is centering my 3D model so important?
Centering ensures your AR model is perfectly positioned for every user, delivering a polished and cohesive experience. In Blender, set the model's origin to its geometry, move it to (0,0,0), and provide flawless AR content with every scan.
How can I effectively reduce the file size of my 3D model?
Reduce file size and elevate AR speed by resizing textures, decimating mesh faces, and exporting in .gltf format. Convert textures to .jpg when possible, and keep the total face count under 50,000 to optimize AR for business presentations.
Which file format is best for AR Code uploads?
GLB, USDZ, PLY, STL, FBX, OBJ, X3D, GLTF, and ZIP formats are fully supported for AR Code uploads. For additional formats such as DAE and ABC, our support team is ready to help, or you can view our guide for AR file uploads.
What is the optimal file size for AR 3D models?
For rapid AR response and seamless business interactions, keep 3D models at 25MB or below. Larger files can slow the AR experience, impacting user engagement, regardless of visual detail.
Tutorials - Latest Blog Posts
Tutorial on Leveraging the AR Code API Key
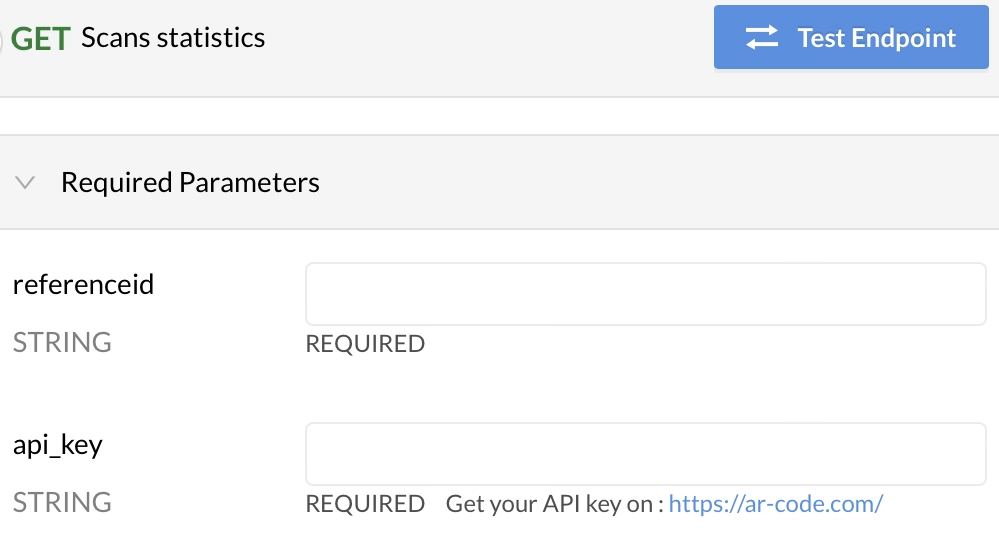
Supercharge your business with AR Code SaaS solutions, the premier platform designed for seamless integration of scalable augmented reality into any business operation. Unlock the full capabilities of AR with our detailed AR Code API key guide and learn how AR Code can revolutionize AR content creation, automate your...
VIDEO TUTORIAL: How to convert a 3D CAD model from STP STEP or IGS IGES formats to GLB or OBJ

3D CAD models have become essential for driving innovation across diverse industries, including industrial manufacturing, architectural firms, creative design studios, and many others. With advanced CAD software, these digital models help companies boost project efficiency, accuracy, and streamline collaboration,...
VIDEO TUTORIAL: How to compress / reduce the size of an industrial 3D CAD model with MeshLab and Blender?

Boost your business growth by integrating AR Code SaaS solutions for an outstanding augmented reality (AR) journey customized to meet your company's needs. Transform your AR experience with high-performance 3D models and learn essential strategies such as optimizing 3D model file sizes using Blender to render...
VIDEO TUTORIAL: How to compress / reduce the size of a 3D model in Blender (GLB, GLTF, DAE, FBX, OBJ...)?
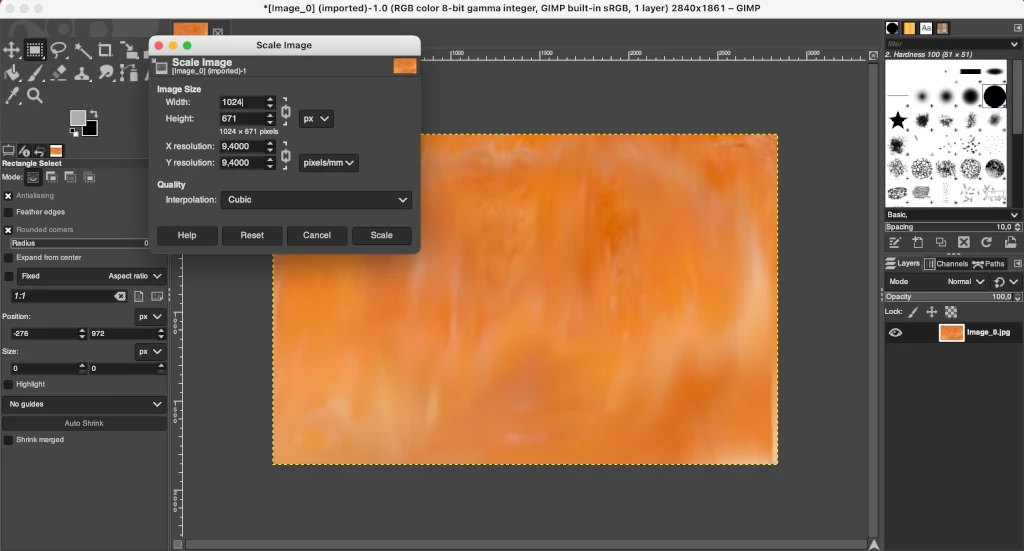
Blender is a robust, open-source 3D software trusted by creative professionals and forward-thinking businesses worldwide for producing high-quality 3D graphics, animations, and visual effects. Its seamless compatibility with leading file formats such as GLB, GLTF, DAE, OBJ, ABC, USD, BVH, PLY, STL, FBX, and X3D makes...
VIDEO TUTORIAL: How to Display a 3D Scan Photogrammetry in Augmented Reality with an AR Code

Unlock the full potential of AR Code for your business with seamless photogrammetry uploads and cutting-edge augmented reality rendering. With AR QR Codes, your brand can easily deliver immersive AR experiences that boost customer engagement and maximize stakeholder interaction. Elevate your digital marketing strategy...
VIDEO TUTORIAL: How to create an AR Portal and anchor it with an AR Code?
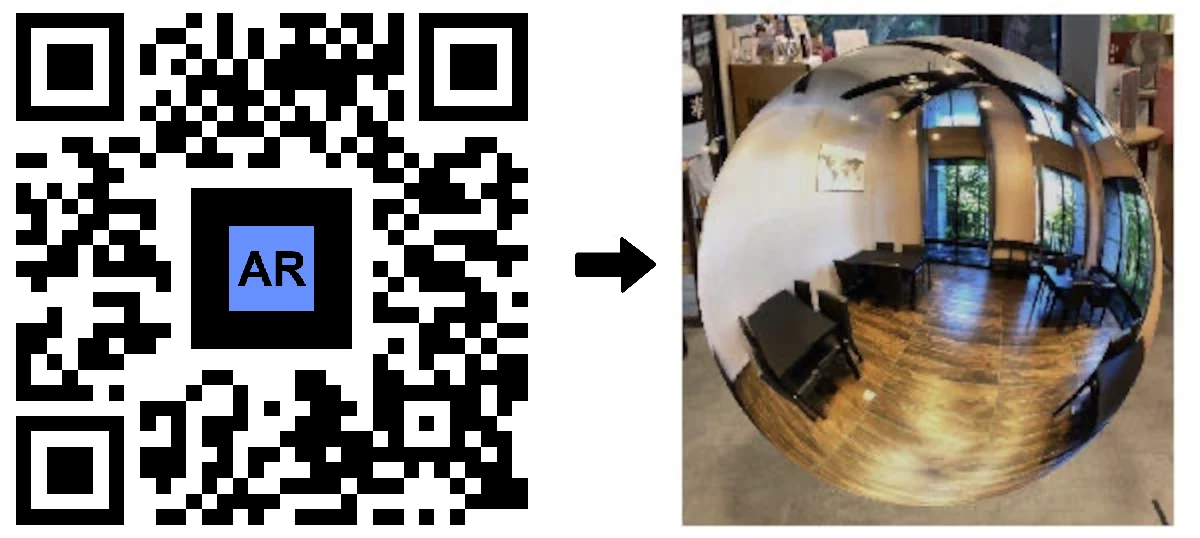
AR Portals are transforming the way forward-thinking businesses connect with customers, delivering truly immersive augmented reality experiences that drive higher engagement and increase conversion rates. By adopting this cutting-edge AR technology, organizations can showcase their products and services in dynamic,...
VIDEO TUTORIAL: Generate 3D Text on AR Code
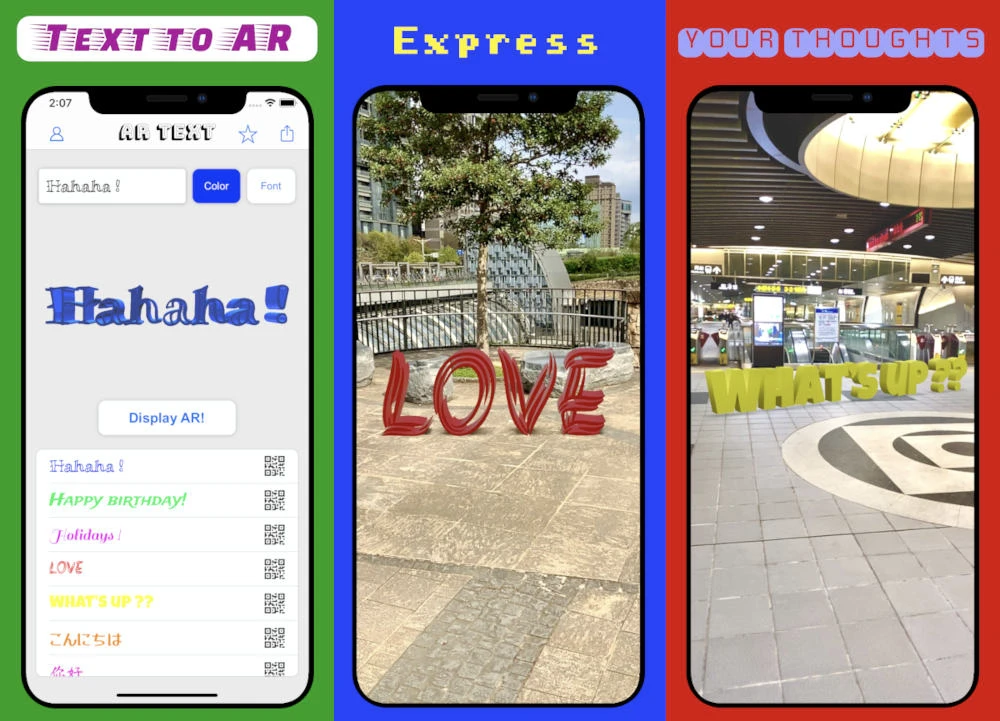
Empower your business communication, marketing, and educational outreach with AR Text, a state-of-the-art feature in augmented reality by AR Code. Turn ordinary text into dynamic 3D AR animations to create highly engaging and interactive experiences that capture attention and drive brand engagement. Perfect for...
VIDEO TUTORIAL: Create an AR 3D Photo on AR Code
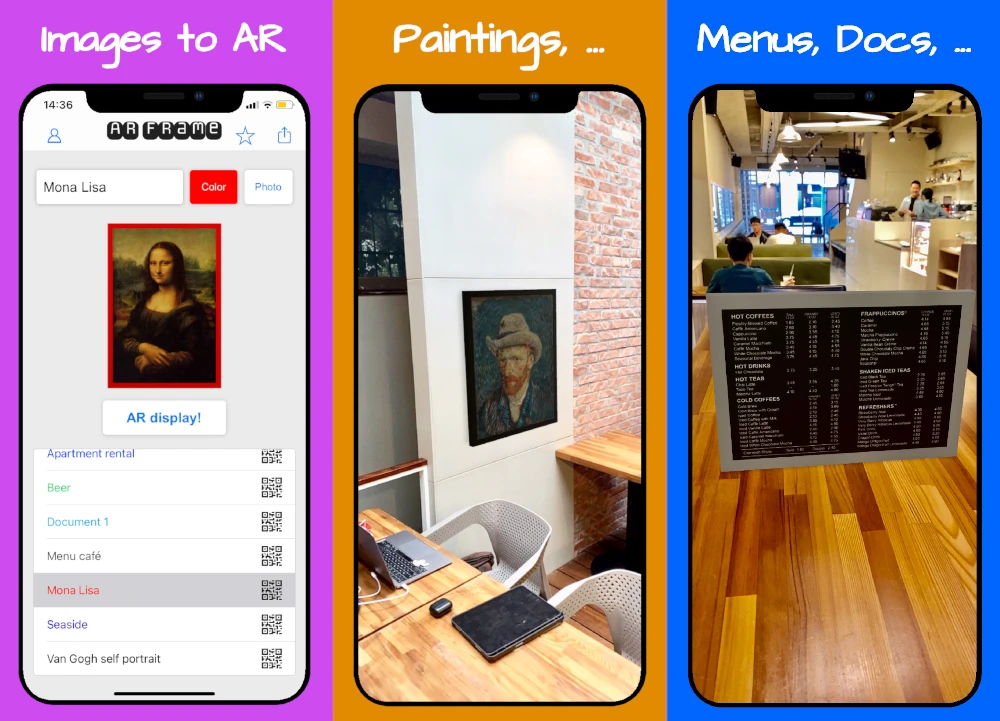
AR Code is revolutionizing 3D Augmented Reality photography for businesses with intuitive, industry-leading interfaces that simplify AR photo creation and sharing. Our robust AR solutions empower companies around the world to easily generate and distribute highly engaging AR QR Codes designed to capture and retain...
How Do I Scan AR Codes?
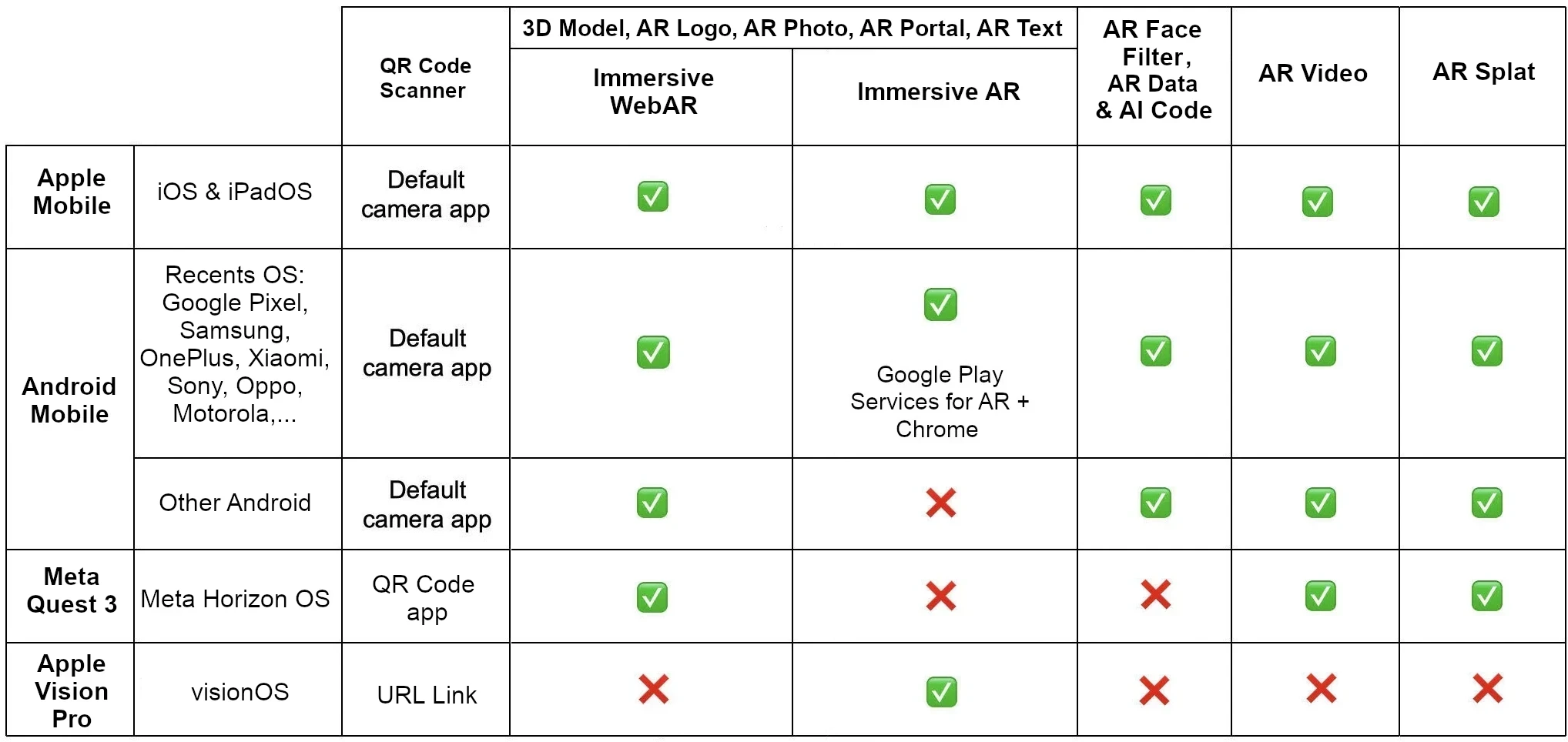
Unlock the full potential of augmented reality for your business with AR Code SaaS solutions. This comprehensive tutorial guides you step-by-step through the process of scanning AR Codes on iOS, Android devices, and AR headsets. Businesses can create interactive and immersive experiences that boost customer...
171,616 AR experiences
534,632 Scans per day
124,393 Creators