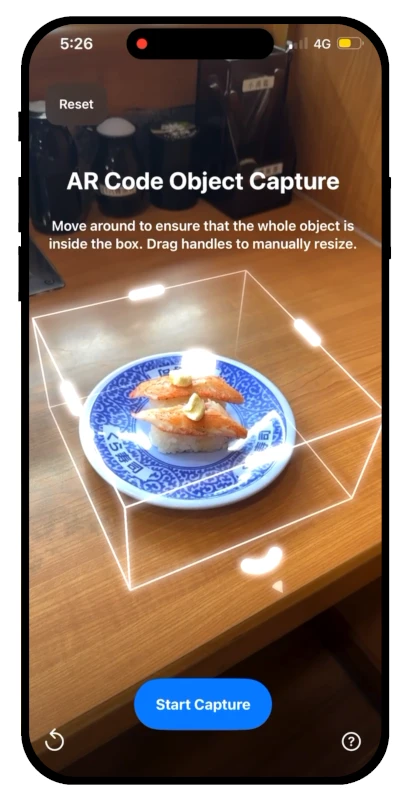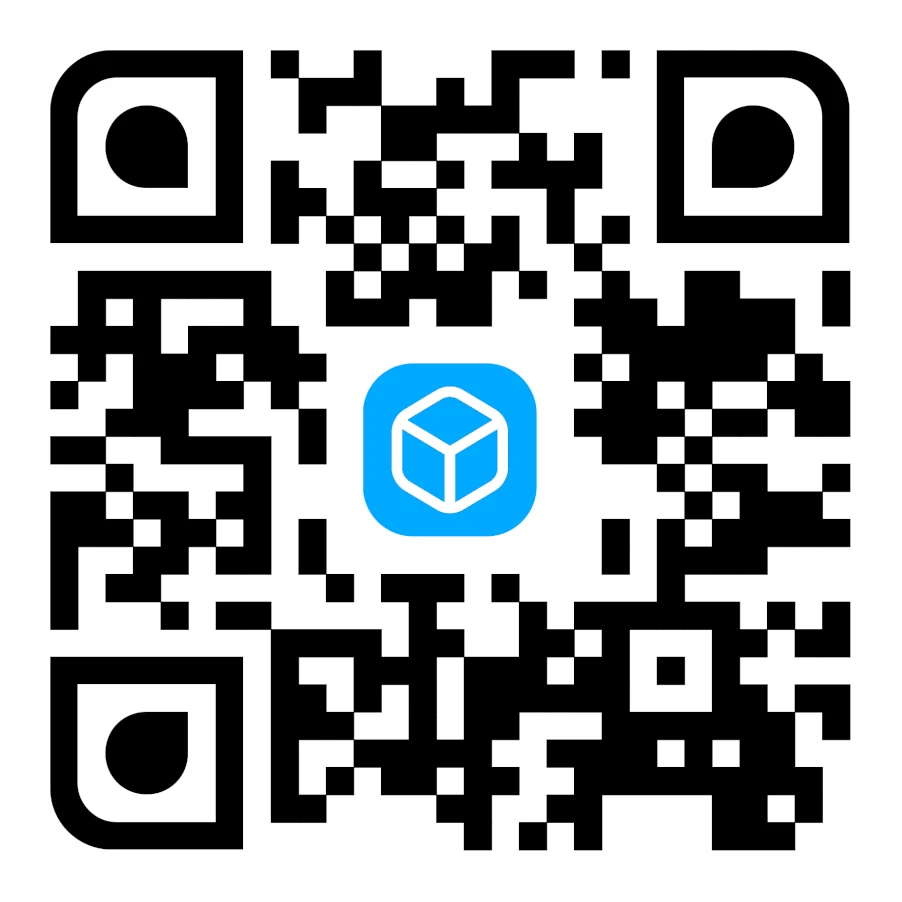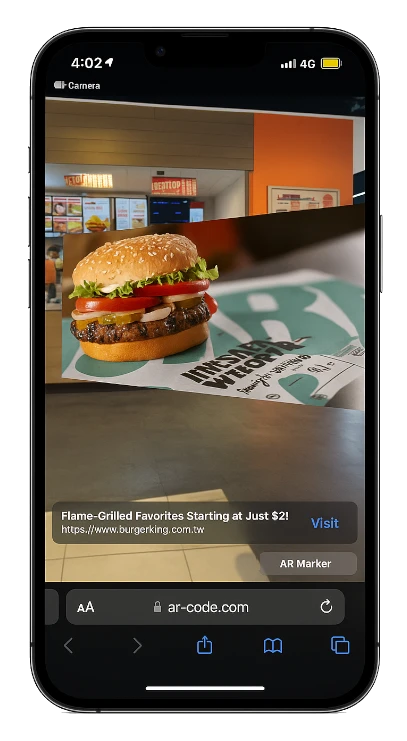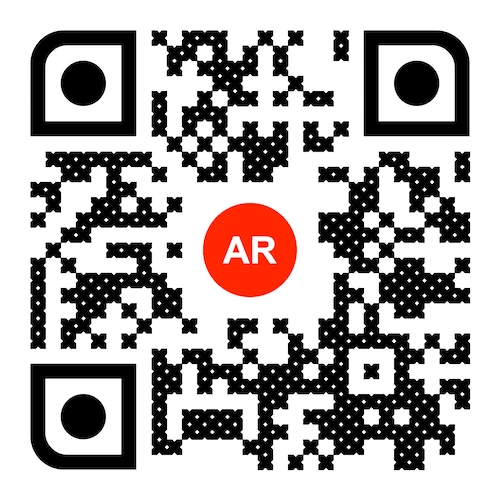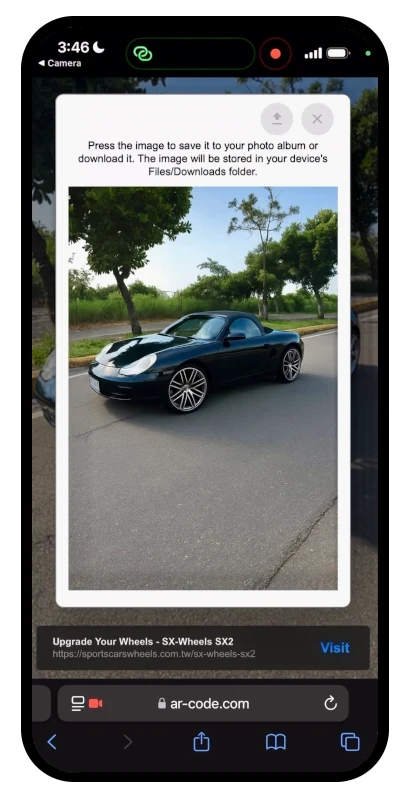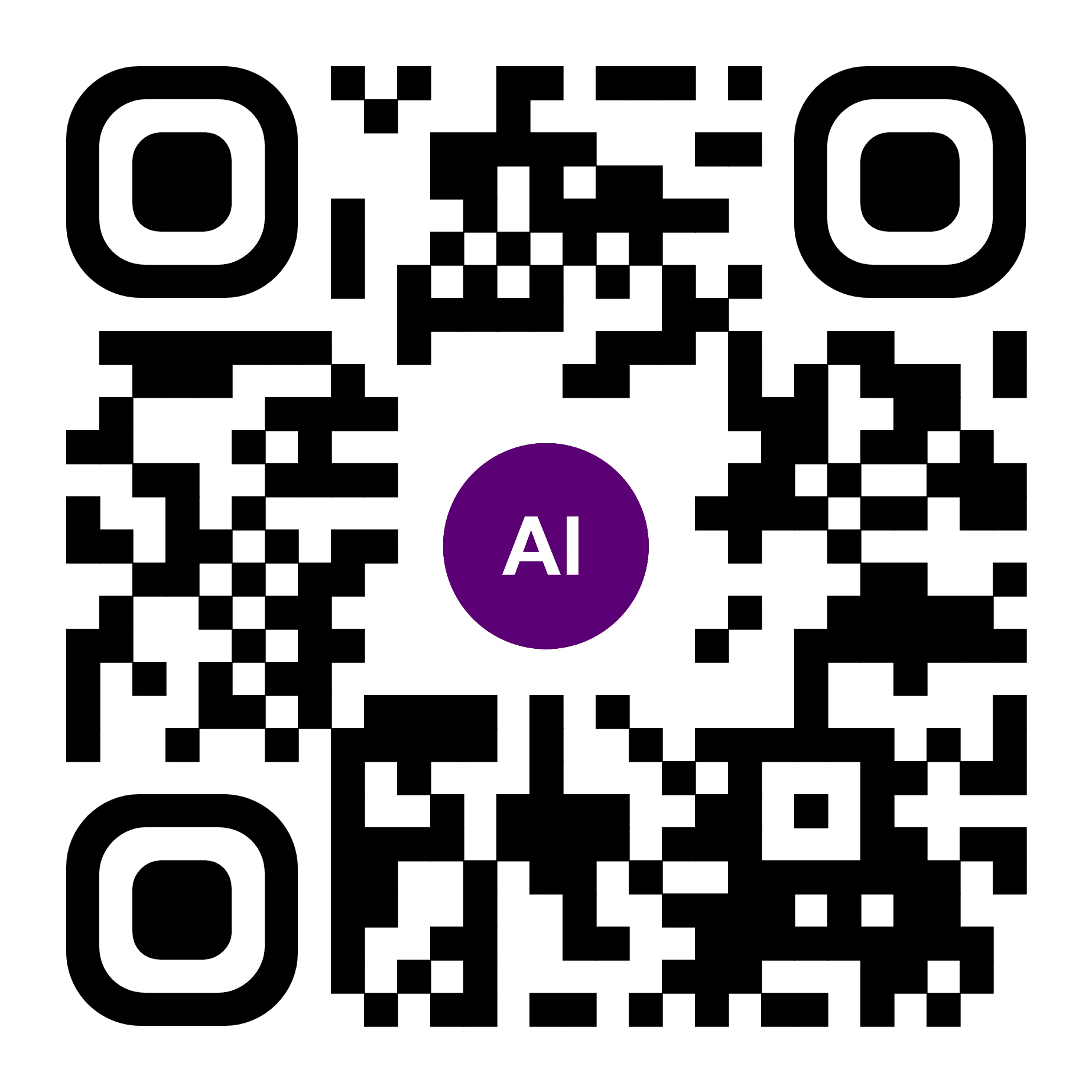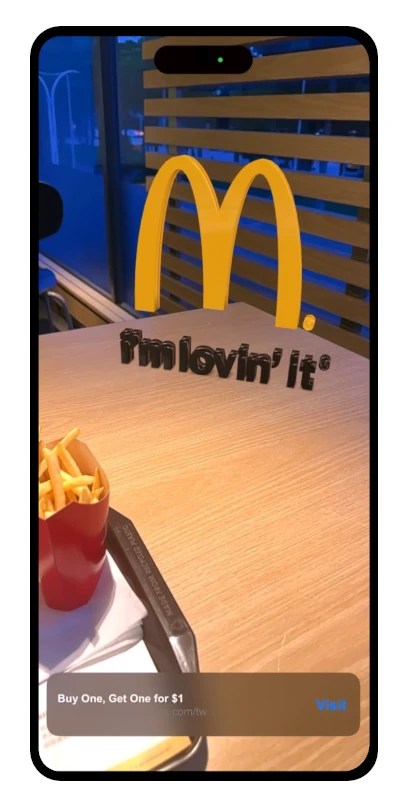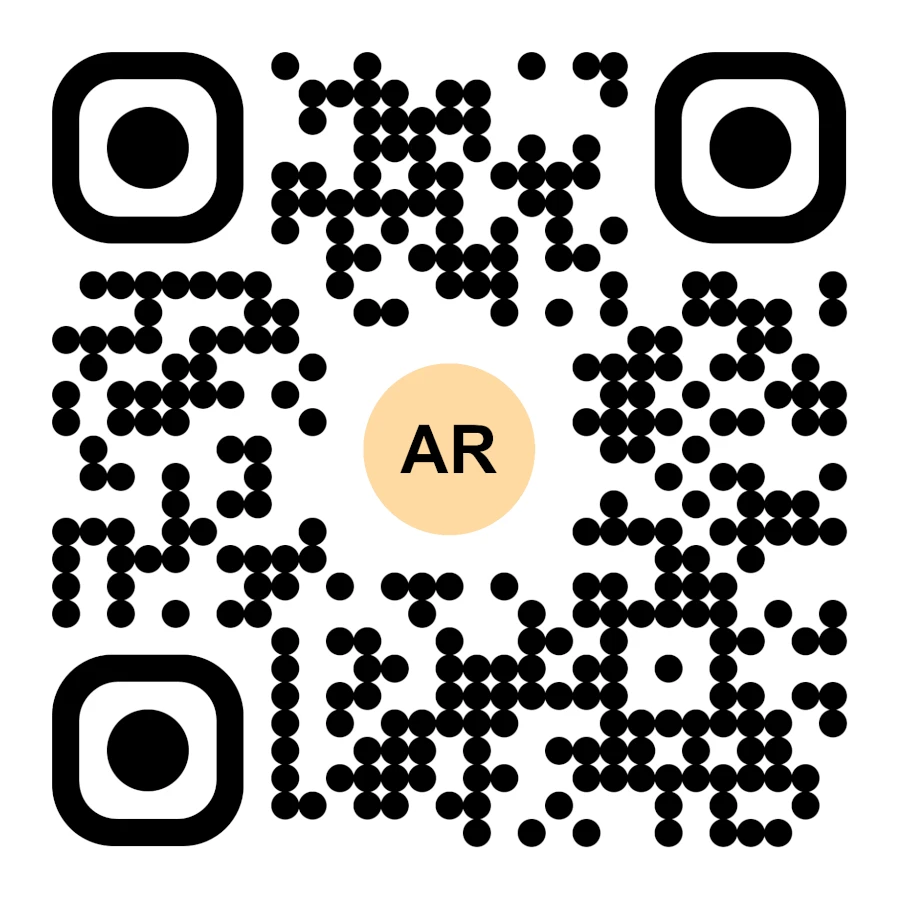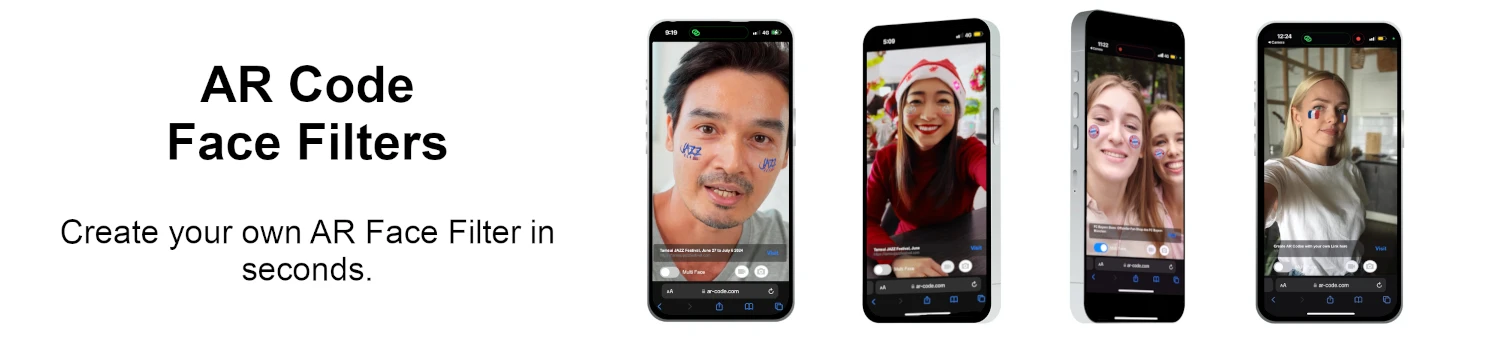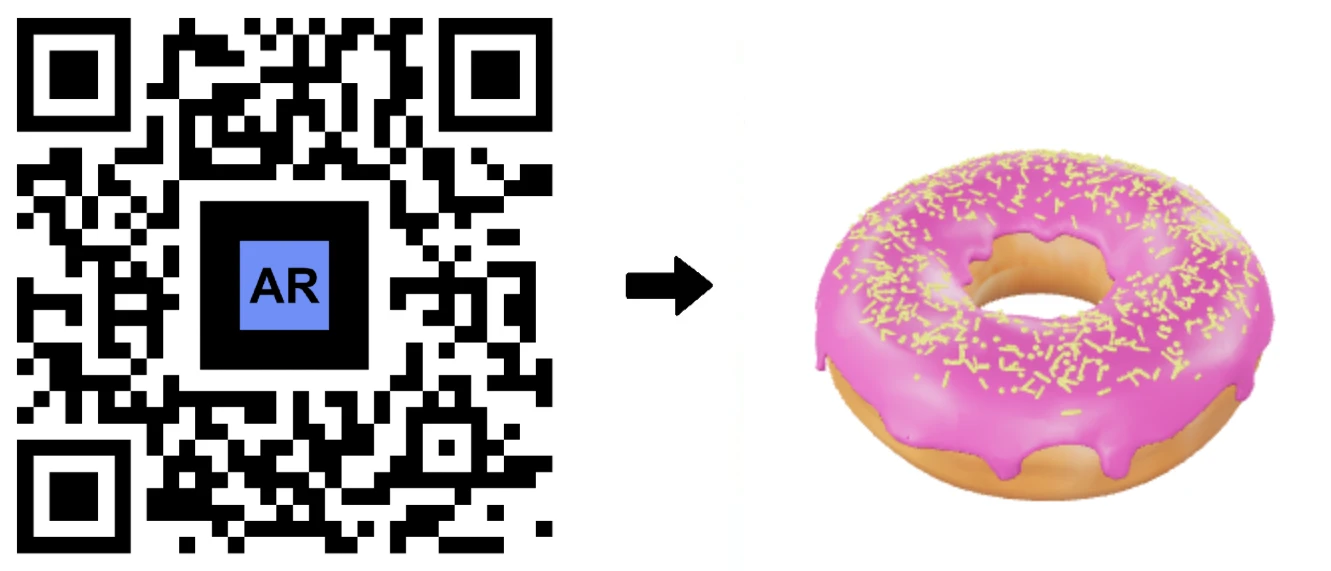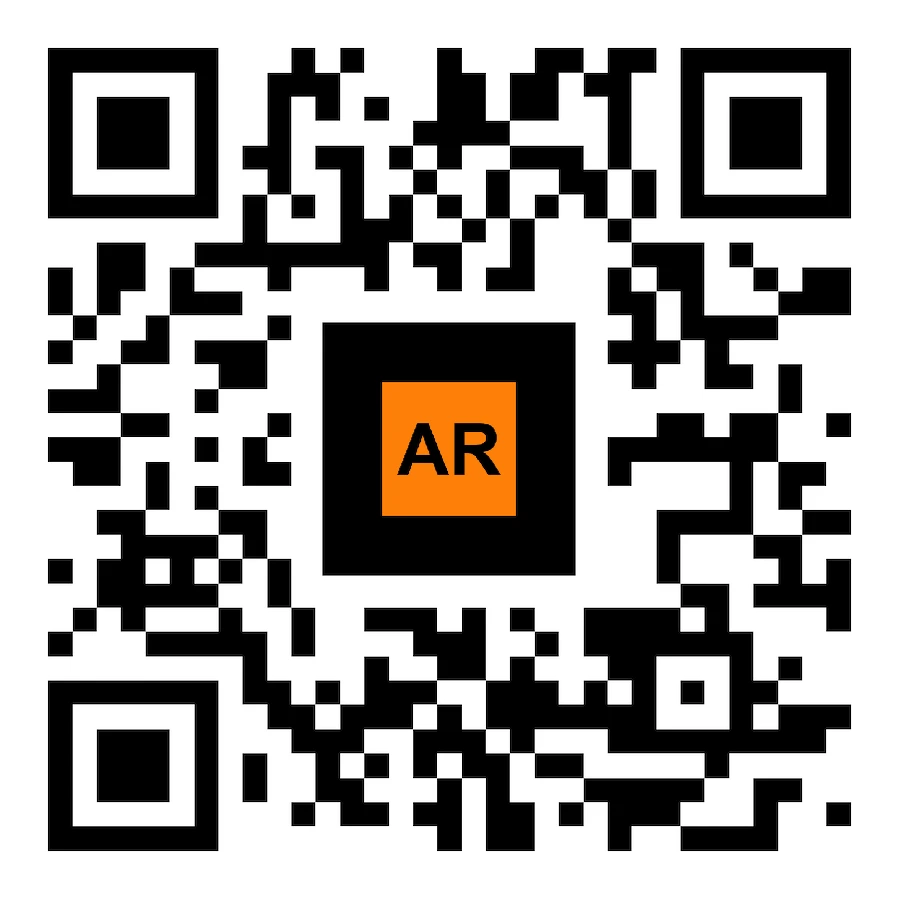VIDEO TUTORIAL: How to compress / reduce the size of a 3D model in Blender (GLB, GLTF, DAE, FBX, OBJ...)?
Tutorials | 01/11/2025 |
Blender is a robust, open-source 3D software trusted by creative professionals and forward-thinking businesses worldwide for producing high-quality 3D graphics, animations, and visual effects. Its seamless compatibility with leading file formats such as GLB, GLTF, DAE, OBJ, ABC, USD, BVH, PLY, STL, FBX, and X3D makes Blender an essential platform for any business aiming to streamline 3D modeling, design, and Augmented Reality workflows. (https://www.blender.org/download/).
How to Optimize 3D File Size for Superior AR Code Performance
Accelerate your AR initiatives and maximize business engagement by preparing your 3D models with Blender before uploading them to AR Code. Well-optimized 3D models guarantee a frictionless Augmented Reality experience that excites audiences, drives interaction, and strengthens your brand visibility.
For the ultimate mobile AR Code experience, your 3D content should load in under 10 seconds on any device. Given that a typical mobile internet connection delivers approximately 1 megabit per second, optimizing your files is crucial for retaining users and enhancing engagement rates.
Follow these actionable steps to compress your 3D files in Blender and deliver impressive AR experiences:
Step 1: Compress and Optimize 3D Model Textures
Start by reducing texture file size with an image editor. We recommend GIMP, a powerful open-source solution (https://www.gimp.org/downloads/).
Access your 3D model textures using the following method: .gltf + .bin + textures:
- Import your 3D model into Blender
- Export your 3D model in .gltf + .bin + textures
- Open the texture files in GIMP
- Resize images for maximum efficiency (we recommend 1024x1024 pixels or less): Image > Scale Image
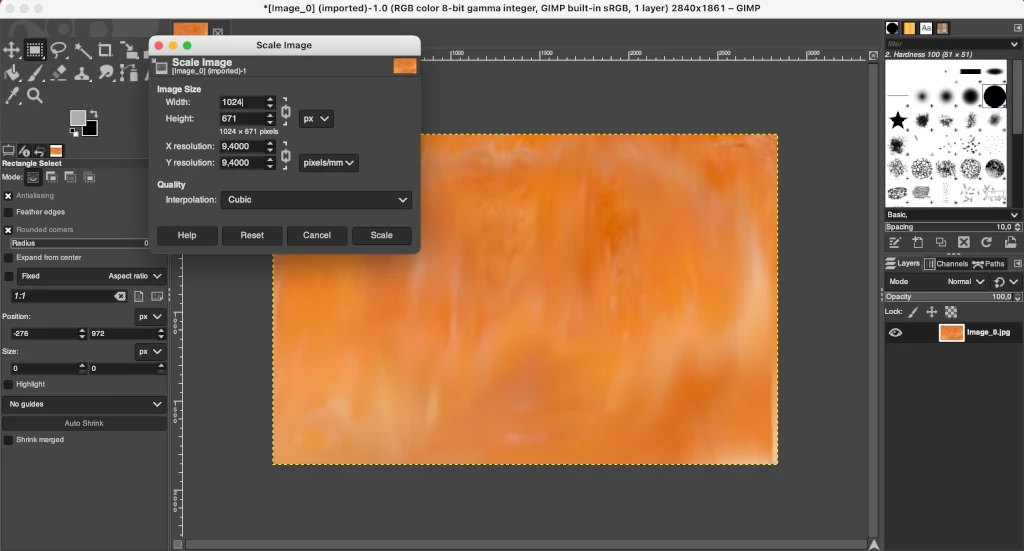
- Export textures as *.jpg with a quality setting of 90 or lower to achieve optimal compression: File > Export as
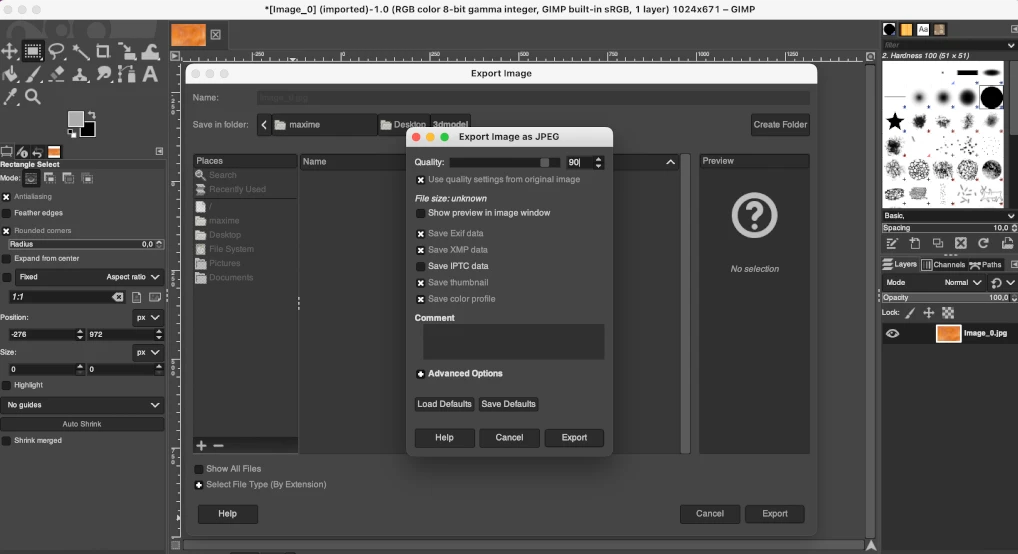
- Update the textures in Blender, or edit your .gltf file using a text editor to change file references (for example, from ".png" to ".jpg")
- Save your optimized files for the next steps
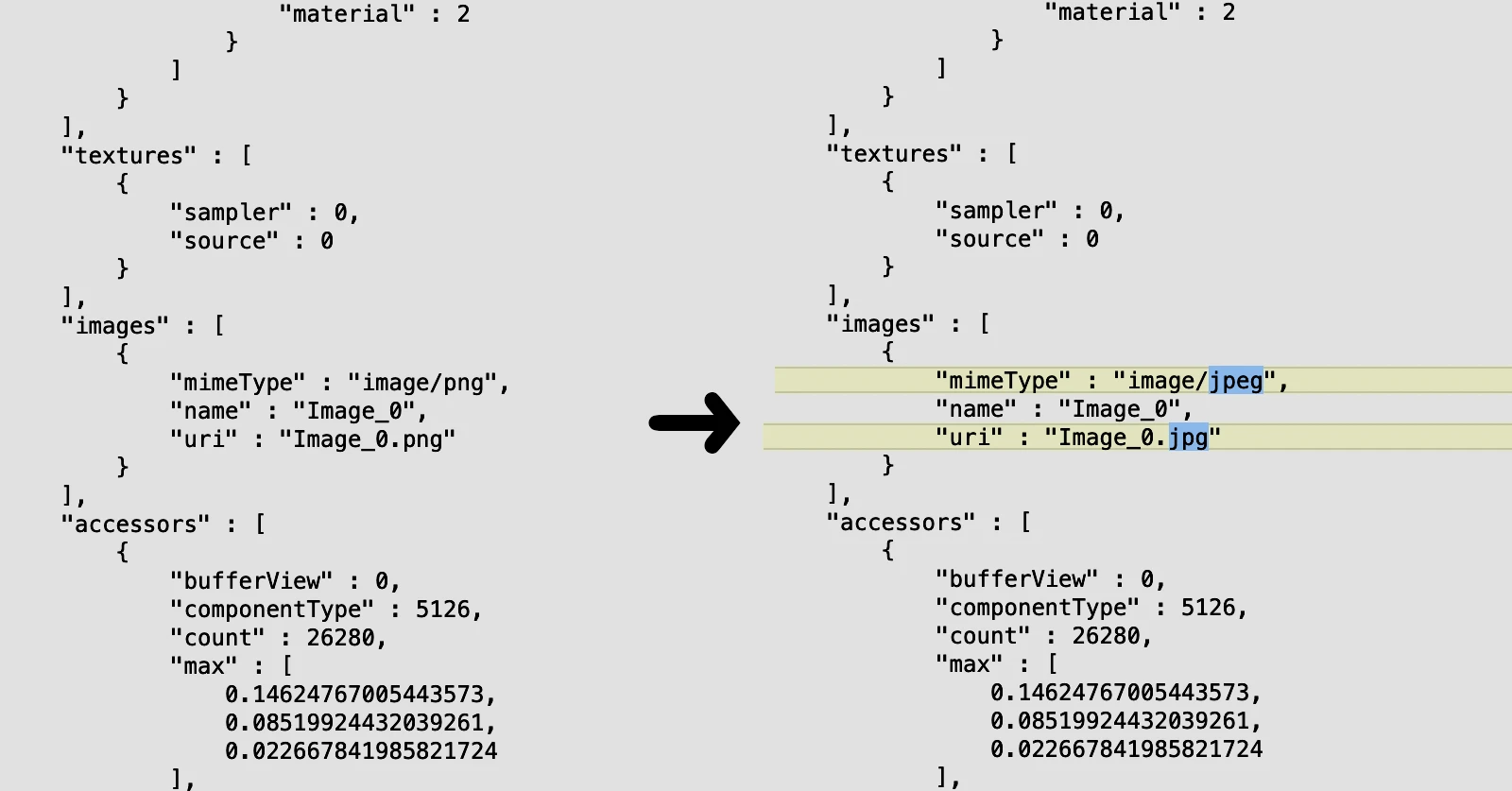
Step 2: Streamline Your 3D Model Using Decimation in Blender
Reducing polygon count is essential for effective AR performance. Use Blender’s decimate modifier to simplify meshes, keeping visuals sharp and ensuring a smooth and speedy AR experience for your business customers.
- Import your optimized *.gltf file into Blender
- Select the meshes you want to optimize
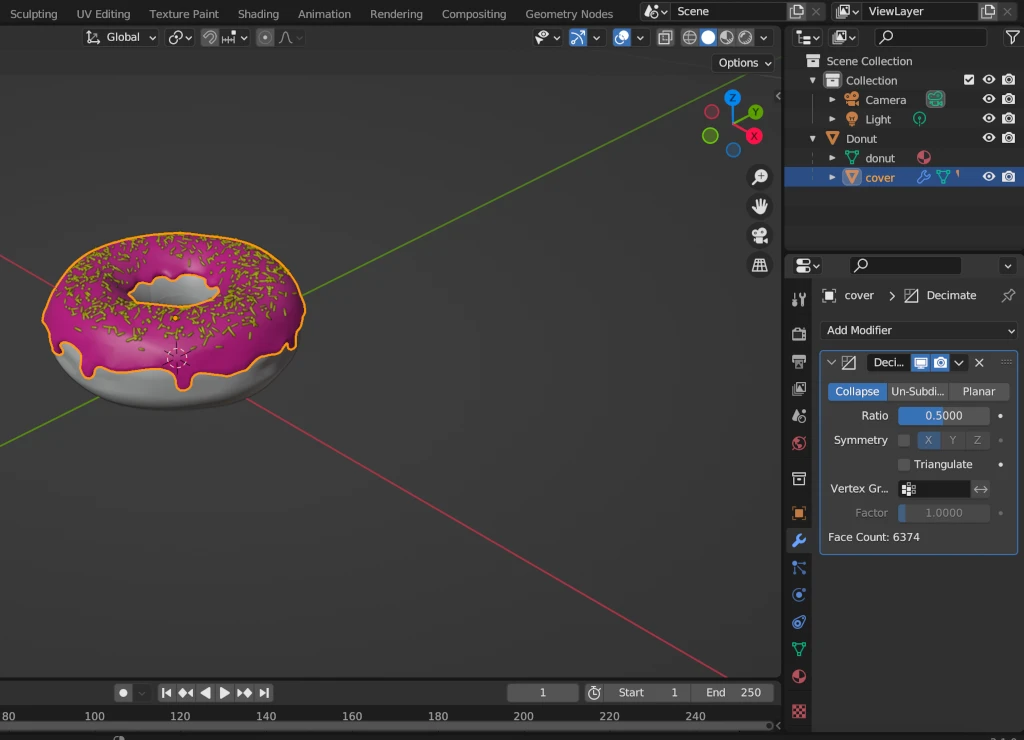
- Apply the decimation modifier so each mesh has fewer than 50,000 faces for the best AR results. For static (non-animated) models, join several meshes together for easier optimization.
- Export your 3D model as a *.glb file and select “Apply modifiers,” but do not enable the “Compress” option at export
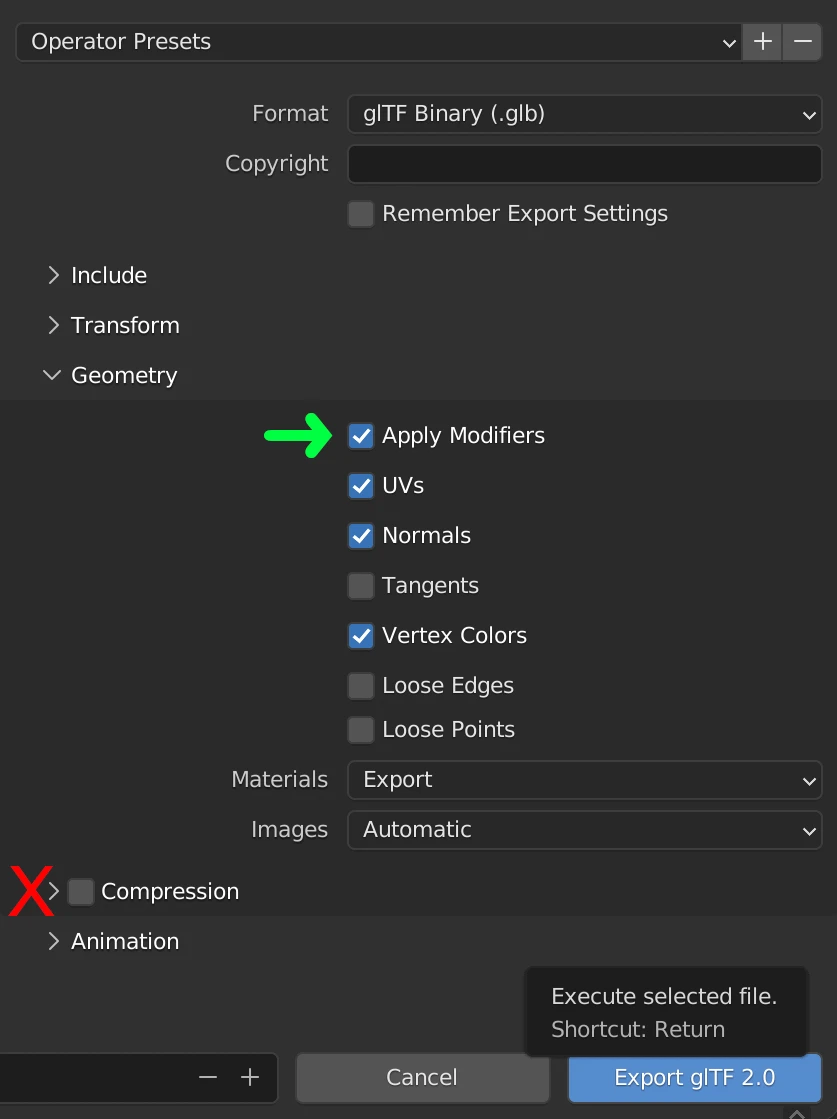
Your optimized 3D model is now ready to be uploaded to the AR Code platform, empowering your business with interactive AR marketing, dynamic training, and immersive visualization tools.
How to Upload a 3D File on AR Code for High-Impact Business AR Experiences
Ensure the greatest possible engagement and seamless AR Code performance by using 3D models that are 25MB or less. While larger files may look more detailed, they increase loading times and can negatively impact customer satisfaction. For expert instructions, check out Uploading 3D models on AR Code, what File Size and Format?. Well-optimized files create fast, dynamic AR experiences critical for business marketing, sales, and training campaigns.
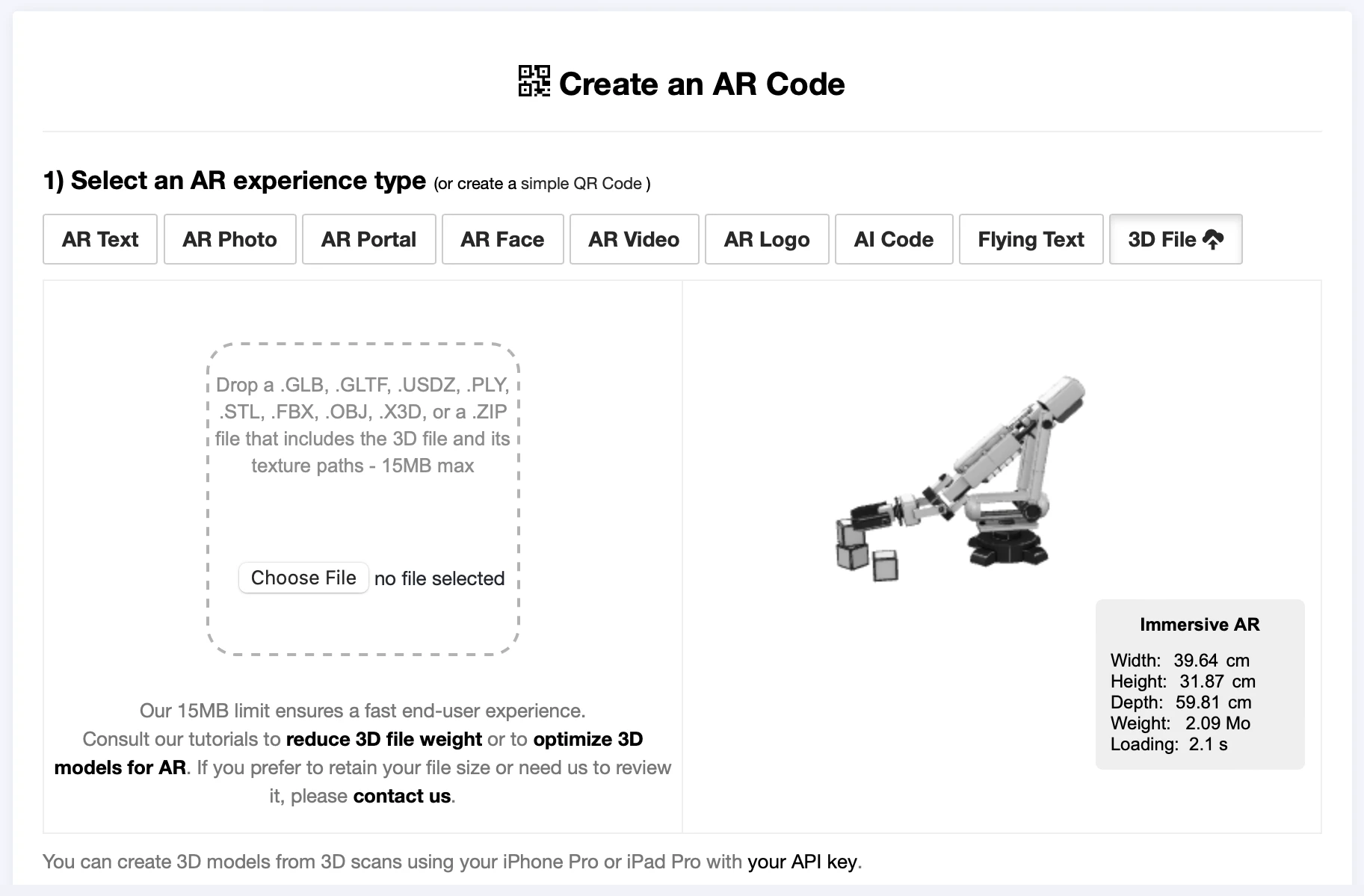
Watch the Video Tutorial: Compressing 3D Files in Blender for AR Code
Prefer hands-on learning? Watch our in-depth tutorial and master efficient 3D model compression and AR Code uploading. Empower your team to create interactive AR experiences that set your business apart, drive customer retention, and boost conversions.
Quick Recap: Compressing and Optimizing for Business-Grade AR
Step 1: Compress 3D Model Textures
- Import your 3D model into Blender
- Export as .gltf + .bin + textures
- Open texture files in GIMP
- Resize images (to 1024X1024 or less)
- Export textures as *.jpg (quality 90 or lower)
- Edit .gltf file paths as needed
- Save the optimized assets
Step 2: Decimate Meshes in Blender
- Import the modified *.gltf file
- Select mesh(es) to optimize
- Aim for under 40,000 faces per mesh and review AR rendering
- Tip: Join meshes if the model is not animated
- Export as *.glb, applying all modifiers
- Upload your file to AR Code
Optimizing your 3D models for Augmented Reality revolutionizes your company’s digital presence. With Blender and GIMP, you can produce eye-catching, highly interactive AR content for commercial marketing, online retail, industrial manufacturing, and smart education solutions. Consistently test your AR files to guarantee a smooth and engaging experience for every business scenario.
Working with industrial CAD files? Discover our specialized tutorial How to compress/reduce the size of an industrial 3D CAD model with MeshLab and Blender? and meet advanced business needs for file optimization.
Create Advanced AR Experiences with AR Code’s Business-Ready 3D Tools
Unlock new opportunities for innovation and audience engagement with AR Code’s comprehensive suite of Object Capture tools for 3D scanning, branded 3D logo creation, impactful AR Photo, AR Portal solutions, and next-level AR Face Filters. Whether you’re elevating your branding, delivering interactive product visualization, launching virtual showrooms, or enriching social media engagement, AR Code gives your business an edge. To further enhance brand interactivity, explore our guide on leveraging AR Codes for interactive advertising.
Frequently Asked Questions
What is Blender and which file formats does it support for import and export?
Blender is an advanced open-source tool for 3D graphics creation, animations, and detailed visual effects. Featuring broad support for leading 3D file formats—GLB, GLTF, DAE, ABC, USD, BVH, PLY, STL, FBX, and X3D—businesses can efficiently exchange and reuse 3D assets across multiple platforms, including AR Code for interactive AR experiences. If you're interested in optimizing your 3D workflows for AR, see our conversion tutorial for popular file types.
Why is it important to compress 3D models before uploading them to AR Code?
Compressing your 3D models before uploading them to AR Code ensures a responsive and enjoyable AR experience for your customers and audience. Optimized, lightweight files lead to shorter loading times and greater user engagement, supporting business objectives from interactive marketing to enhanced training. For more optimization tips, see our guide to reducing 3D file size in Blender.
What is the process for compressing a 3D file in Blender to optimize it for Augmented Reality display?
Efficiently optimizing a 3D file in Blender for Augmented Reality involves compressing the model's texture images in tools like GIMP to minimize file size without losing visual fidelity. Next, use Blender’s mesh decimation to decrease the polygon count—maintaining the object’s essential shape and appearance. This dual approach achieves striking AR visuals and robust performance for your business’s digital assets.
What is the recommended file size limit for a 3D model on AR Code?
For optimal AR Code performance, always keep your 3D models below 25MB. This size limit delivers fast, reliable Augmented Reality experiences in business applications such as product showcases and remote team training. For actionable tips on using AR Codes, read our guide to scanning and launching AR Code experiences.
Tutorials - Latest Blog Posts
Tutorial on Leveraging the AR Code API Key
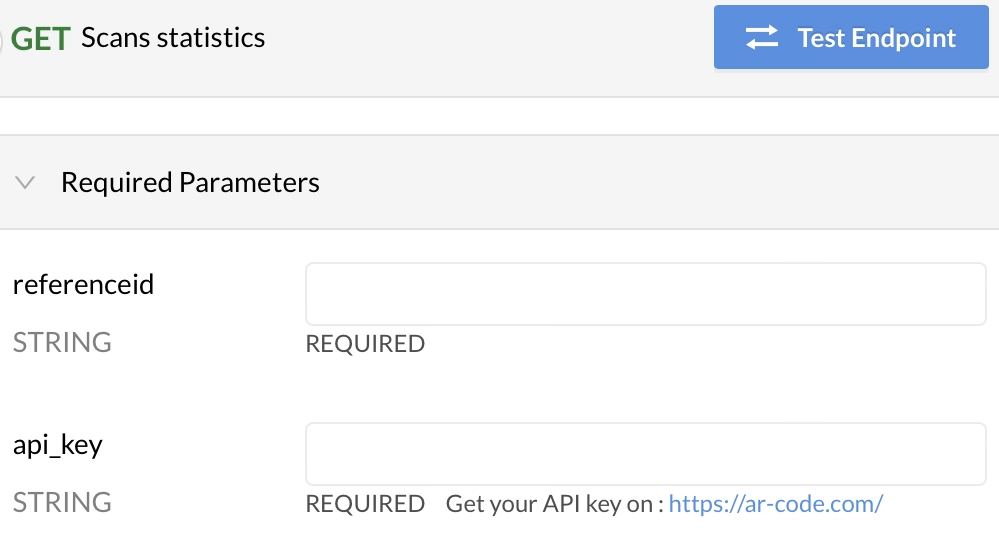
Supercharge your business with AR Code SaaS solutions, the premier platform designed for seamless integration of scalable augmented reality into any business operation. Unlock the full capabilities of AR with our detailed AR Code API key guide and learn how AR Code can revolutionize AR content creation, automate your...
VIDEO TUTORIAL: How to make a 3D Model optimized for Augmented Reality with AR Code?
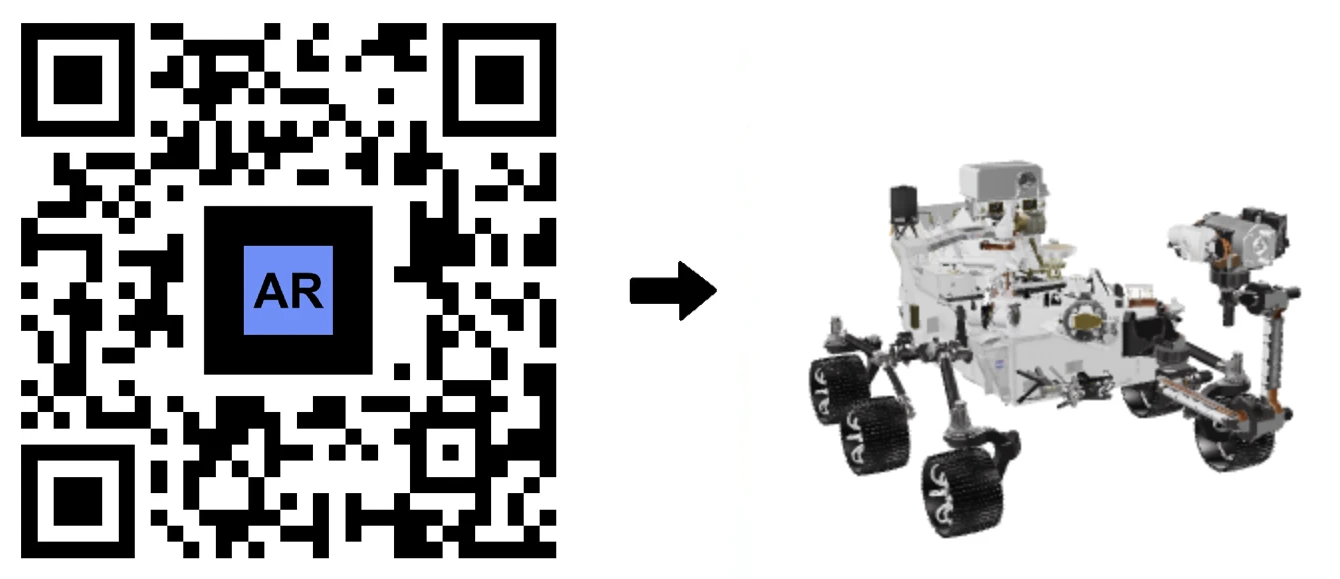
Unlock the full potential of Augmented Reality (AR) for your business by integrating immersive digital content directly into real-world environments using AR Code SaaS solutions. This guide will show you how to optimize 3D models for AR using Blender, the leading free 3D modeling software. Transform your product...
VIDEO TUTORIAL: How to convert a 3D CAD model from STP STEP or IGS IGES formats to GLB or OBJ

3D CAD models have become essential for driving innovation across diverse industries, including industrial manufacturing, architectural firms, creative design studios, and many others. With advanced CAD software, these digital models help companies boost project efficiency, accuracy, and streamline collaboration,...
VIDEO TUTORIAL: How to compress / reduce the size of an industrial 3D CAD model with MeshLab and Blender?

Boost your business growth by integrating AR Code SaaS solutions for an outstanding augmented reality (AR) journey customized to meet your company's needs. Transform your AR experience with high-performance 3D models and learn essential strategies such as optimizing 3D model file sizes using Blender to render...
VIDEO TUTORIAL: How to Display a 3D Scan Photogrammetry in Augmented Reality with an AR Code

Unlock the full potential of AR Code for your business with seamless photogrammetry uploads and cutting-edge augmented reality rendering. With AR QR Codes, your brand can easily deliver immersive AR experiences that boost customer engagement and maximize stakeholder interaction. Elevate your digital marketing strategy...
VIDEO TUTORIAL: How to create an AR Portal and anchor it with an AR Code?
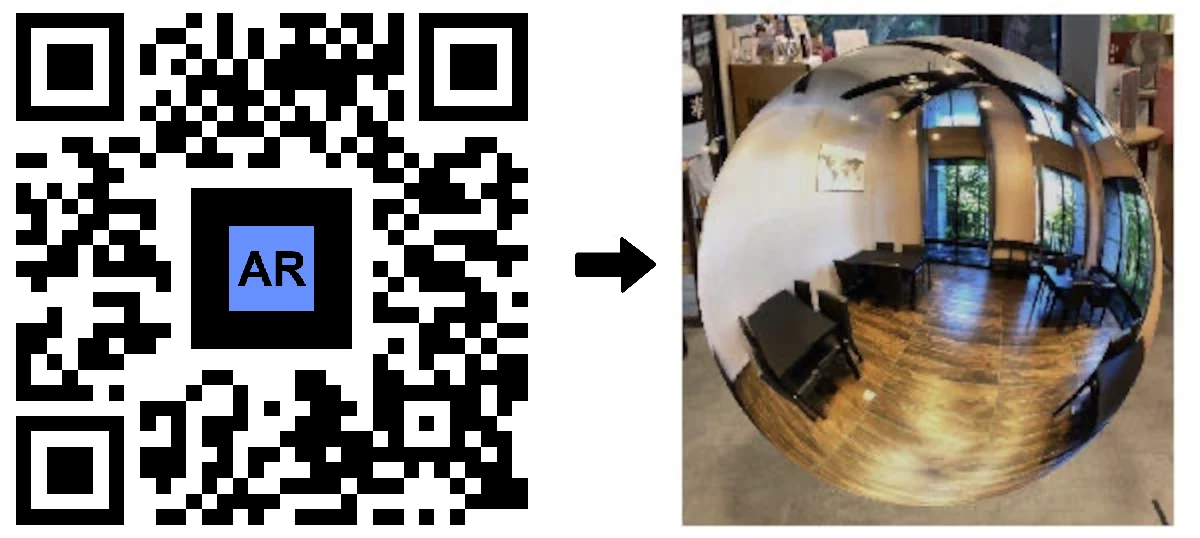
AR Portals are transforming the way forward-thinking businesses connect with customers, delivering truly immersive augmented reality experiences that drive higher engagement and increase conversion rates. By adopting this cutting-edge AR technology, organizations can showcase their products and services in dynamic,...
VIDEO TUTORIAL: Generate 3D Text on AR Code
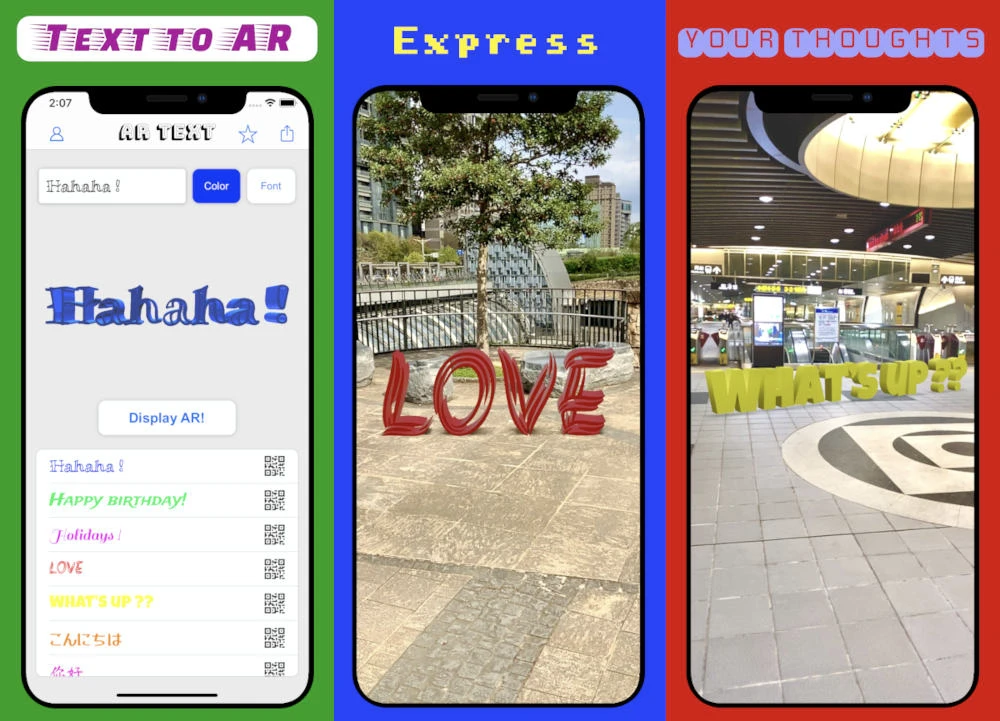
Empower your business communication, marketing, and educational outreach with AR Text, a state-of-the-art feature in augmented reality by AR Code. Turn ordinary text into dynamic 3D AR animations to create highly engaging and interactive experiences that capture attention and drive brand engagement. Perfect for...
VIDEO TUTORIAL: Create an AR 3D Photo on AR Code
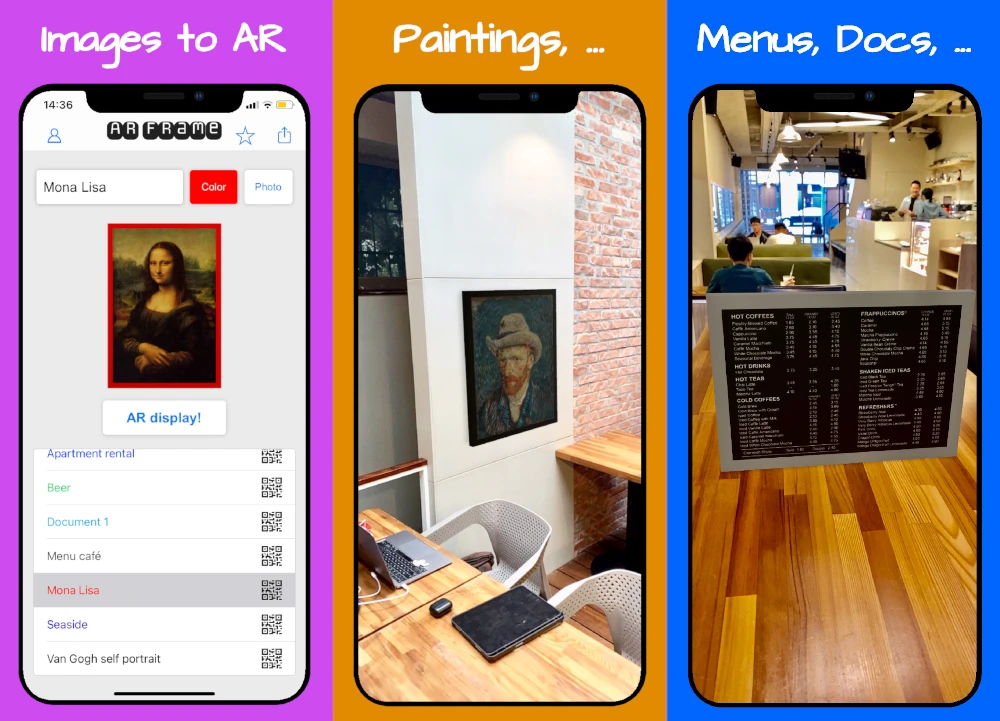
AR Code is revolutionizing 3D Augmented Reality photography for businesses with intuitive, industry-leading interfaces that simplify AR photo creation and sharing. Our robust AR solutions empower companies around the world to easily generate and distribute highly engaging AR QR Codes designed to capture and retain...
How Do I Scan AR Codes?
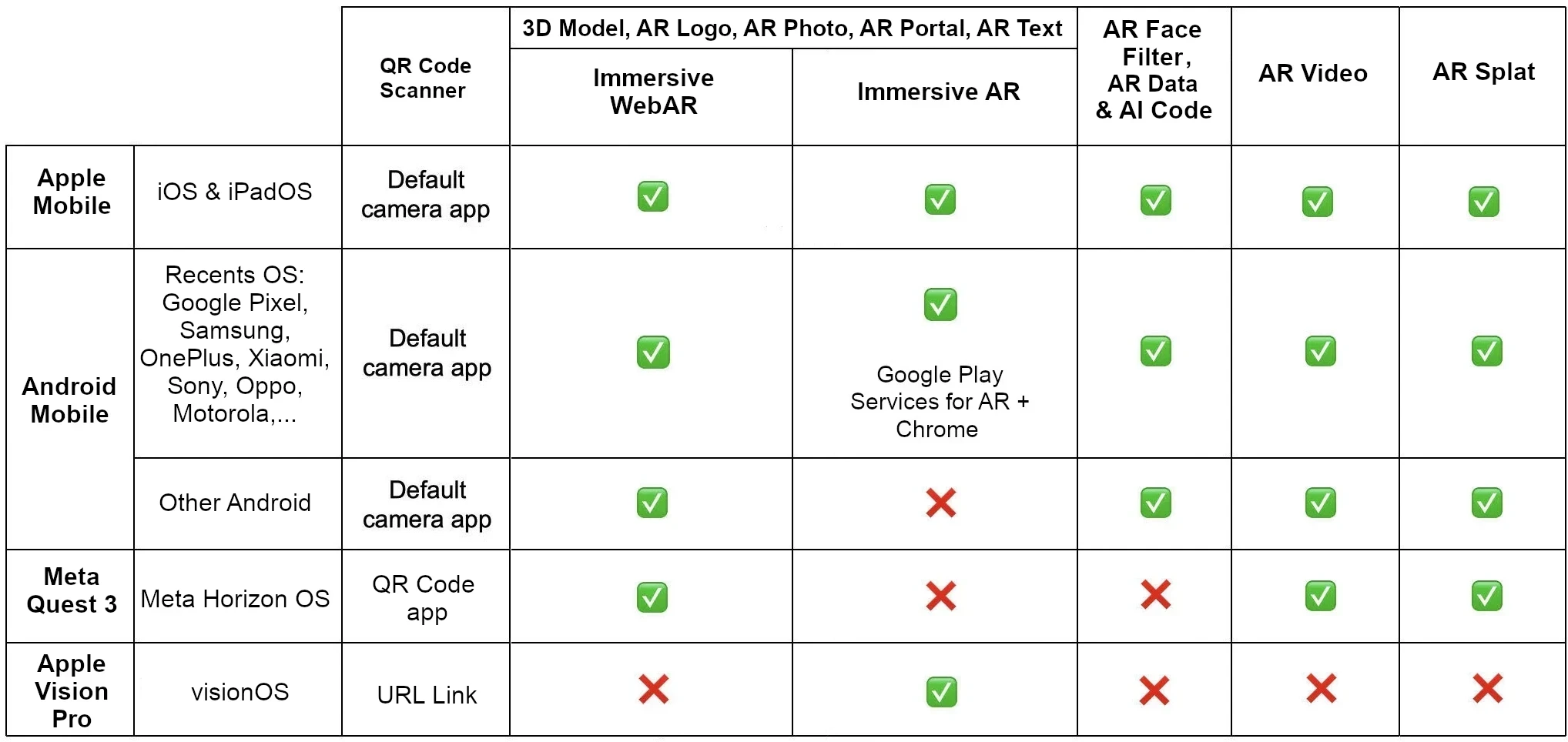
Unlock the full potential of augmented reality for your business with AR Code SaaS solutions. This comprehensive tutorial guides you step-by-step through the process of scanning AR Codes on iOS, Android devices, and AR headsets. Businesses can create interactive and immersive experiences that boost customer...
170,990 AR experiences
533,744 Scans per day
124,229 Creators