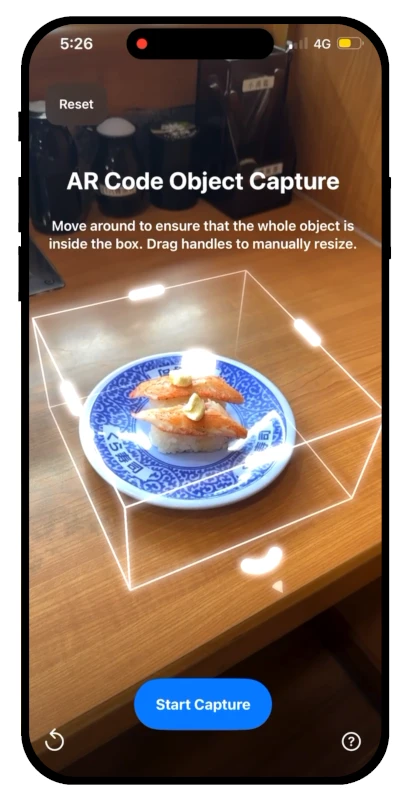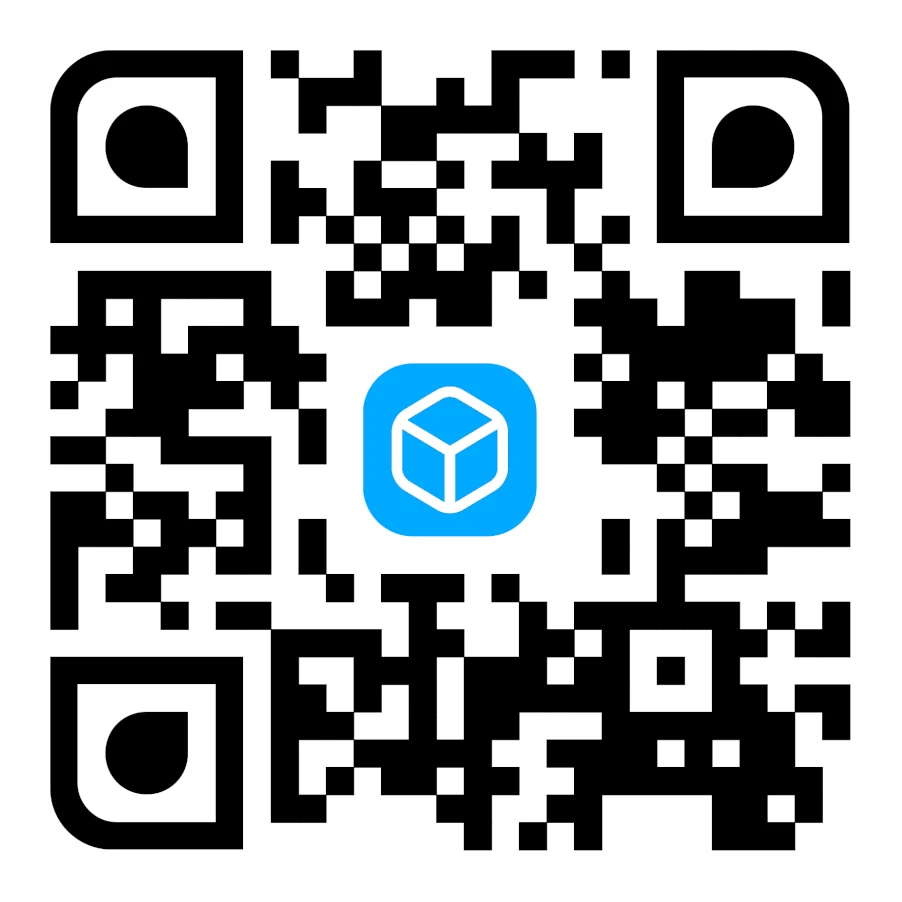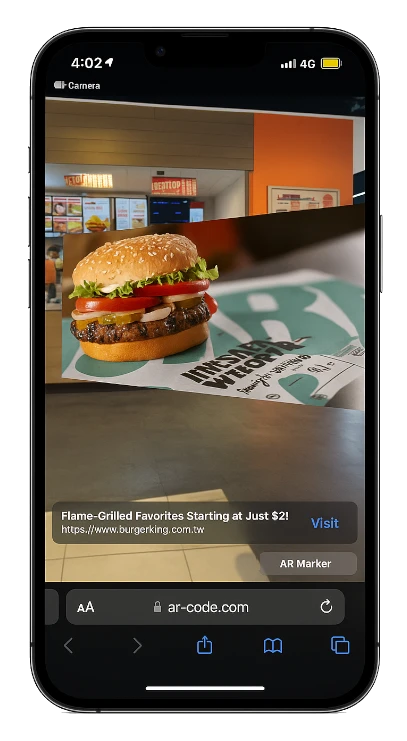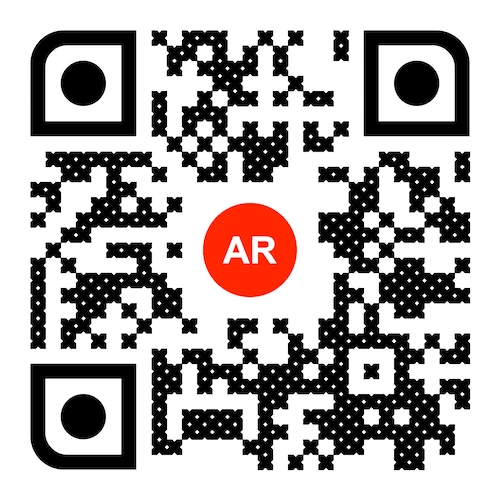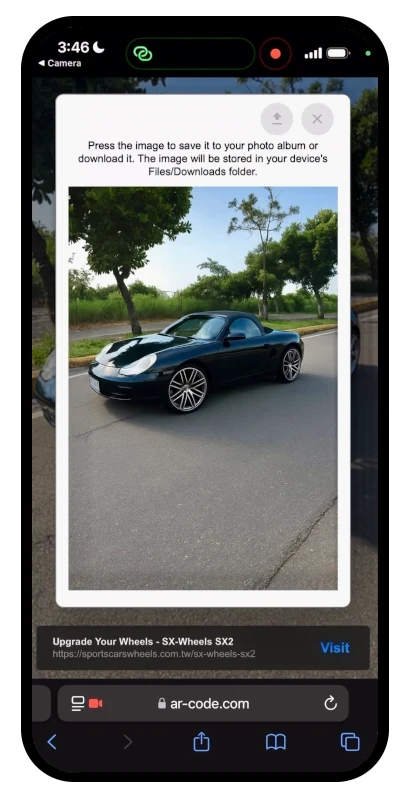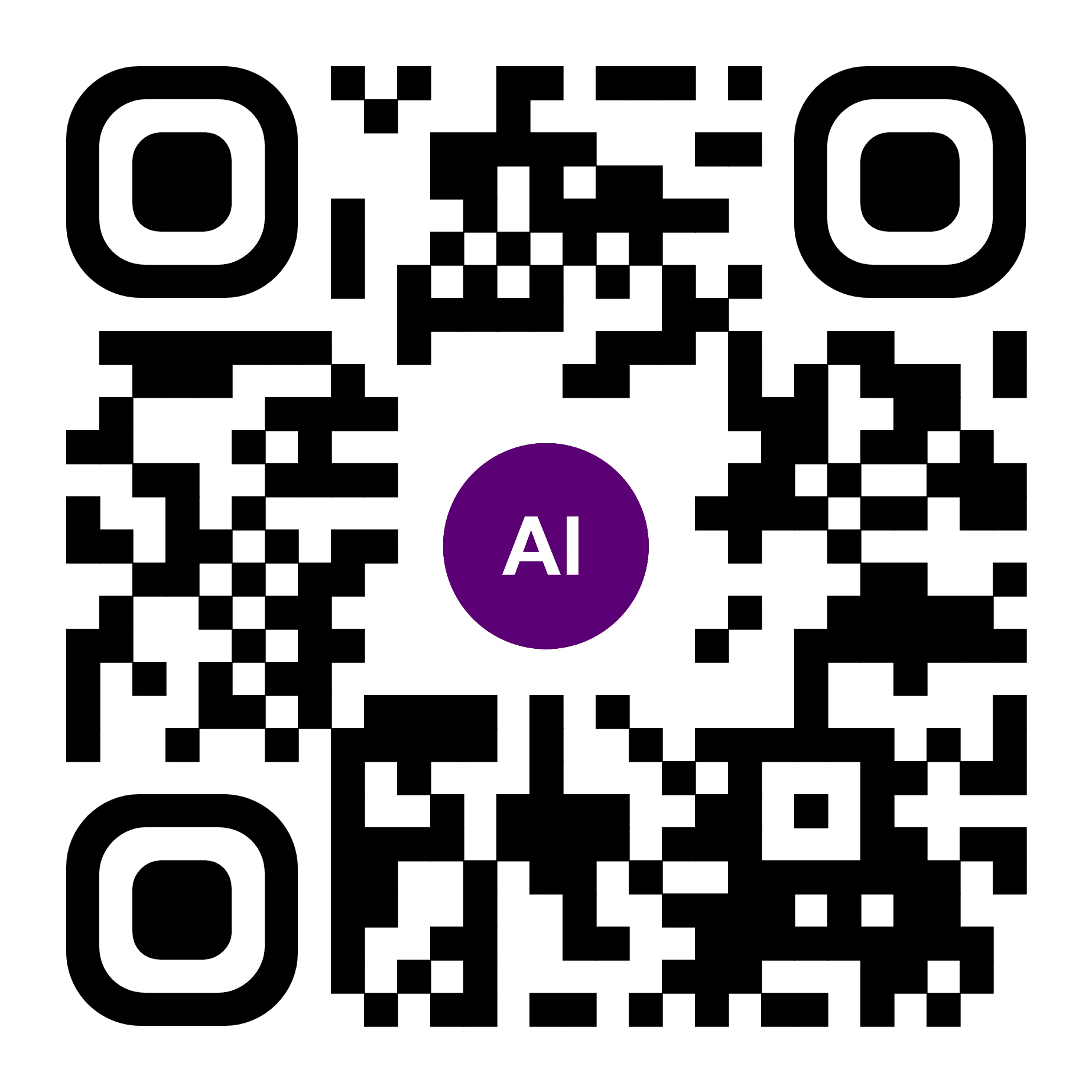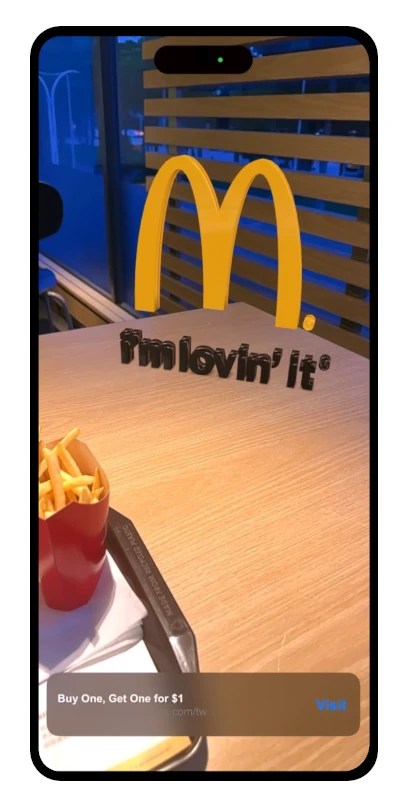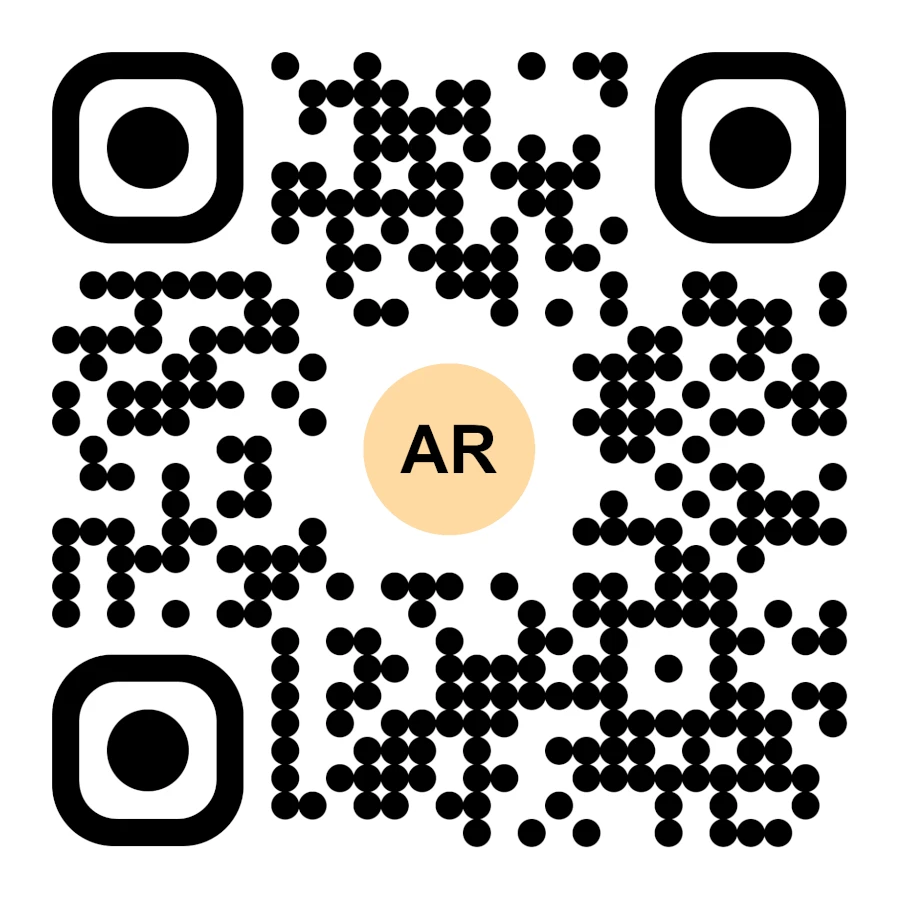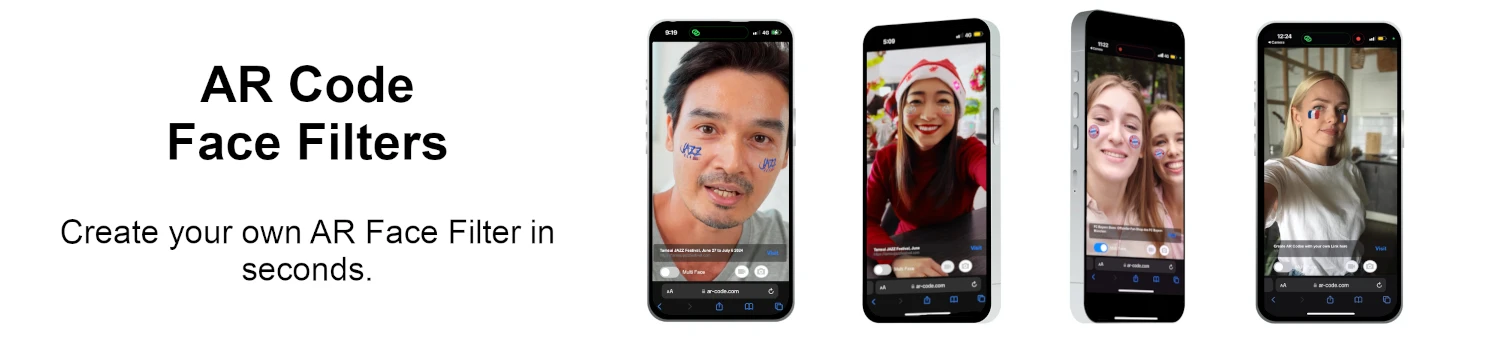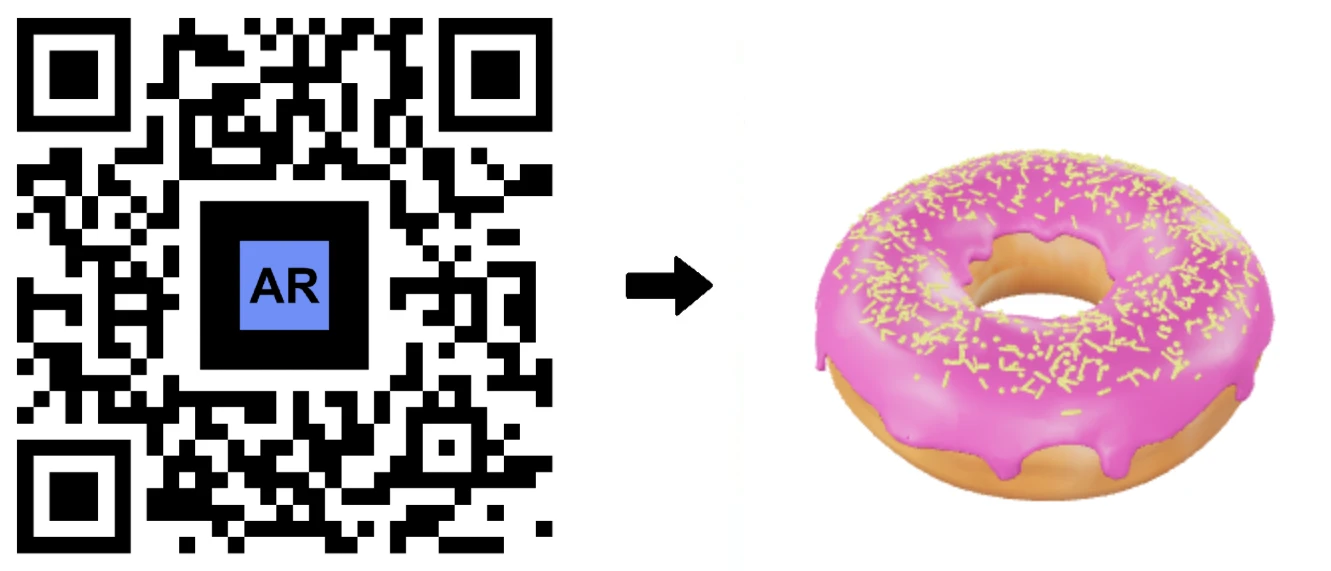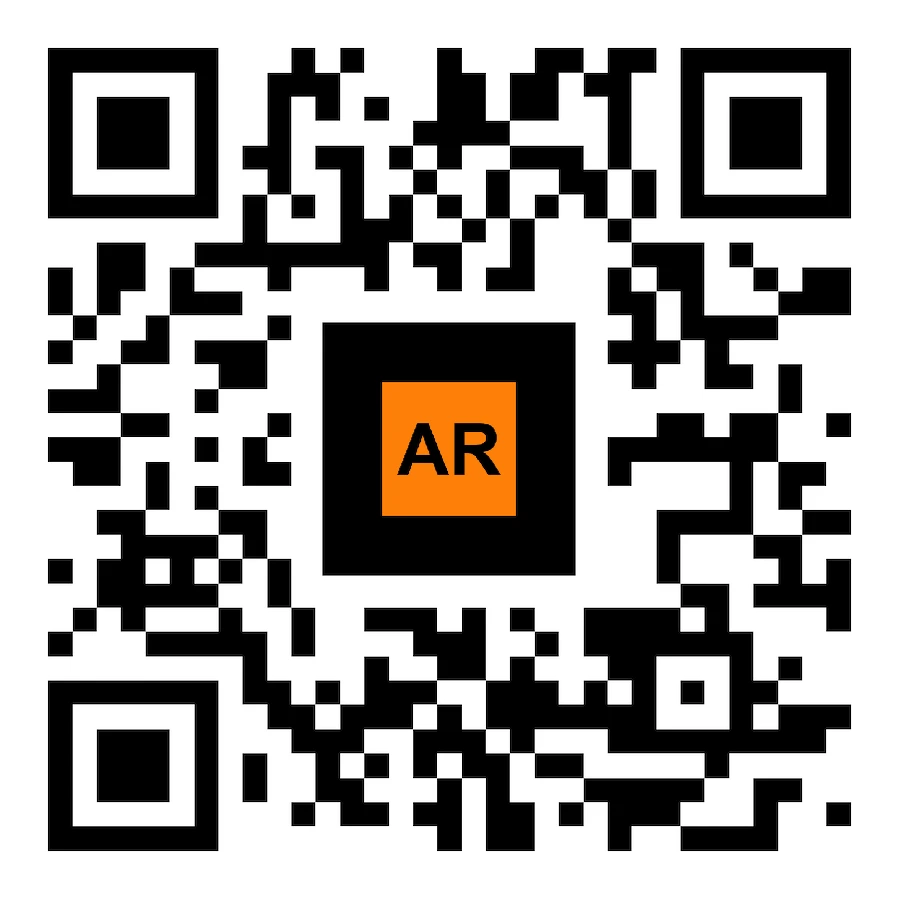VIDEOTUTORIAL: Hoe comprimeer / verklein je het formaat van een 3D-model in Blender (GLB, GLTF, DAE, FBX, OBJ...)?
Handleidingen | 20/10/2025 |
Blender is een krachtig, open-source 3D softwarepakket dat wordt vertrouwd door creatieve professionals en bedrijven voor het produceren van 3D-graphics, animaties en visuele effecten. De flexibele compatibiliteit met populaire bestandsformaten zoals GLB, GLTF, DAE, OBJ, ABC, USD, BVH, PLY, STL, FBX en X3D maakt Blender tot een onmisbare oplossing voor bedrijven die hun 3D-modellering, ontwerp- en AR-projectworkflows willen stroomlijnen. (https://www.blender.org/download/).
Hoe de 3D-bestandsgrootte optimaliseren voor AR Code-prestaties
Versnel je AR-projecten en vergroot de betrokkenheid van je bedrijf door je 3D-modellen met Blender voor te bereiden voordat je ze uploadt naar AR Code. Een geoptimaliseerd 3D-model zorgt voor een naadloze Augmented Reality-ervaring die het publiek boeit en betrokken houdt bij je merk.
Voor de beste mobiele AR Code-ervaring moet je content binnen 10 seconden laden op elk apparaat. Een standaard mobiele verbinding levert ongeveer 1 megabit per seconde, dus het optimaal houden van je bestanden is essentieel voor gebruikersretentie en betrokkenheid.
Volg deze bewezen stappen om je 3D-bestanden in Blender te comprimeren voor een uitstekende AR-weergave:
Stap 1: Comprimeer en optimaliseer 3D-modeltexturen
Begin met een afbeeldingsbewerkingsprogramma om de bestandsgrootte van texturen te minimaliseren. Wij raden GIMP aan, een krachtig open-source programma (https://www.gimp.org/downloads/).
Toegang tot je 3D-modeltexturen gaat via dit formaat: .gltf + .bin + textures:
- Importeer je 3D-model in Blender
- Exporteer je 3D-model in .gltf + .bin + textures
- Open de texture-bestanden in GIMP
- Herschaal afbeeldingen voor maximale efficiëntie (1024x1024 of kleiner aanbevolen): Afbeelding > Afbeelding schalen
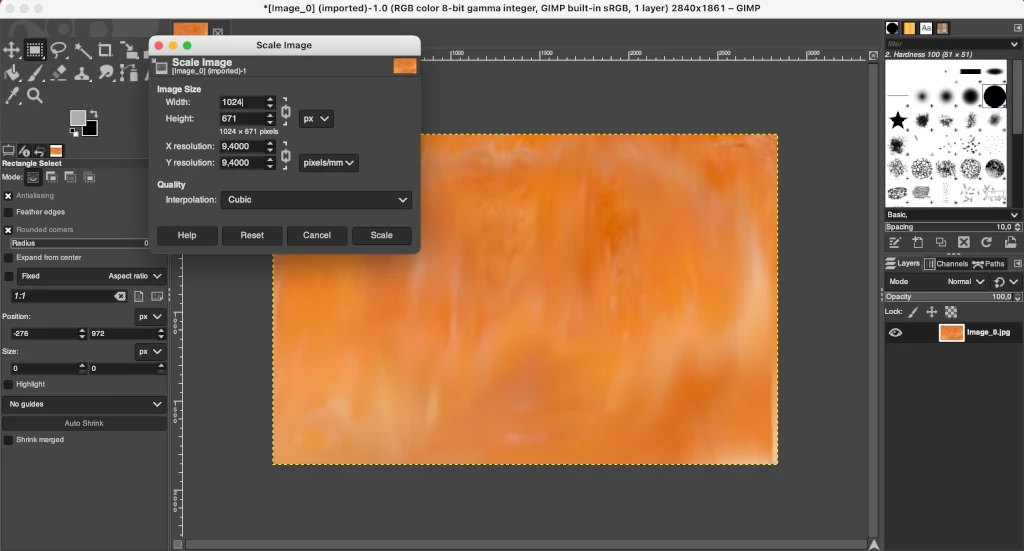
- Exporteer de texture-afbeeldingen in *.jpg-formaat op kwaliteit 90 of lager voor de beste compressie: Bestand > Exporteren als
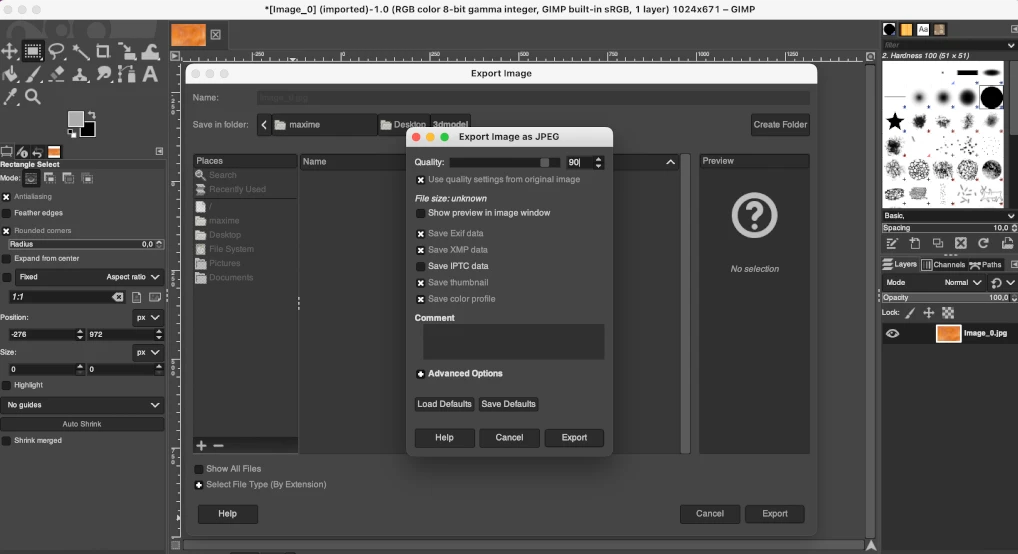
- Werk de textures bij in Blender, of gebruik een teksteditor om je .gltf-bestand aan te passen aan de nieuwe texture-bestandstypes (zoals het wijzigen van ".png" naar ".jpg")
- Sla je geoptimaliseerde bestanden op voor de volgende stappen
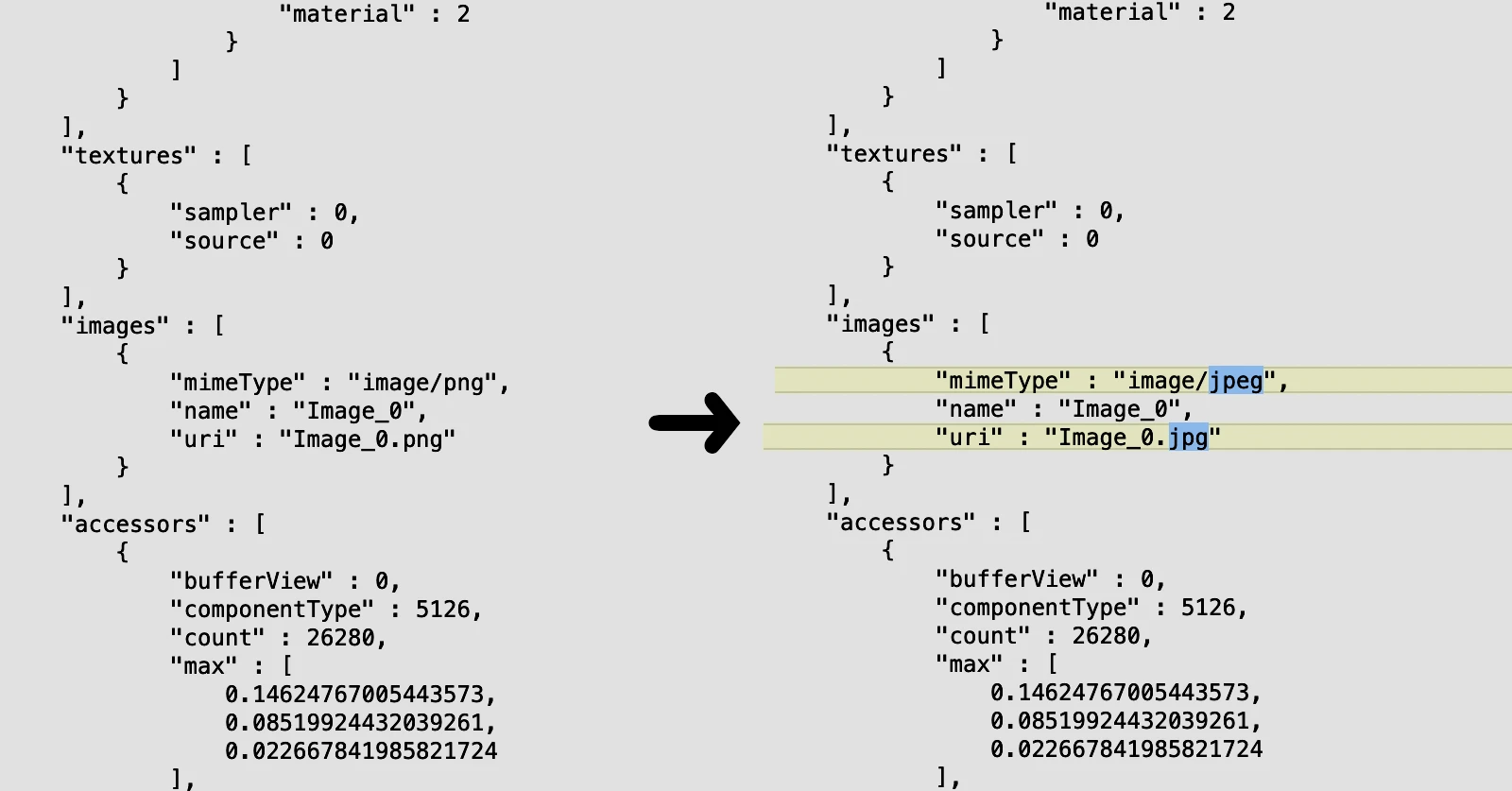
Stap 2: Versimpel je 3D-model met Decimation in Blender
Het verminderen van het aantal polygonen is cruciaal voor AR. Verminder onnodige mesh-complexiteit in Blender om de visuele kwaliteit te behouden terwijl je de prestaties aanzienlijk verhoogt.
- Importeer je geoptimaliseerde *.gltf-bestand in Blender
- Selecteer de individuele meshes die je wilt optimaliseren
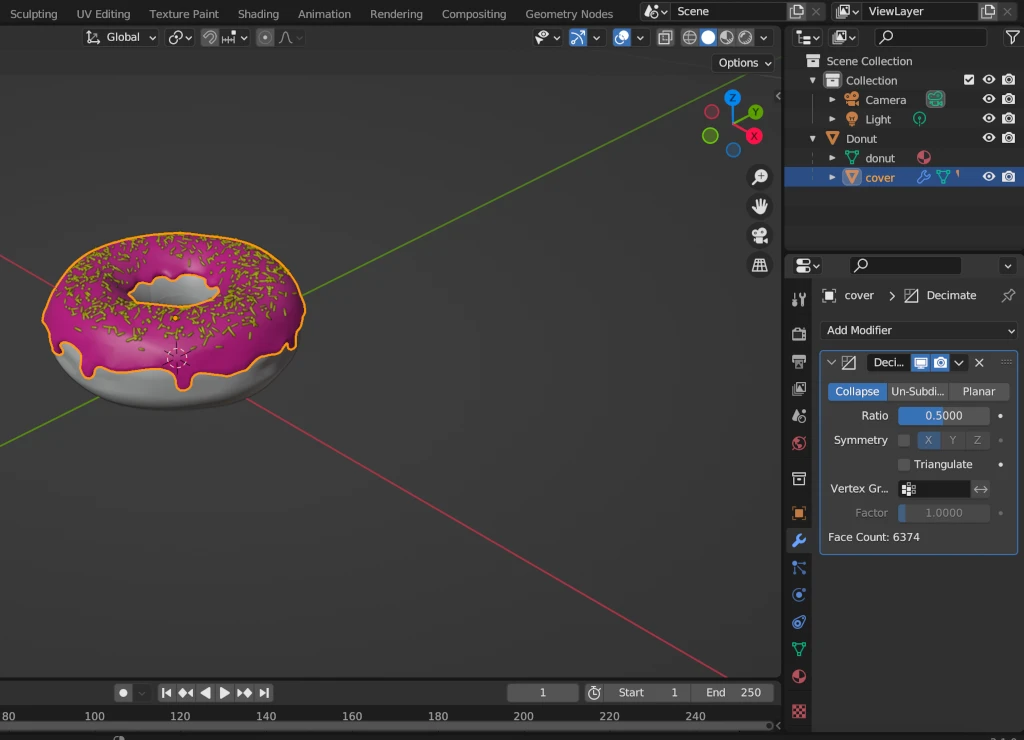
- Pas de decimate-modifier toe op elke mesh, houd ze onder de 50.000 vlakken voor het beste resultaat. Als je model niet geanimeerd is, kunnen meerdere meshes worden samengevoegd en samen worden geoptimaliseerd.
- Exporteer je 3D-model als een *.glb-bestand door “Apply modifiers” te kiezen zonder de optie “Compress” in te schakelen.
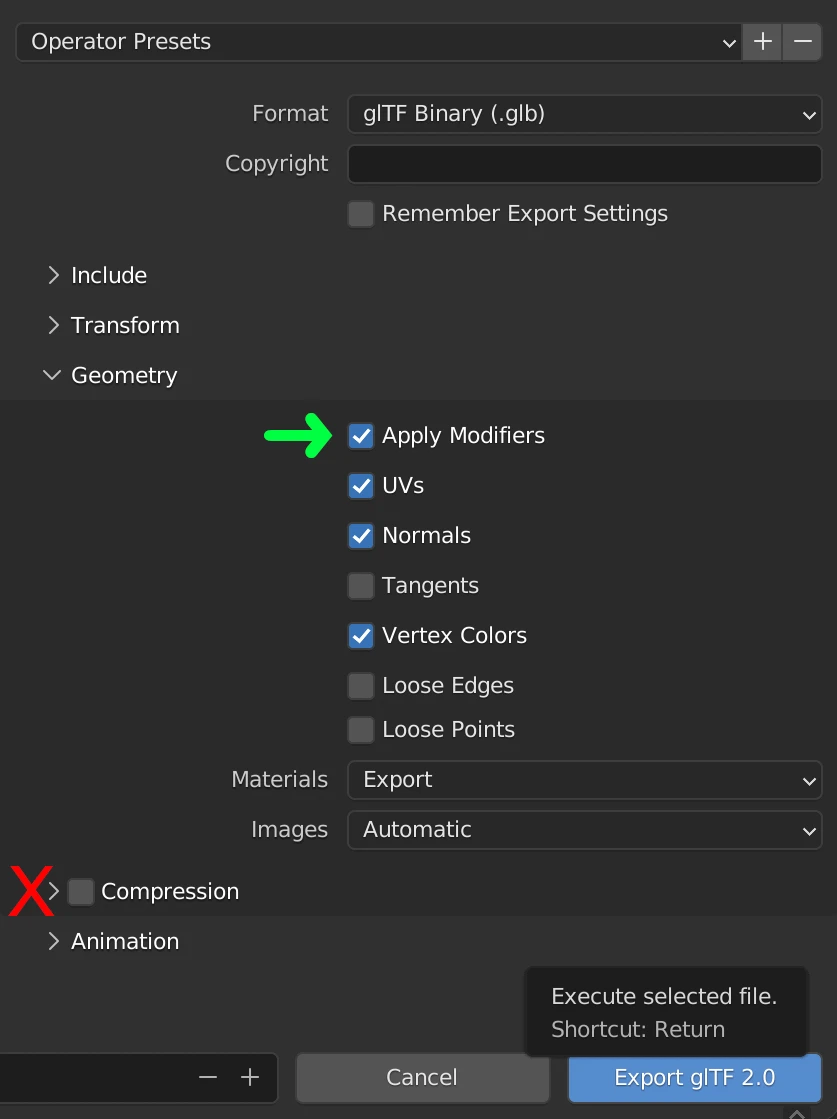
Je 3D-model is nu klaar om te uploaden naar het AR Code-platform, waardoor interactieve AR-marketing-, trainings- en visualisatie-ervaringen voor je bedrijf worden ontgrendeld.
Hoe een 3D-bestand uploaden op AR Code voor zakelijke AR-ervaringen
Gebruik 3D-modellen van 25MB of kleiner om de betrokkenheid van je publiek te maximaliseren en de efficiëntie van AR Code te garanderen. Grotere bestanden hebben mogelijk een hogere resolutie maar kunnen traag laden of voor minder klanttevredenheid zorgen. Voor gedetailleerde begeleiding, bezoek 3D-modellen uploaden op AR Code, welke bestandsgrootte en formaat?. Geoptimaliseerde bestanden bieden snellere, overtuigendere AR-ervaringen die essentieel zijn voor zakelijke toepassingen zoals marketing en training.
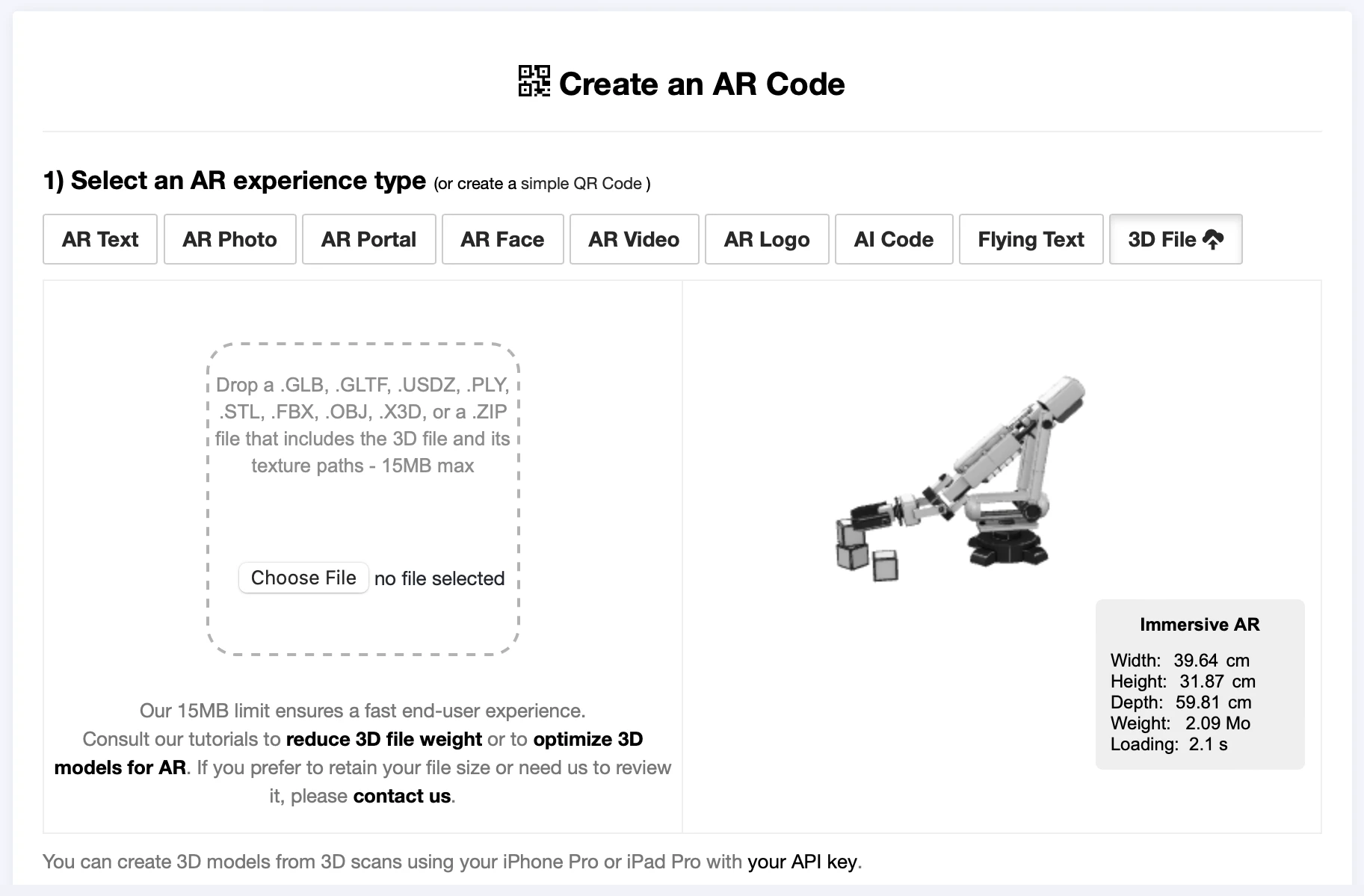
Bekijk de volledige videotutorial: 3D-bestanden comprimeren in Blender voor AR Code
Leer je liever via video? Bekijk onze stap-voor-staptutorial om het comprimeren van een 3D-bestand en het uploaden naar AR Code onder de knie te krijgen. Geef je team de mogelijkheid om krachtige AR-ervaringen te leveren die je klanten en cliënten bijblijven.
Snelle samenvatting: Comprimeren en optimaliseren voor AR
Stap 1: 3D-modeltexturen comprimeren
- Importeer je 3D-model in Blender
- Exporteer als .gltf + .bin + textures
- Open texture-bestanden in GIMP
- Herschaal afbeeldingen (naar 1024x1024 of minder)
- Exporteer textures als *.jpg (resolutie 90 of lager)
- Bewerk .gltf-bestandspaden indien nodig
- Sla het op
Stap 2: Meshes decimeren in Blender
- Importeer het bewerkte *.gltf-bestand
- Selecteer mesh(es) om te decimeren
- Streef naar minder dan 40.000 vlakken per mesh en controleer de 3D-weergavekwaliteit
- Tip: Voeg meshes samen als het model niet geanimeerd is
- Exporteer als *.glb, gebruikmakend van “Apply modifiers”
- Upload je bestand naar AR Code
Het optimaliseren van 3D-modellen voor Augmented Reality transformeert de digitale strategie van je bedrijf. Met Blender en GIMP kun je snel boeiende, krachtige AR-content produceren voor marketing, retail, productie en onderwijs. Test altijd je AR-content om een soepele gebruikerservaring in alle scenario's te garanderen.
Werk je met industriële CAD-modellen? Bekijk onze gespecialiseerde tutorial: Hoe comprimeer/verklein je een industrieel 3D CAD-model met MeshLab en Blender? om te voldoen aan de veeleisende zakelijke behoeften.
Creëer geavanceerde AR-ervaringen met de bedrijfsgerichte 3D-tools van AR Code
Stimuleer zakelijke innovatie en gebruikersbetrokkenheid met de baanbrekende suite van Object Capture-tools van AR Code voor 3D-scanning, 3D-logo-creatie, meeslepende AR Photo en AR Portal-oplossingen en aandachttrekkende AR Face Filters. Elke functie is ontworpen om jouw bedrijf te laten opvallen, of je nu focust op branding, interactieve productvisualisatie, virtuele showrooms of social media engagement. Ontdek hoe je de interactiviteit in je interactieve AR-reclamemedia verder kunt versterken met deze oplossingen.
Veelgestelde vragen
Wat is Blender en welke bestandsformaten ondersteunt het voor import en export?
Blender is een geavanceerde open-source tool voor het produceren van 3D-graphics, animaties en realistische visuele effecten. De brede ondersteuning van belangrijke 3D-bestandsformaten zoals GLB, GLTF, DAE, ABC, USD, BVH, PLY, STL, FBX en X3D betekent dat bedrijven efficiënt 3D-assets kunnen uitwisselen en hergebruiken op diverse platforms, waaronder AR Code voor digitale ervaringen.
Waarom is het belangrijk om 3D-modellen te comprimeren voordat je ze uploadt naar AR Code?
Het comprimeren van je 3D-modellen voordat je ze uploadt naar AR Code is cruciaal om een snelle, soepele AR-ervaring te leveren voor je bedrijf of klanten. Kleinere, geoptimaliseerde bestanden zorgen voor kortere laadtijden en houden je publiek geboeid, wat het zakelijk succes ondersteunt en elke AR-interactie efficiënt en boeiend maakt.
Wat is het proces om een 3D-bestand in Blender te comprimeren en te optimaliseren voor Augmented Reality-weergave?
Om snel een 3D-bestand in Blender te optimaliseren voor Augmented Reality, comprimeer je de textuurafbeeldingen van het 3D-model met tools zoals GIMP, zodat de bestandsgrootte wordt verminderd terwijl de visuele scherpte behouden blijft. Gebruik daarna mesh decimation in Blender om het aantal polygonen te verlagen, maar behoud de essentiële vorm en uitstraling. Deze dubbele optimalisatie zorgt voor een uitstekende visuele kwaliteit in combinatie met hoge AR-prestaties, waardoor je zakelijke presentaties naar een hoger niveau worden getild.
Wat is de aanbevolen bestandslimiet voor een 3D-model op AR Code?
De beste praktijk voor publicatie op AR Code is om je 3D-modellen onder de 25MB te houden. Deze limiet zorgt ervoor dat de AR-ervaring snel en betrouwbaar verloopt in elke zakelijke context—en ondersteunt zowel klantgerichte campagnes als interne toepassingen zoals productvisualisatie of remote training. Voor tips over het scannen en lanceren van AR Codes, zie deze scanhandleiding.
Handleidingen - Laatste blogposts
Handleiding voor het Benutten van de AR Code API-sleutel
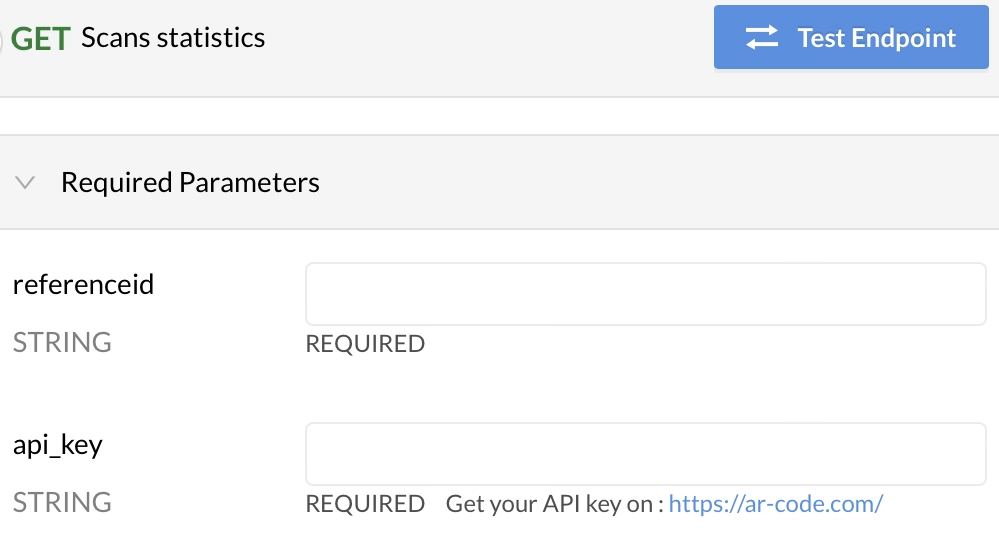
Ontgrendel het potentieel van AR Code SaaS-oplossingen met onze uitgebreide gids over het gebruik van de AR Code API-sleutel. Verbeter uw augmented reality ervaring creatie, stroomlijn het proces en genereer eenvoudig AR Codes met onze robuuste tools. Ontdek de mogelijkheden met het volgen en retargeten van gebruikers...
VIDEO TUTORIAL: Hoe maak je een 3D-model geoptimaliseerd voor Augmented Reality met AR Code?
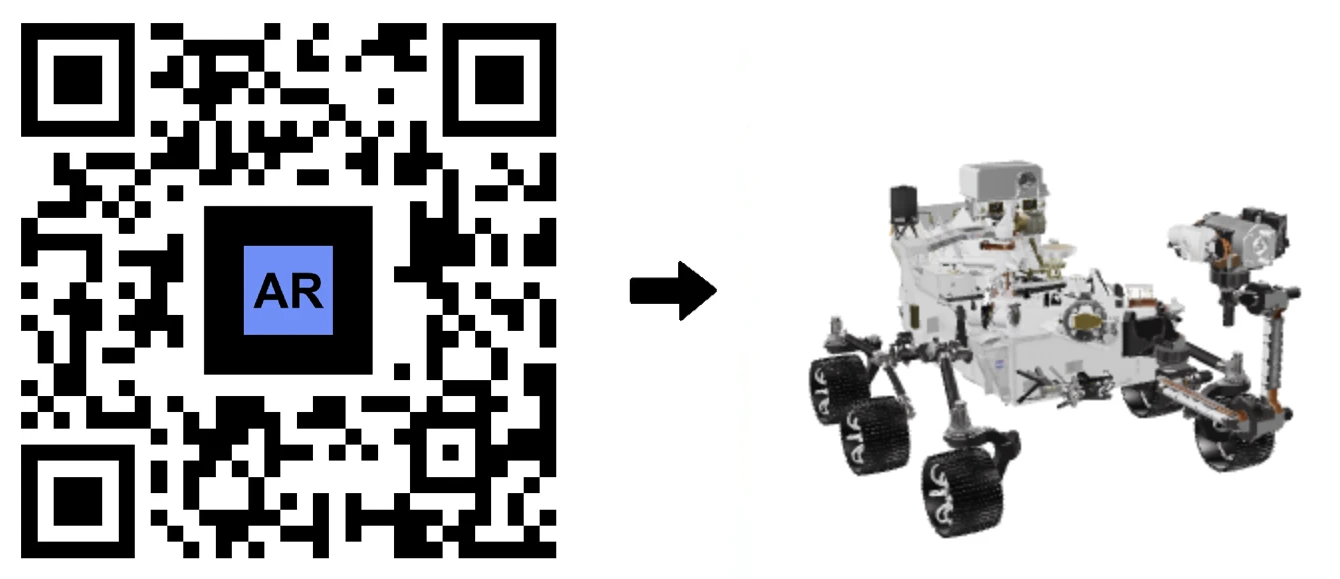
Stap in de dynamische wereld van Augmented Reality (AR) en ontdek hoe je naadloos digitale inhoud kunt integreren in echte omgevingen. Hoewel het voorbereiden van 3D-modellen voor AR misschien uitdagend lijkt, vereenvoudigt onze uitgebreide gids het proces met behulp van Blender, de gratis 3D-modelleringssoftware, om...
VIDEO TUTORIAL: Hoe een 3D CAD-model te converteren van STP STEP of IGS IGES-formaten naar GLB of OBJ

3D CAD-modellen vormen de hoeksteen voor innovatie in meerdere sectoren, van industrie en productie tot architectenbureaus en creatieve ontwerpstudio’s. Ontworpen met geavanceerde CAD-software verbeteren deze digitale modellen de efficiëntie, nauwkeurigheid en samenwerking bij projecten aanzienlijk—en...
VIDEO-TUTORIAL: Hoe de grootte van een industrieel 3D CAD-model verkleinen met MeshLab en Blender?

Verhoog uw bedrijf met state-of-the-art AR Code SaaS-oplossingen voor een opmerkelijke augmented reality (AR) reis. Verbeter uw AR-ervaringen met high-performance 3D-modellen en leer geavanceerde methoden zoals het optimaliseren van 3D-modelbestandsgroottes met Blender om high-definition statische CAD-modellen te...
VIDEOHANDLEIDING: Hoe een 3D-scan-fotogrammetrie weer te geven in Augmented Reality met een AR Code

Ontgrendel het volledige potentieel van AR Code voor jouw bedrijf met naadloze fotogrammetrie-uploads en augmented reality-rendering. Met AR QR Codes deel je eenvoudig boeiende AR-ervaringen en til je de merkbetrokkenheid naar een hoger niveau, waarmee je een echt interactieve digitale reis creëert voor jouw klanten...
VIDEO-TUTORIAL: Hoe maak je een AR Portal en veranker je deze met een AR Code?
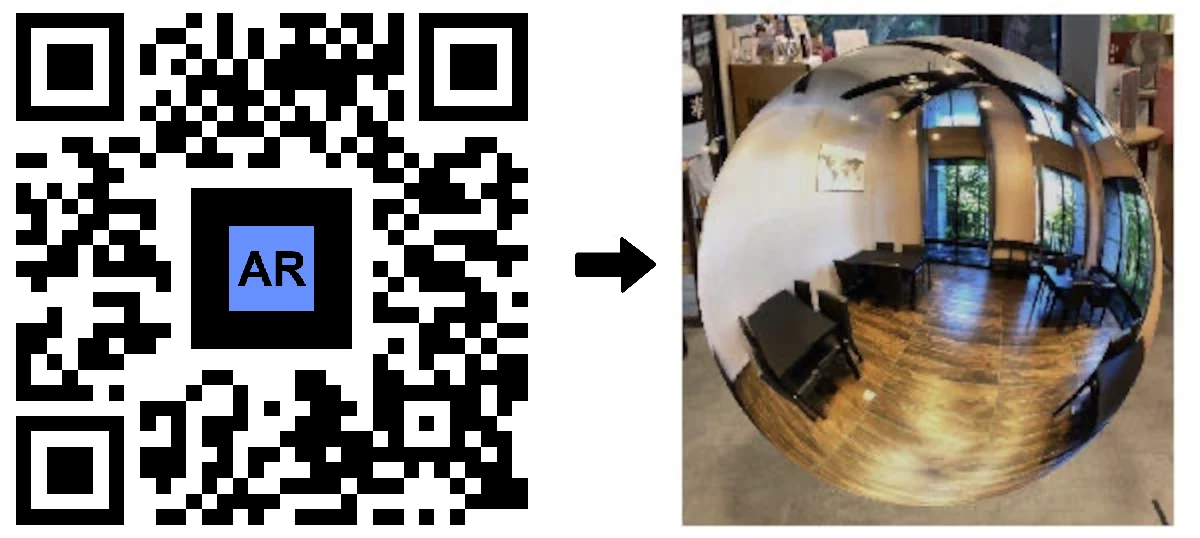
AR Portals revolutioneren de bedrijfsbetrokkenheid door uiterst meeslepende augmented reality-ervaringen te bieden die klanten boeien en interactie verhogen. Met deze geavanceerde technologie kunnen organisaties producten en diensten presenteren in dynamische, interactieve formaten, waardoor consumenten beter...
VIDEOTUTORIAL: Genereer 3D-tekst op AR Code
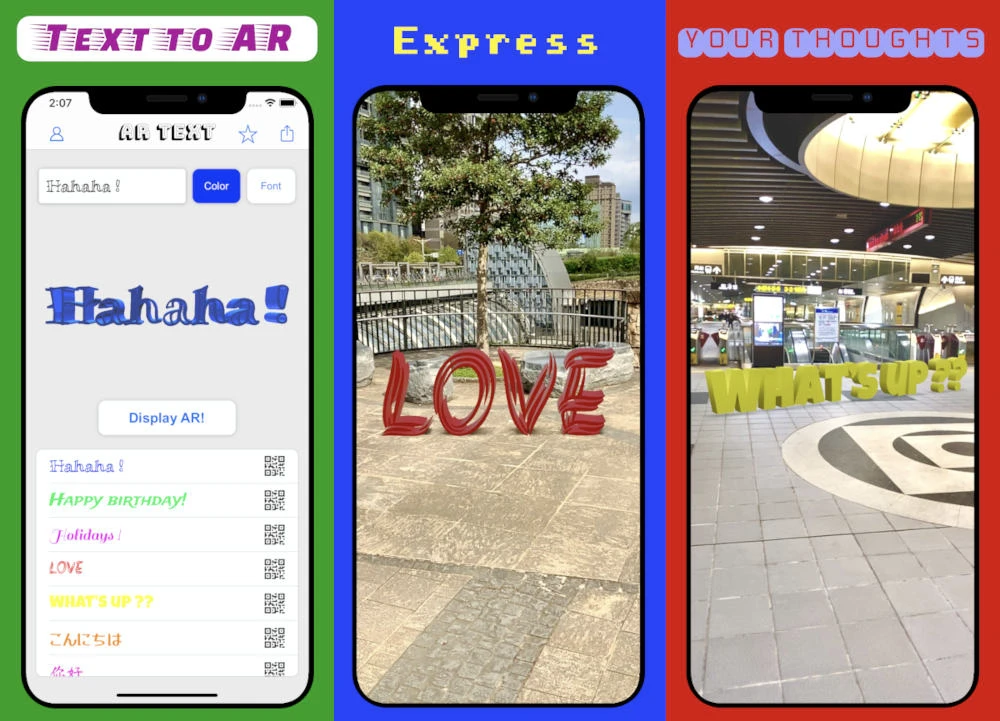
Revolutioneer communicatie, reclame en onderwijs met AR Text, een geavanceerde functie in augmented reality. Transformeer statische tekst in boeiende 3D AR-animaties, die een dynamische en interactieve manier bieden om boodschappen over te brengen en doelgroepen te boeien. Ideaal voor bedrijven, docenten en...
VIDEO HANDLEIDING: Maak een AR 3D-foto op AR Code
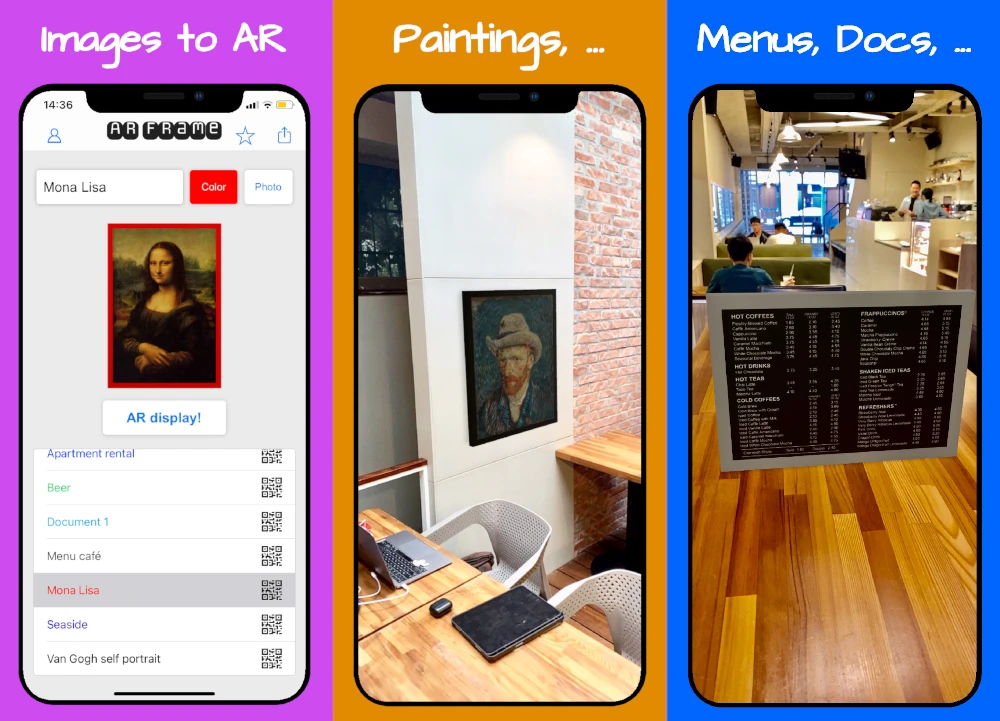
AR Code leidt de weg in 3D Augmented Reality-fotografie met baanbrekende interfaces ontworpen voor gebruiksvriendelijkheid. Deze geavanceerde tools maken AR-fototechnologie toegankelijk, waardoor bedrijven wereldwijd moeiteloos AR QR Codes kunnen creëren en delen. AR Frame iOS App Ontdek de AR Frame iOS-app, een...
165,442 AR experiences
525,790 Scans per dag
123,194 Makers