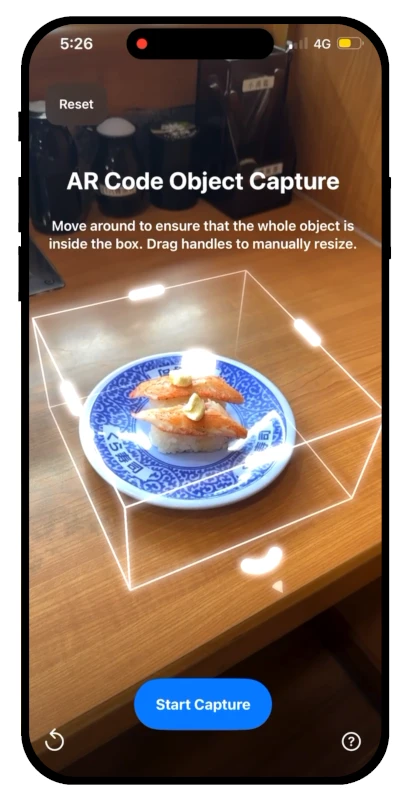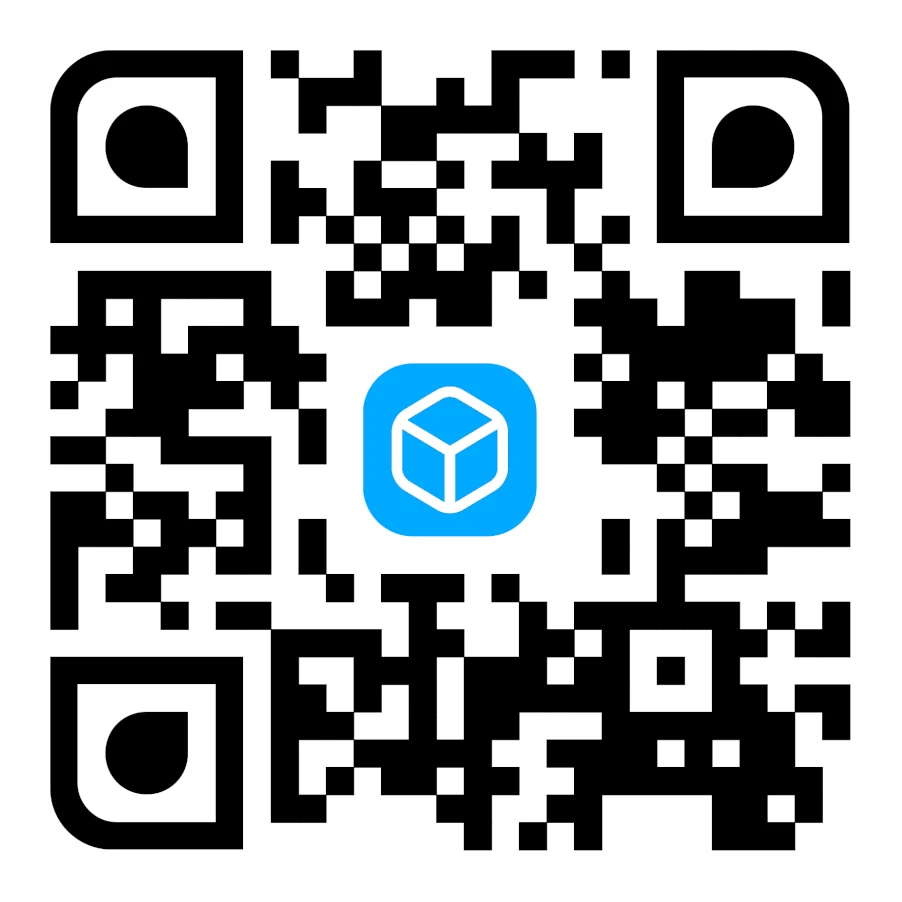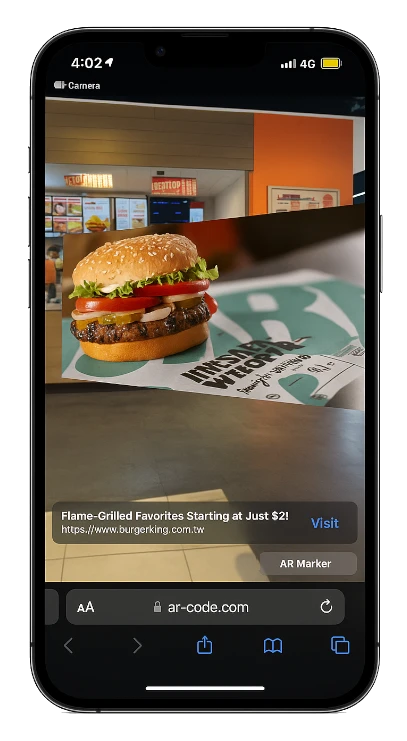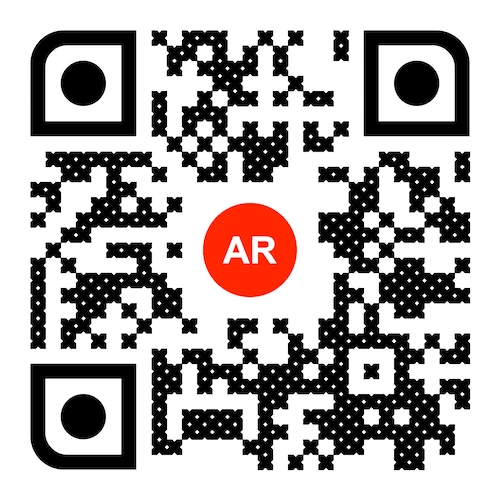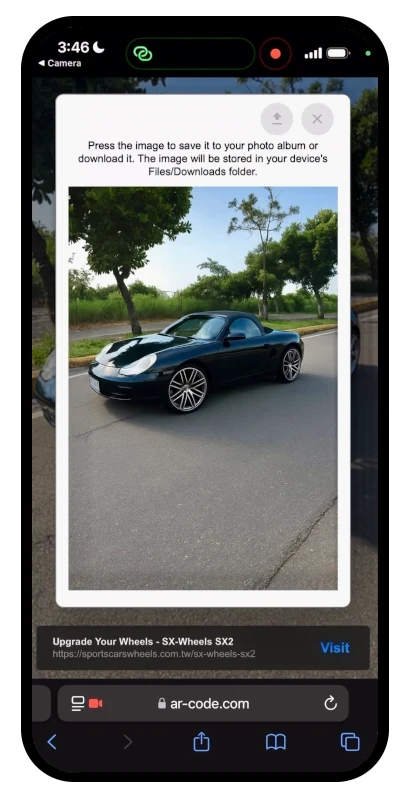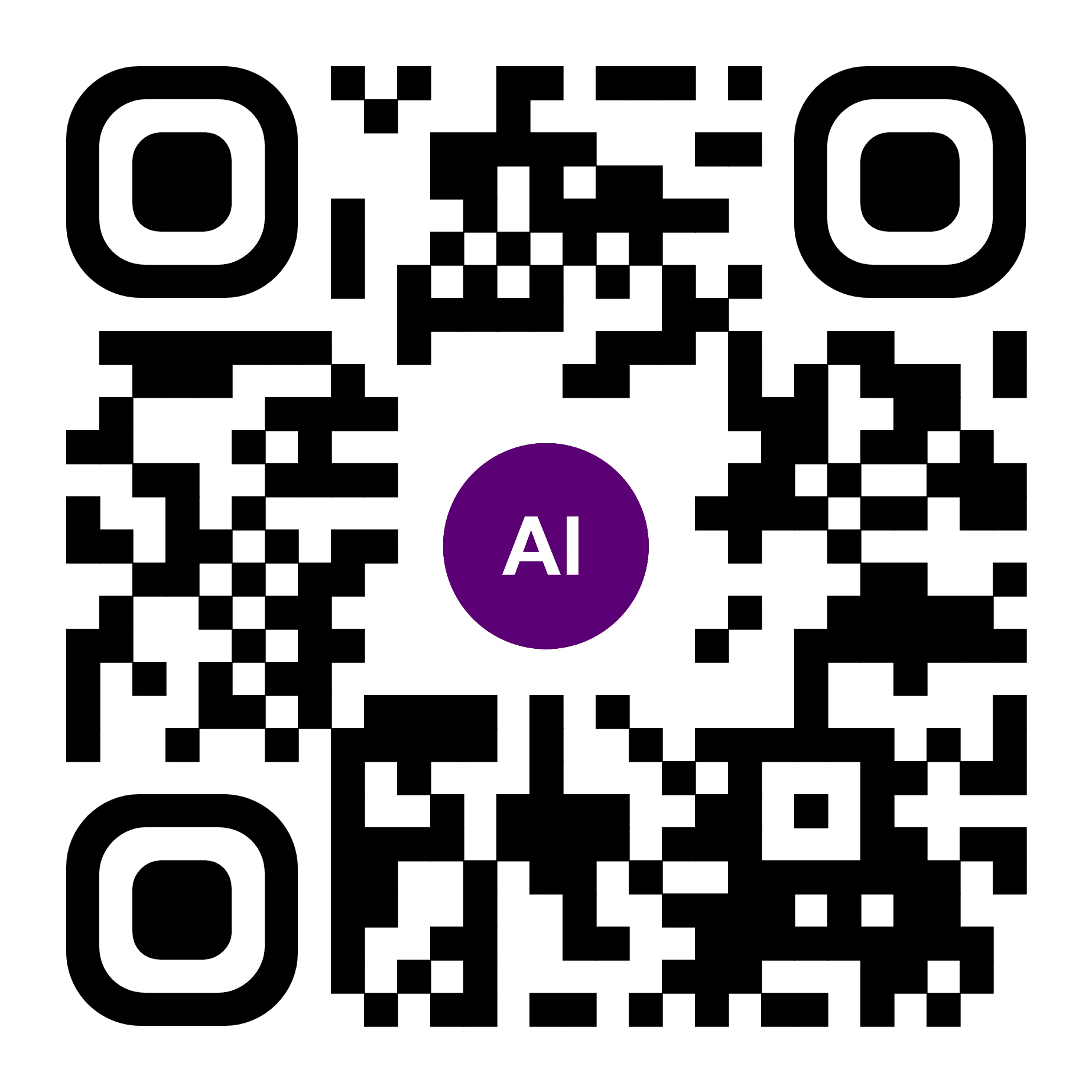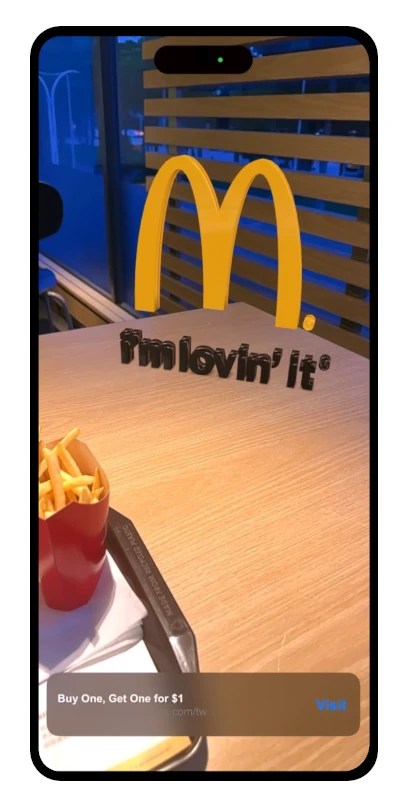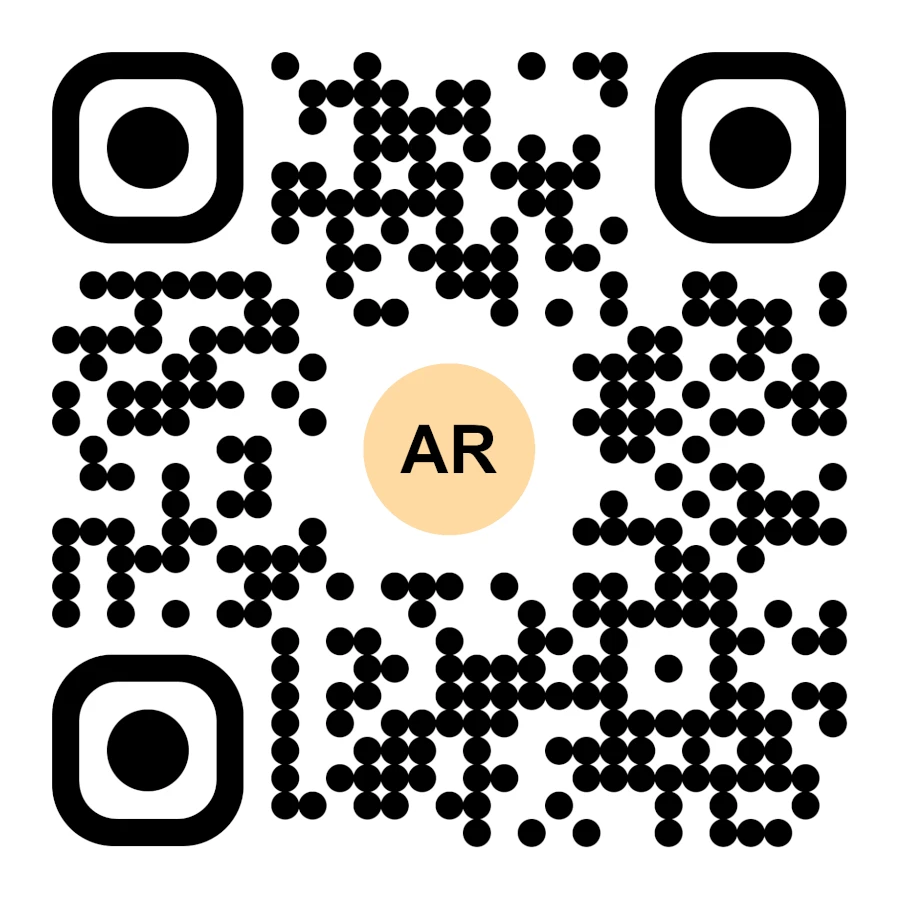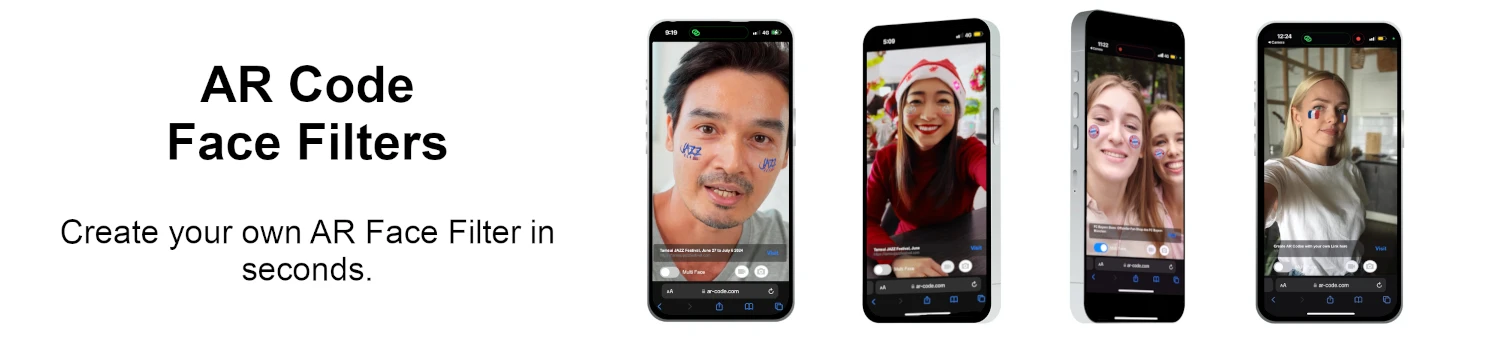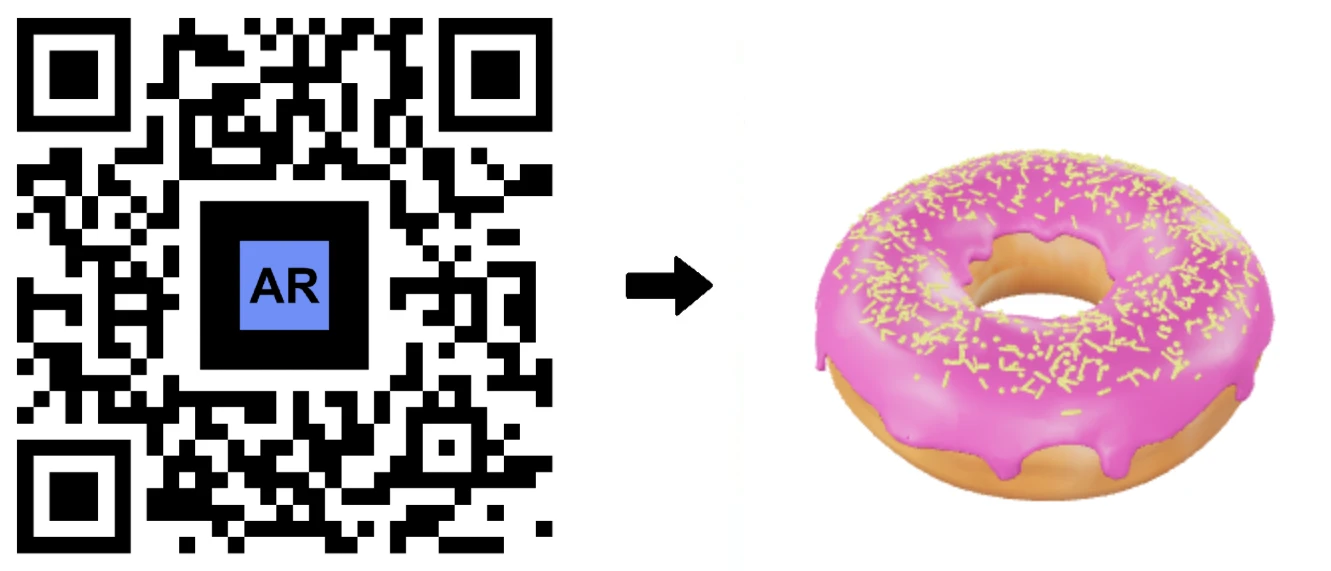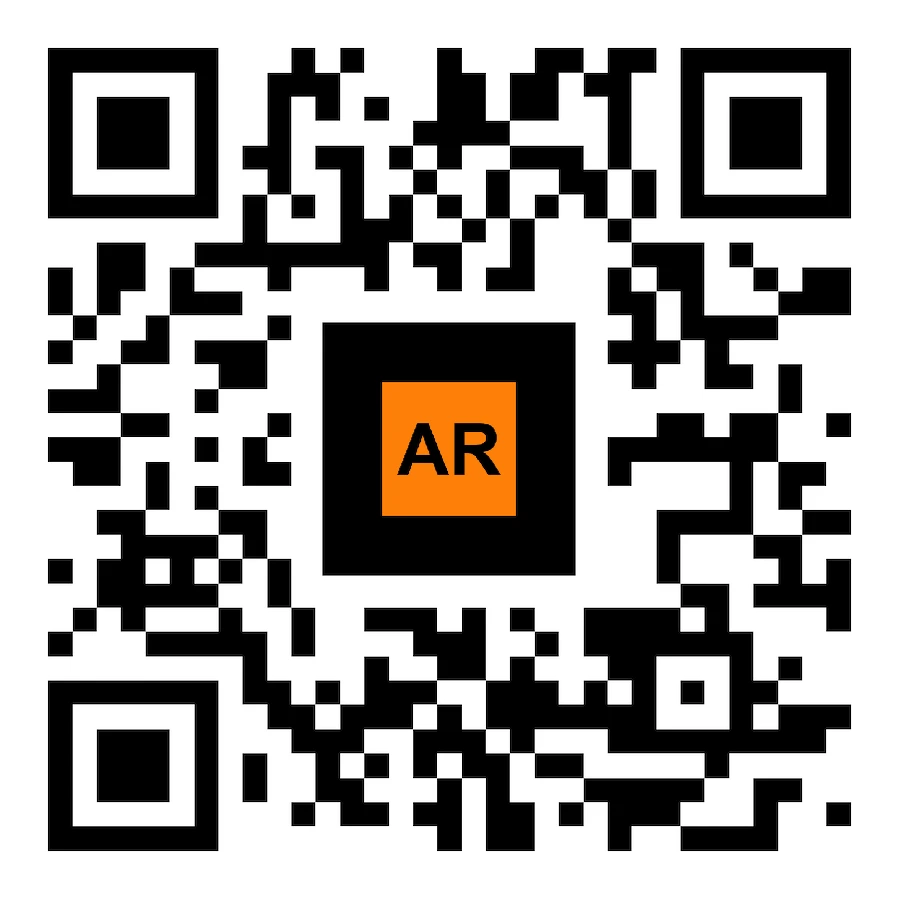SAMOUCZEK WIDEO: Jak skompresować / zmniejszyć rozmiar modelu 3D w Blenderze (GLB, GLTF, DAE, FBX, OBJ...)?
Poradniki | 07/11/2025 |
Blender to zaawansowane, otwartoźródłowe oprogramowanie 3D, któremu ufają profesjonaliści kreatywni i innowacyjne firmy na całym świecie do tworzenia wysokiej jakości grafiki 3D, animacji oraz efektów wizualnych. Jego płynna kompatybilność z wiodącymi formatami plików, takimi jak GLB, GLTF, DAE, OBJ, ABC, USD, BVH, PLY, STL, FBX i X3D, czyni z Blender niezbędną platformę dla każdej firmy dążącej do optymalizacji procesów modelowania 3D, projektowania i pracy z Rozszerzoną Rzeczywistością. (https://www.blender.org/download/).
Jak zoptymalizować rozmiar pliku 3D pod kątem wydajności AR Code
Przyspiesz swoje inicjatywy AR i zmaksymalizuj zaangażowanie biznesowe, przygotowując swoje modele 3D w Blenderze przed przesłaniem ich do AR Code. Dobrze zoptymalizowane modele 3D gwarantują bezproblemowe doświadczenie rzeczywistości rozszerzonej, które angażuje odbiorców, napędza interakcje i wzmacnia widoczność Twojej marki.
Aby zapewnić najlepsze mobilne doświadczenie AR Code, Twoje treści 3D powinny ładować się w mniej niż 10 sekund na dowolnym urządzeniu. Biorąc pod uwagę, że przeciętne mobilne połączenie internetowe oferuje około 1 megabita na sekundę, optymalizacja plików jest kluczowa dla zatrzymania użytkowników i zwiększenia wskaźników zaangażowania.
Postępuj zgodnie z poniższymi krokami, aby skompresować swoje pliki 3D w Blenderze i dostarczyć imponujące doświadczenia AR:
Krok 1: Kompresuj i optymalizuj tekstury modeli 3D
Rozpocznij od zmniejszenia rozmiaru pliku tekstur za pomocą edytora graficznego. Polecamy GIMP, potężne rozwiązanie open-source (https://www.gimp.org/downloads/).
Uzyskaj dostęp do tekstur modelu 3D za pomocą następującej metody: .gltf + .bin + tekstury:
- Zaimportuj model 3D do Blendera
- Wyeksportuj model 3D w formacie .gltf + .bin + tekstury
- Otwórz pliki tekstur w GIMP-ie
- Zmień rozmiar obrazów dla maksymalnej wydajności (zalecamy 1024x1024 pikseli lub mniej): Obraz > Skaluj obraz
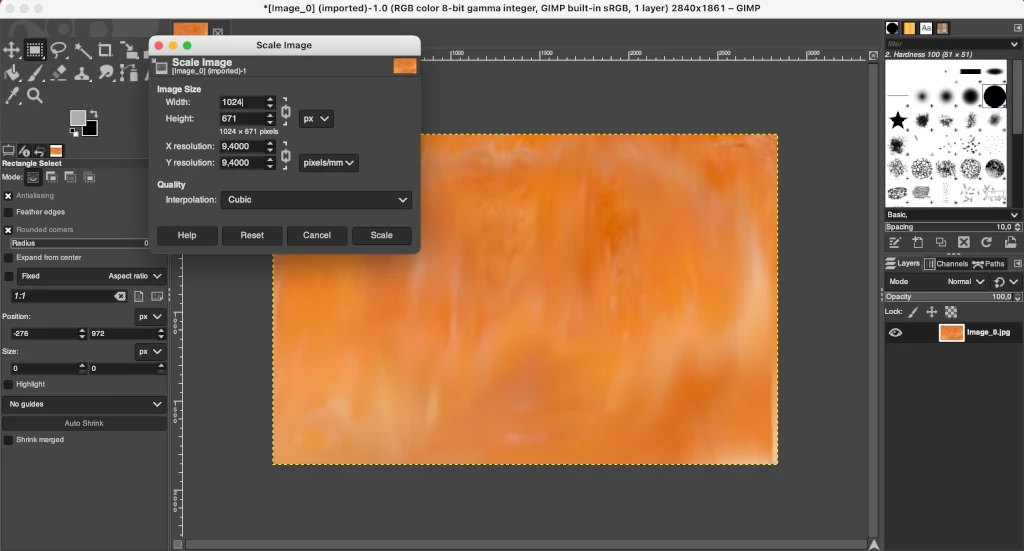
- Eksportuj tekstury jako *.jpg z jakością 90 lub niższą, aby uzyskać optymalną kompresję: Plik > Eksportuj jako
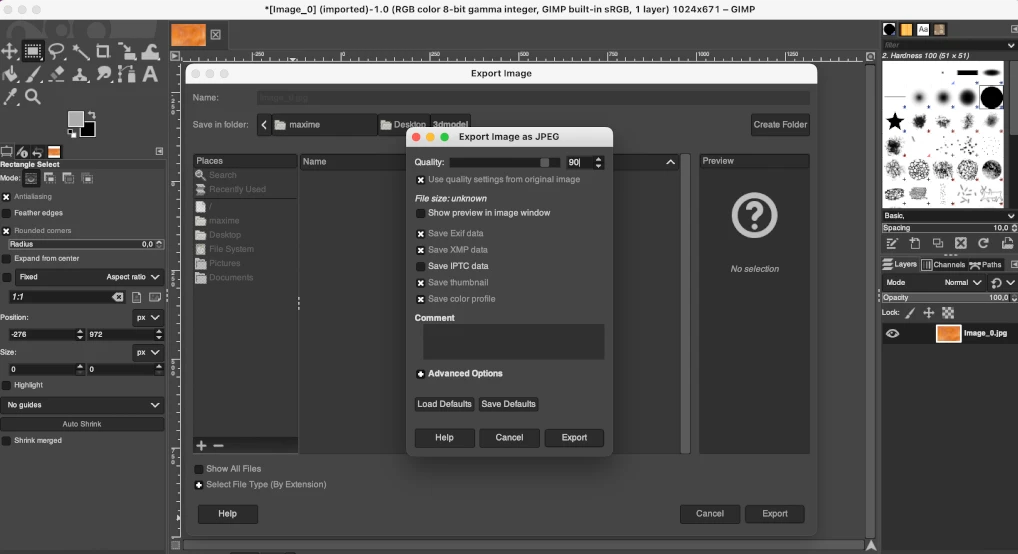
- Zaktualizuj tekstury w Blenderze lub edytuj plik .gltf w edytorze tekstu, aby zmienić odwołania do plików (na przykład z ".png" na ".jpg")
- Zapisz zoptymalizowane pliki na dalszych etapach
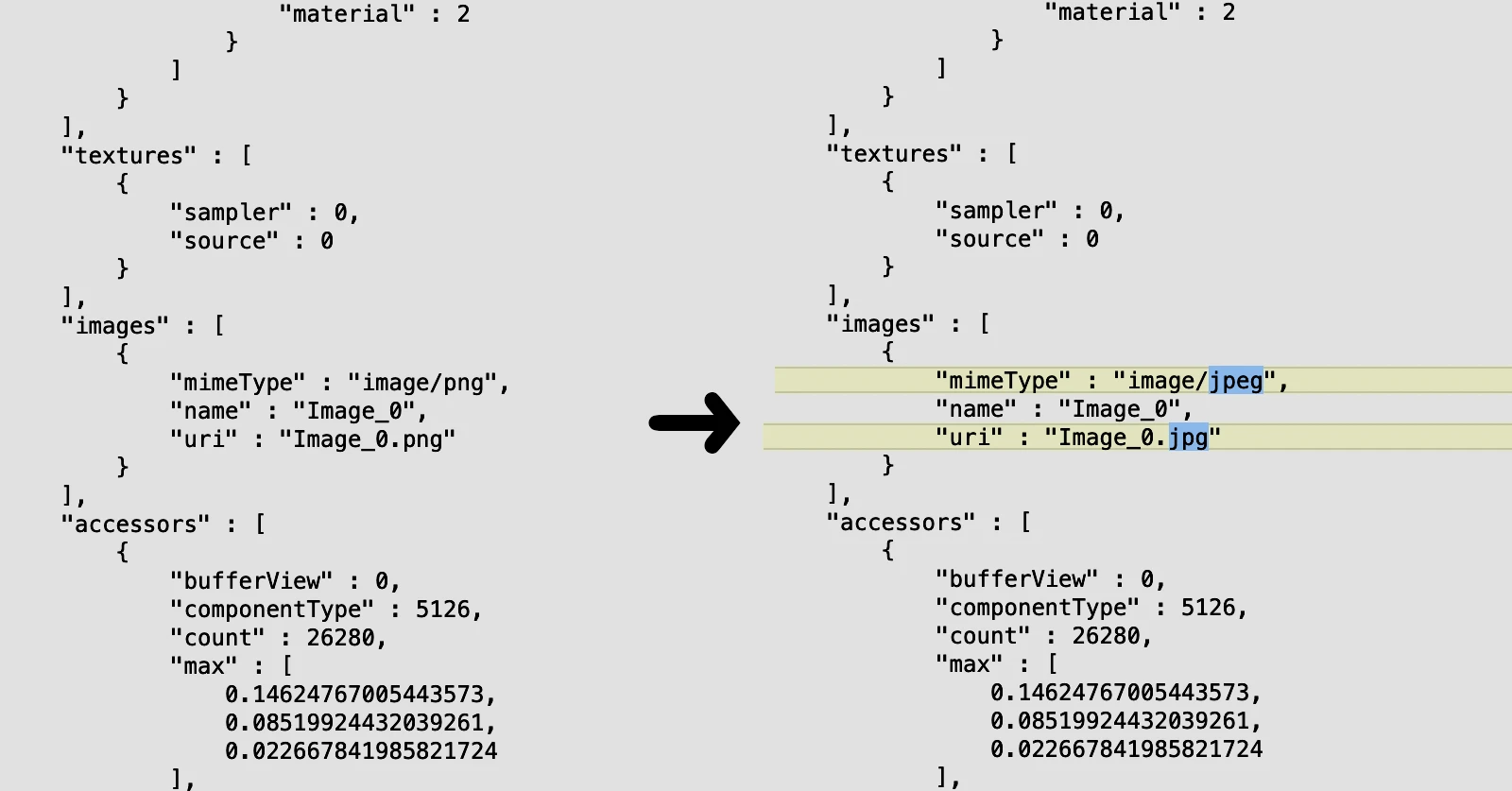
Krok 2: Uprość swój model 3D przy użyciu modyfikatora Decimate w Blenderze
Zmniejszenie liczby wielokątów jest kluczowe dla efektywnej pracy AR. Użyj modyfikatora "Decimate" w Blenderze, aby uprościć siatki, zachowując ostrość detali i zapewniając płynne, szybkie doświadczenie AR Twoim klientom.
- Zaimportuj zoptymalizowany plik *.gltf do Blendera
- Wybierz siatki do optymalizacji
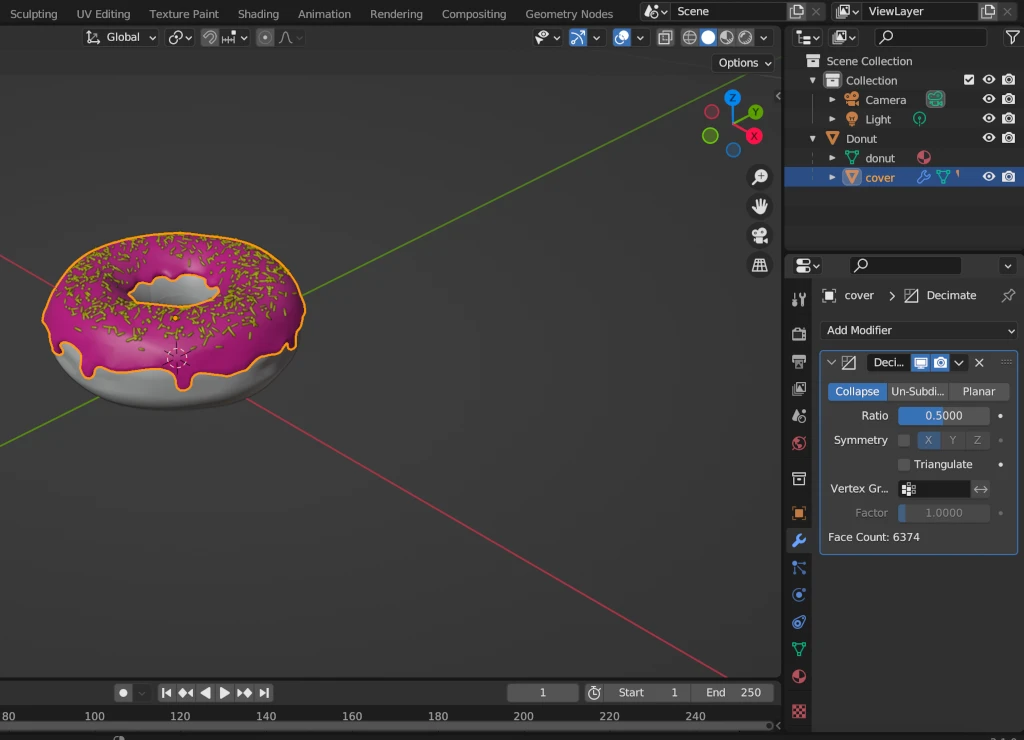
- Zastosuj modyfikator decymacji tak, aby każda siatka miała mniej niż 50 000 ścianek dla najlepszych wyników AR. Dla modeli statycznych (nieanimowanych) połącz kilka siatek w jedną, by usprawnić optymalizację.
- Wyeksportuj model 3D jako plik *.glb i wybierz „Zastosuj modyfikatory”, ale nie włącz opcji „Compress” przy eksporcie
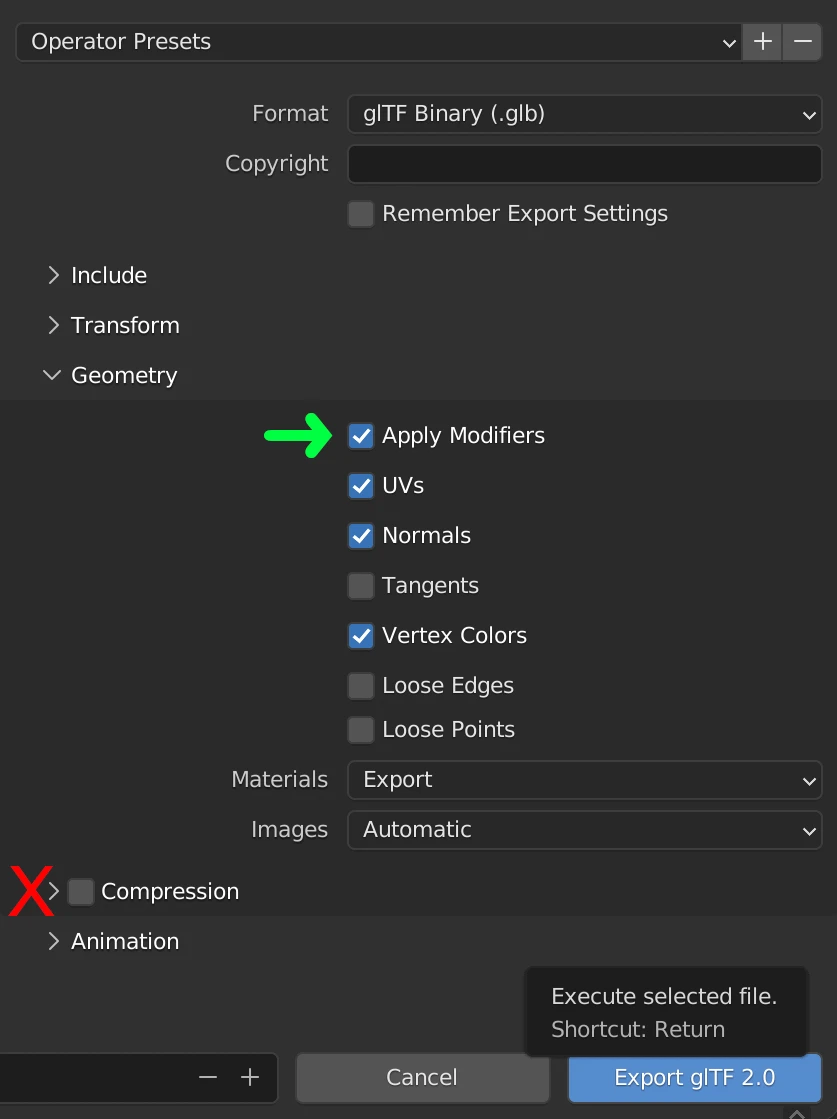
Twój zoptymalizowany model 3D jest teraz gotowy do przesłania na platformę AR Code, dając Twojemu biznesowi interaktywne narzędzia AR do marketingu, dynamicznych szkoleń i immersyjnej wizualizacji.
Jak przesłać plik 3D na AR Code, by uzyskać efektywne doświadczenia AR dla biznesu
Zadbaj o maksymalne zaangażowanie i płynne działanie AR Code, korzystając z modeli 3D o wielkości 25MB lub mniejszej. Większe pliki mogą wyglądać bardziej szczegółowo, ale wydłużają czas ładowania i mogą negatywnie wpłynąć na satysfakcję klienta. Po profesjonalne instrukcje sprawdź Przesyłanie modeli 3D na AR Code – jaki rozmiar i format?. Dobrze zoptymalizowane pliki umożliwiają szybkie, dynamiczne doświadczenia AR, które są kluczowe dla marketingu biznesowego, sprzedaży oraz działań szkoleniowych.
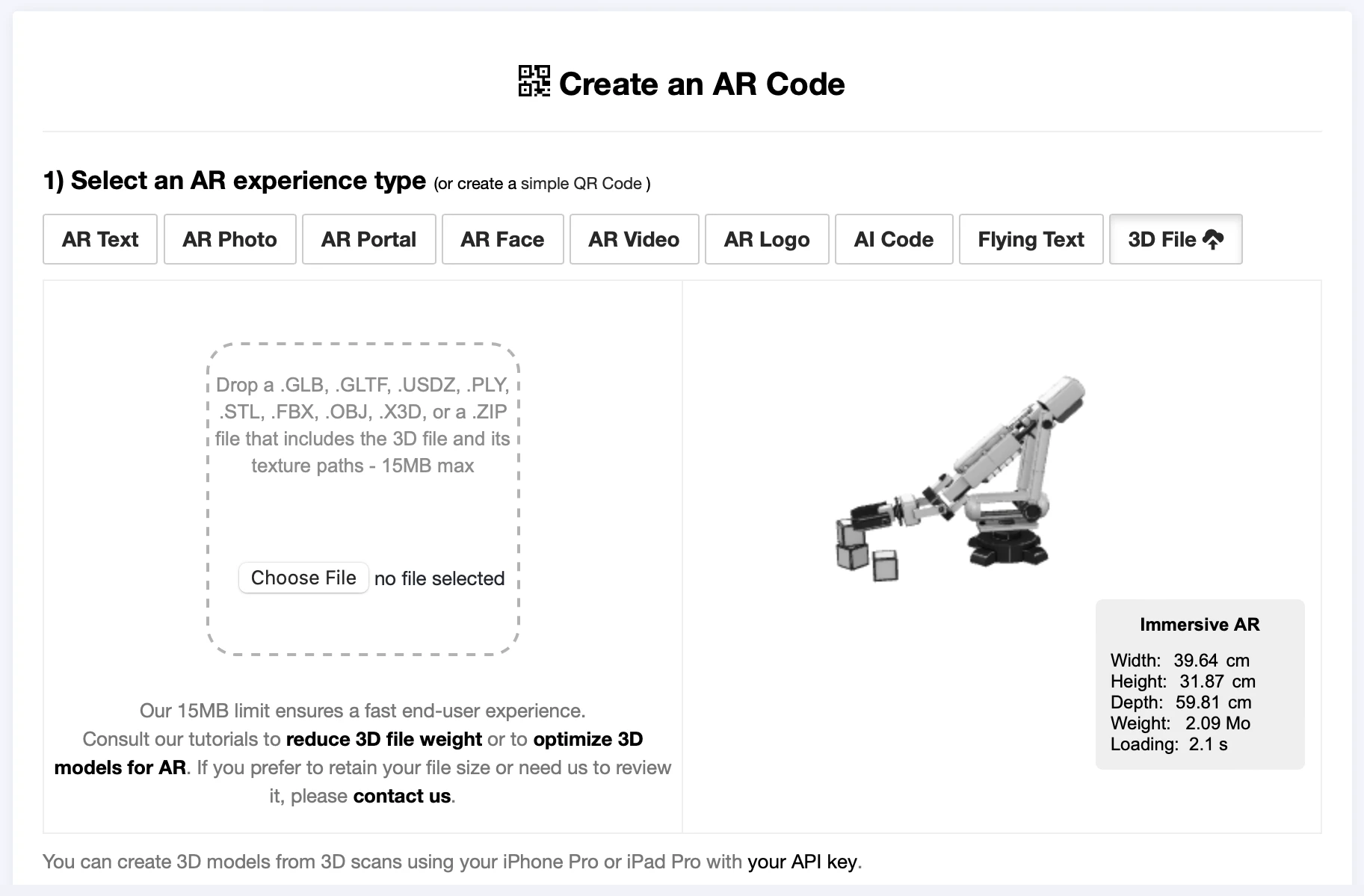
Obejrzyj wideo: Kompresja plików 3D w Blenderze dla AR Code
Wolisz naukę w praktyce? Obejrzyj nasz szczegółowy samouczek i opanuj efektywną kompresję modeli 3D oraz przesyłanie na AR Code. Daj swojej ekipie narzędzia do tworzenia interaktywnych doświadczeń AR, które wyróżnią Twój biznes, zwiększą lojalność klientów i poprawią konwersje.
Szybkie podsumowanie: kompresja i optymalizacja dla biznesowej jakości AR
Krok 1: Kompresuj tekstury modeli 3D
- Zaimportuj model 3D do Blendera
- Wyeksportuj jako .gltf + .bin + tekstury
- Otwórz pliki tekstur w GIMP-ie
- Zmniejsz rozmiar obrazów (do 1024X1024 lub mniej)
- Eksportuj tekstury jako *.jpg (jakość 90 lub mniej)
- Edytuj ścieżki plików .gltf według potrzeb
- Zapisz zoptymalizowane zasoby
Krok 2: Zdecymaj siatki w Blenderze
- Zaimportuj zmodyfikowany plik *.gltf
- Wybierz siatki do optymalizacji
- Dąż do mniej niż 40 000 ścianek na siatkę i zweryfikuj render AR
- Porada: Połącz siatki, jeśli model nie jest animowany
- Wyeksportuj jako *.glb, stosując wszystkie modyfikatory
- Prześlij plik do AR Code
Optymalizacja modeli 3D dla Rozszerzonej Rzeczywistości rewolucjonizuje cyfrową obecność Twojej firmy. Z Blenderem i GIMP-em możesz tworzyć przyciągające wzrok, wysoce interaktywne treści AR dla marketingu handlowego, e-commerce, przemysłu i nowoczesnych rozwiązań edukacyjnych. Regularnie testuj pliki AR, by zagwarantować płynne, angażujące doświadczenia dla każdego biznesowego scenariusza.
Pracujesz z przemysłowymi plikami CAD? Poznaj nasz specjalistyczny samouczek Jak skompresować/zmniejszyć rozmiar przemysłowego modelu CAD 3D za pomocą MeshLab i Blender? i sprostaj zaawansowanym potrzebom optymalizacji plików w biznesie.
Twórz zaawansowane doświadczenia AR z gotowymi do biznesu narzędziami 3D od AR Code
Otwórz nowe możliwości innowacji i zaangażowania odbiorców dzięki szerokiemu zestawowi narzędzi Object Capture do skanowania 3D, tworzenia markowych logo 3D, efektownym AR Photo, AR Portal czy zaawansowanym AR Face Filters w AR Code. Niezależnie czy rozwijasz branding, wdrażasz interaktywną wizualizację produktu, tworzysz wirtualny showroom, czy zwiększasz zaangażowanie w social media – AR Code daje Twojej firmie przewagę. By jeszcze lepiej angażować odbiorców, sprawdź nasz przewodnik po wykorzystaniu AR Code w interaktywnej reklamie.
Najczęściej zadawane pytania
Czym jest Blender i jakie formaty plików obsługuje do importu i eksportu?
Blender to zaawansowane, otwartoźródłowe narzędzie do tworzenia grafiki 3D, animacji oraz szczegółowych efektów wizualnych. Dzięki szerokiej obsłudze głównych formatów plików 3D — GLB, GLTF, DAE, ABC, USD, BVH, PLY, STL, FBX i X3D — firmy mogą efektywnie wymieniać się i ponownie wykorzystywać zasoby 3D na wielu platformach, w tym w AR Code do interaktywnych doświadczeń AR. Jeśli chcesz usprawnić przepływ pracy 3D pod kątem AR, zobacz nasz samouczek konwersji popularnych typów plików.
Dlaczego ważne jest kompresowanie modeli 3D przed przesłaniem ich do AR Code?
Kompresja modeli 3D przed ich przesłaniem do AR Code zapewnia szybkie i satysfakcjonujące doświadczenie AR dla Twoich klientów i odbiorców. Zoptymalizowane, lekkie pliki skracają czas ładowania i zwiększają zaangażowanie użytkowników, wspierając cele biznesowe — od interaktywnego marketingu po zaawansowane szkolenia. Więcej porad znajdziesz w naszym przewodniku o zmniejszaniu plików 3D w Blenderze.
Jaki jest proces kompresji pliku 3D w Blenderze dla zoptymalizowanego wyświetlania w rzeczywistości rozszerzonej?
Efektywna optymalizacja pliku 3D w Blenderze dla Rozszerzonej Rzeczywistości obejmuje kompresję obrazów tekstur w narzędziach takich jak GIMP, aby ograniczyć rozmiar pliku bez utraty jakości wizualnej. Następnie używa się w Blenderze decymacji siatek, aby zmniejszyć liczbę wielokątów — zachowując niezbędny kształt i wygląd obiektu. To połączenie zapewnia znakomite efekty AR przy wysokiej wydajności cyfrowych zasobów Twojej firmy.
Jaki jest rekomendowany limit rozmiaru pliku modelu 3D na AR Code?
Dla optymalnej pracy AR Code zawsze utrzymuj swoje modele 3D poniżej 25MB. Taki limit rozmiaru zapewnia szybkie i niezawodne doświadczenia AR w zastosowaniach biznesowych, takich jak prezentacje produktów czy szkolenia zdalne. Praktyczne wskazówki dotyczące korzystania z AR Code znajdziesz w naszym przewodniku po skanowaniu i uruchamianiu doświadczeń AR Code.
Poradniki - Najnowsze wpisy na blogu
Samouczek dotyczący wykorzystania klucza API AR Code
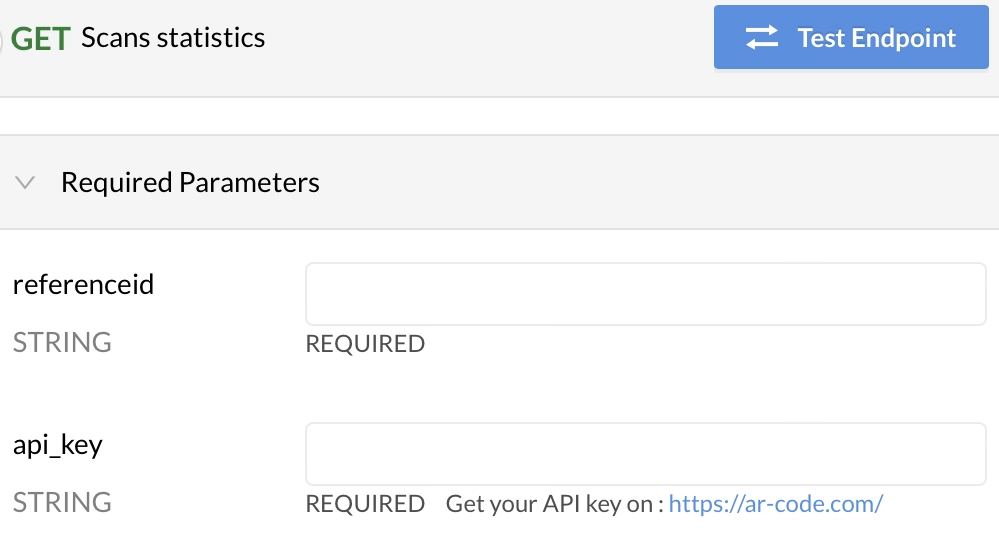
Odkryj, jak rozwiązania SaaS AR Code mogą przekształcić Twoją firmę dzięki naszemu kompleksowemu przewodnikowi dotyczącym korzystania z klucza AR Code API. Uprość tworzenie treści rozszerzonej rzeczywistości i usprawnij procesy dzięki naszym zaawansowanym narzędziom. Zwiększ swoje ROI, śledząc i...
VIDEO TUTORIAL: Jak stworzyć model 3D zoptymalizowany pod rzeczywistość rozszerzoną z AR Code?
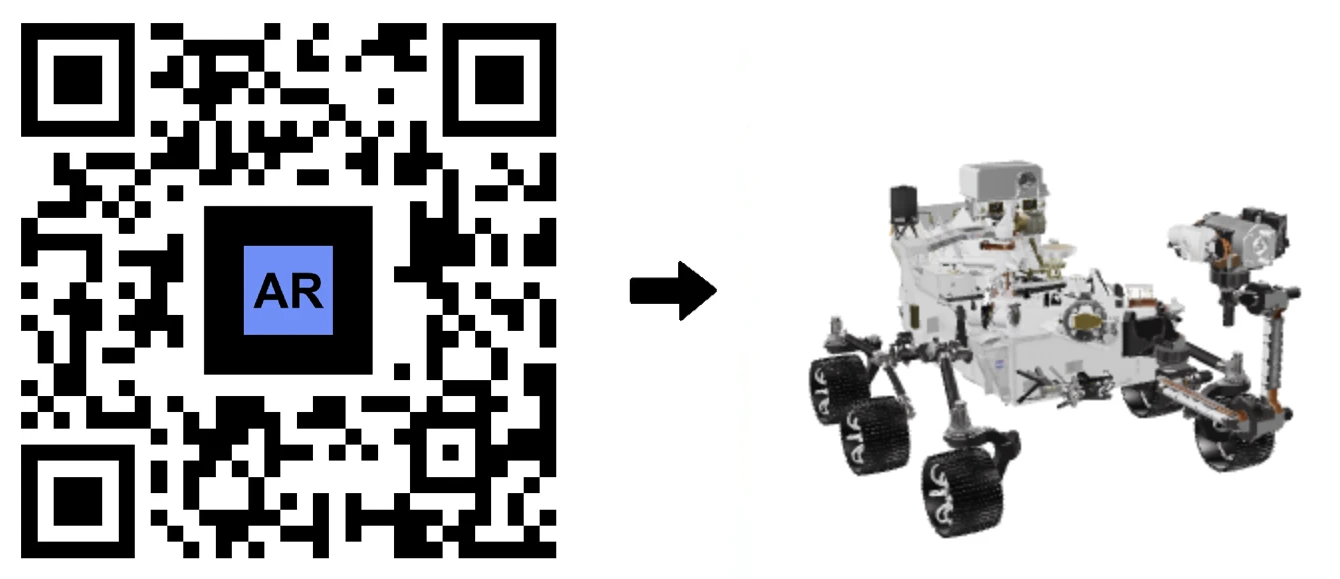
Wejdź do dynamicznego świata rzeczywistości rozszerzonej (AR) i odkryj, jak bezproblemowo integrować treści cyfrowe z rzeczywistymi ustawieniami. Chociaż przygotowanie modeli 3D do AR może wydawać się wyzwaniem, nasz kompleksowy przewodnik upraszcza ten proces, wykorzystując Blender, darmowe oprogramowanie...
SAMOUCZEK WIDEO: Jak przekonwertować model 3D CAD z formatów STP STEP lub IGS IGES do GLB lub OBJ

Modele 3D CAD są fundamentem innowacji w wielu branżach, od przemysłu i produkcji po firmy architektoniczne oraz kreatywne studia projektowe. Projektowane przy użyciu nowoczesnego oprogramowania CAD, te cyfrowe modele znacząco zwiększają efektywność, precyzję oraz współpracę nad projektami—uwalniając...
SAMOUCZEK WIDEO: Jak skompresować / zmniejszyć rozmiar przemysłowego modelu 3D CAD za pomocą MeshLab i Blender?

Zwiększ rozwój swojego biznesu, integrując rozwiązania SaaS AR Code dla wyjątkowej podróży w rzeczywistości rozszerzonej (AR), dostosowanej do potrzeb Twojej firmy. Przekształć swoje doświadczenie AR dzięki wysokowydajnym modelom 3D i poznaj kluczowe strategie, takie jak optymalizacja rozmiaru plików...
SAMOUCZEK WIDEO: Jak wyświetlić skan 3D fotogrametrii w rzeczywistości rozszerzonej za pomocą AR Code

Odblokuj pełny potencjał AR Code dla swojej firmy dzięki płynnym uploadom fotogrametrycznym i najnowocześniejszemu renderowaniu rzeczywistości rozszerzonej. Z AR QR Code Twoja marka może łatwo dostarczać wciągające doświadczenia AR, które zwiększają zaangażowanie klientów i maksymalizują interakcje...
SAMOUCZEK WIDEO: Jak stworzyć AR Portal i zakotwiczyć go za pomocą AR Code?
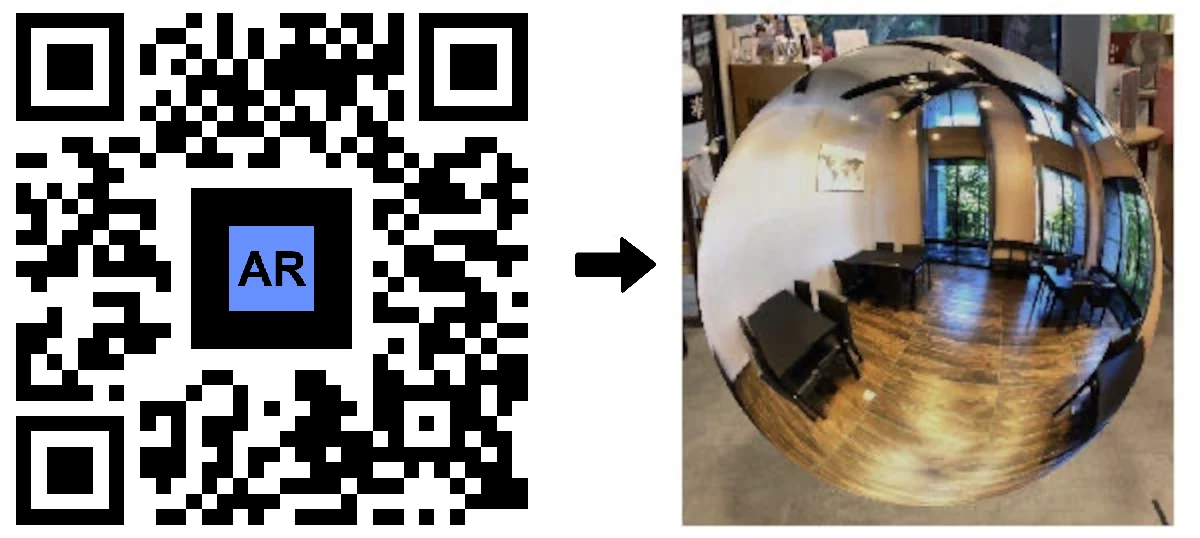
AR Portale rewolucjonizują sposób, w jaki nowoczesne firmy łączą się z klientami, dostarczając prawdziwie immersyjne doświadczenia rozszerzonej rzeczywistości, które zwiększają zaangażowanie i poprawiają współczynniki konwersji. Dzięki zastosowaniu tej przełomowej technologii AR organizacje mogą...
SAMOUCZEK WIDEO: Generowanie tekstu 3D na AR Code
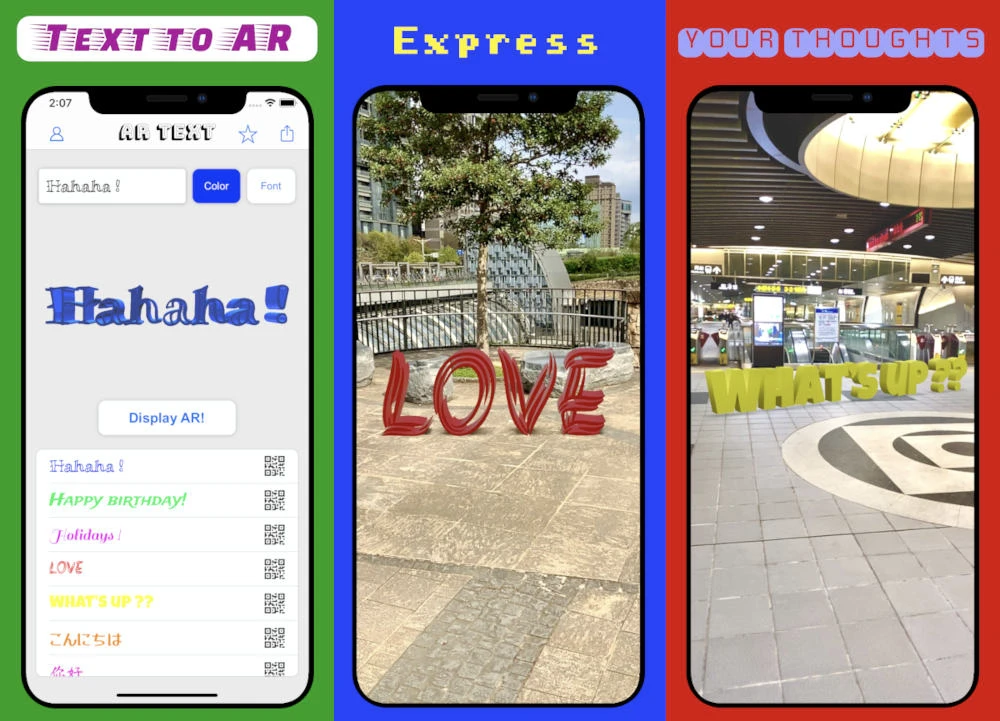
Wzmocnij komunikację biznesową, marketingową i działania edukacyjne dzięki AR Text – zaawansowanej funkcji rozszerzonej rzeczywistości od AR Code. Zamień zwykły tekst w dynamiczne animacje 3D AR, aby tworzyć niezwykle angażujące, interaktywne doświadczenia, które przyciągają uwagę i zwiększają...
SAMOUCZEK WIDEO: Utwórz AR 3D Photo na AR Code
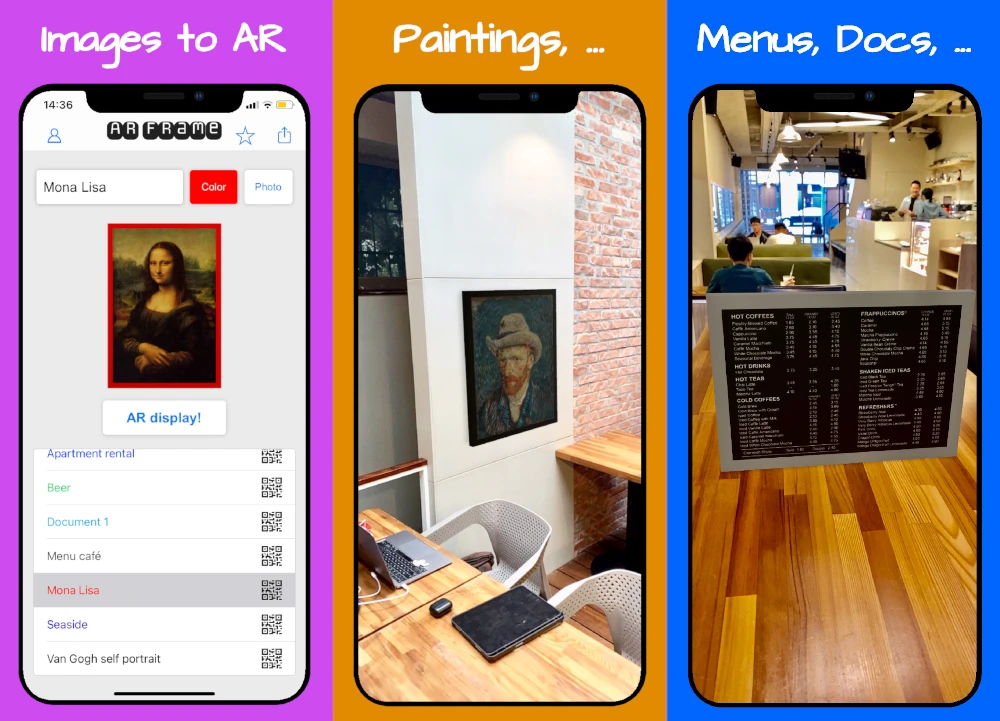
AR Code rewolucjonizuje fotografię 3D w rozszerzonej rzeczywistości (AR) dla firm dzięki intuicyjnym, wiodącym w branży interfejsom, które upraszczają tworzenie i udostępnianie zdjęć AR. Nasze solidne rozwiązania AR umożliwiają firmom na całym świecie łatwe generowanie i dystrybuowanie wysoce...
169,204 AR experiences
530,752 Skanuje dziennie
123,849 Twórcy