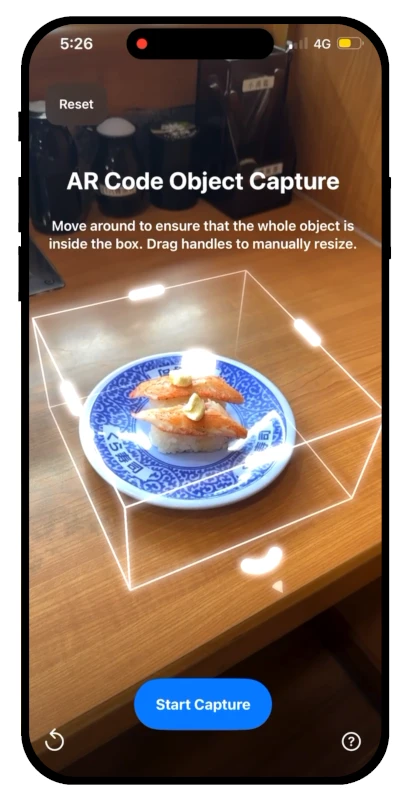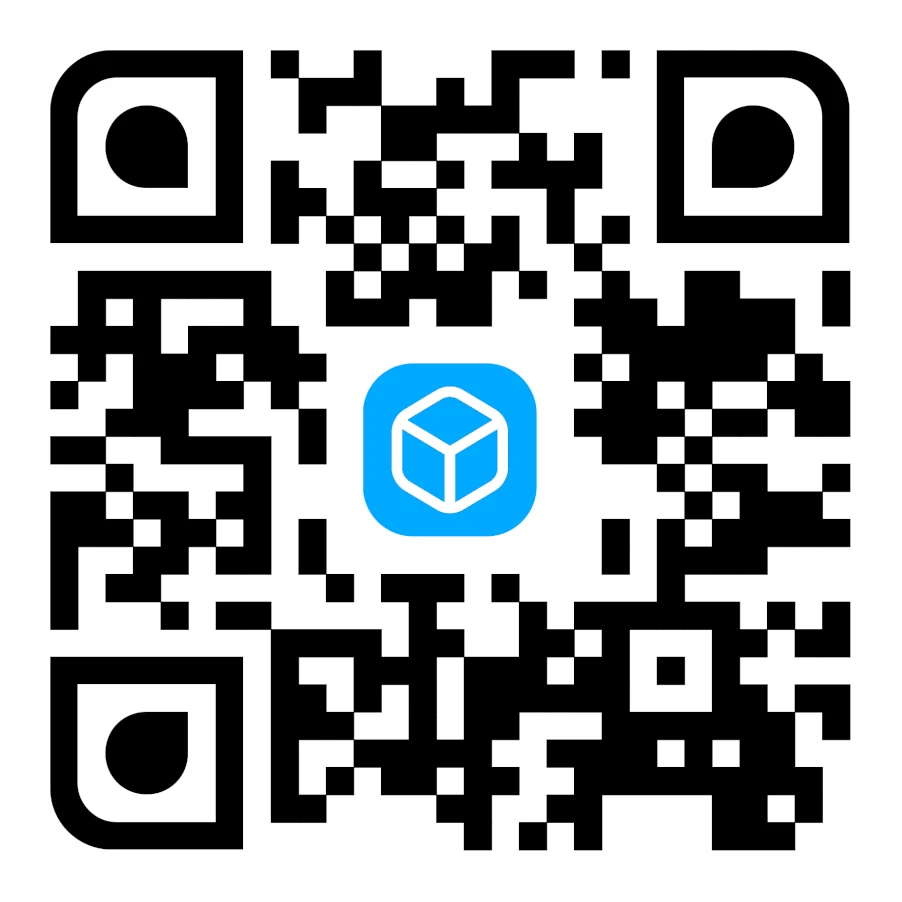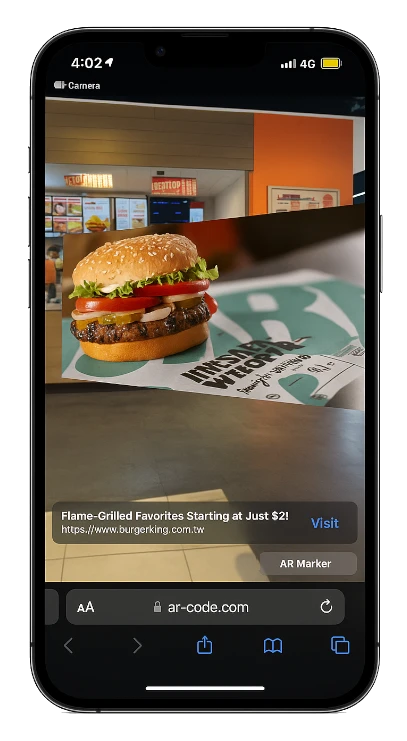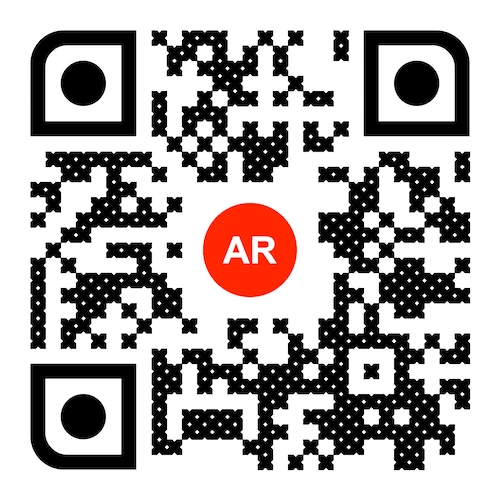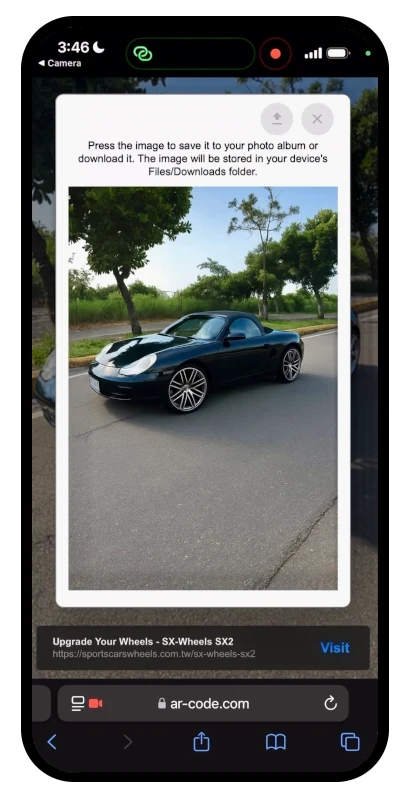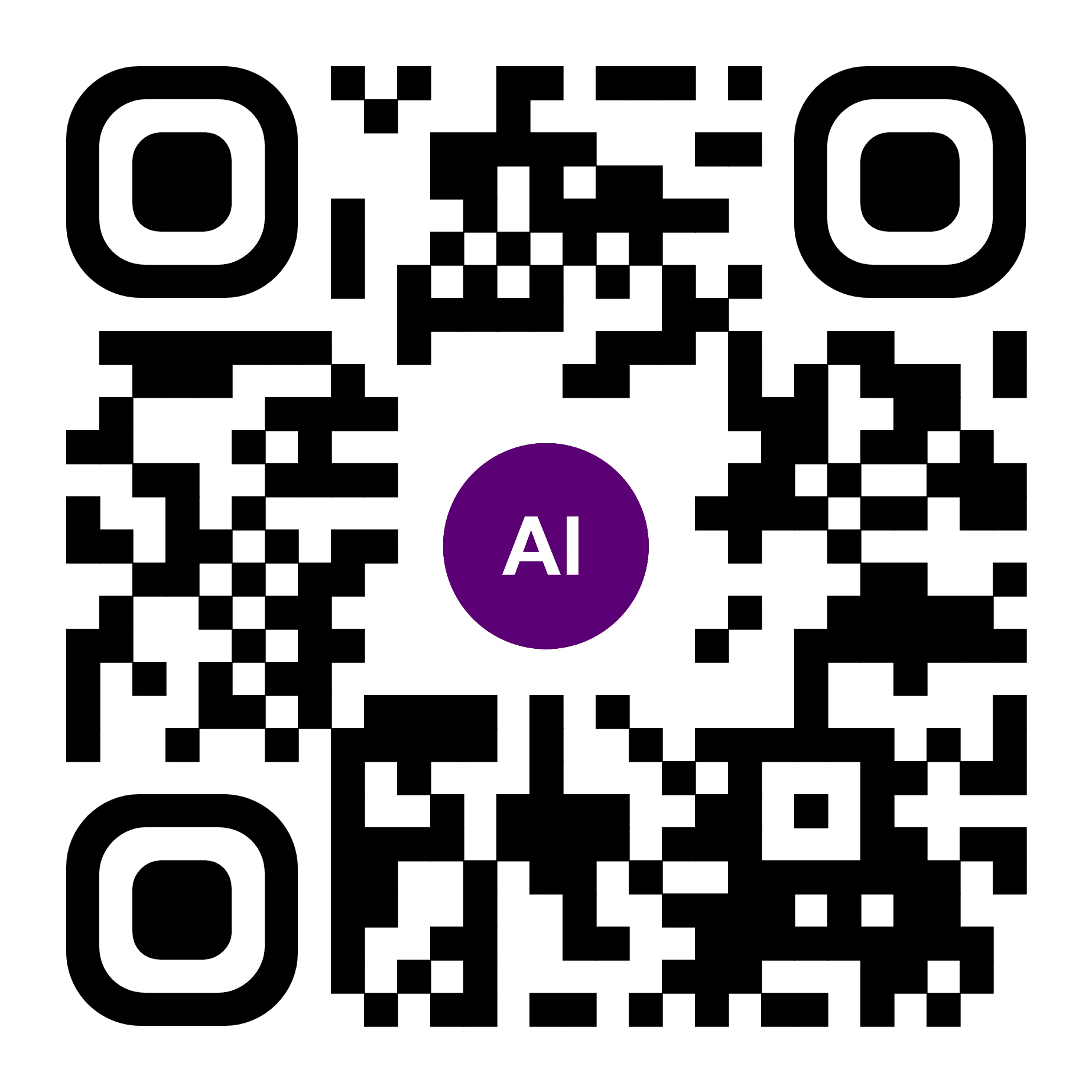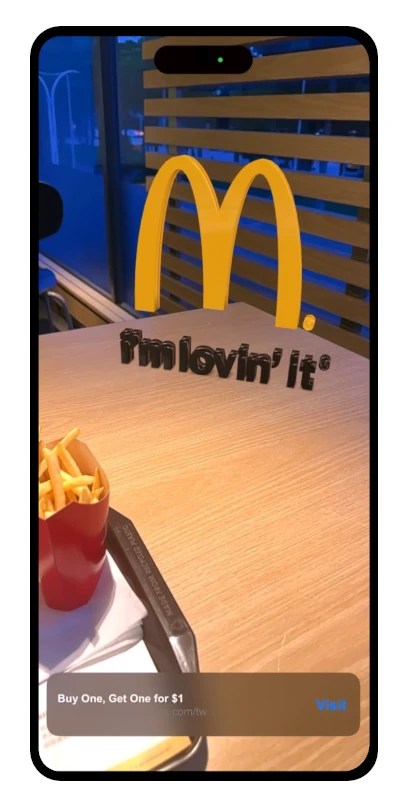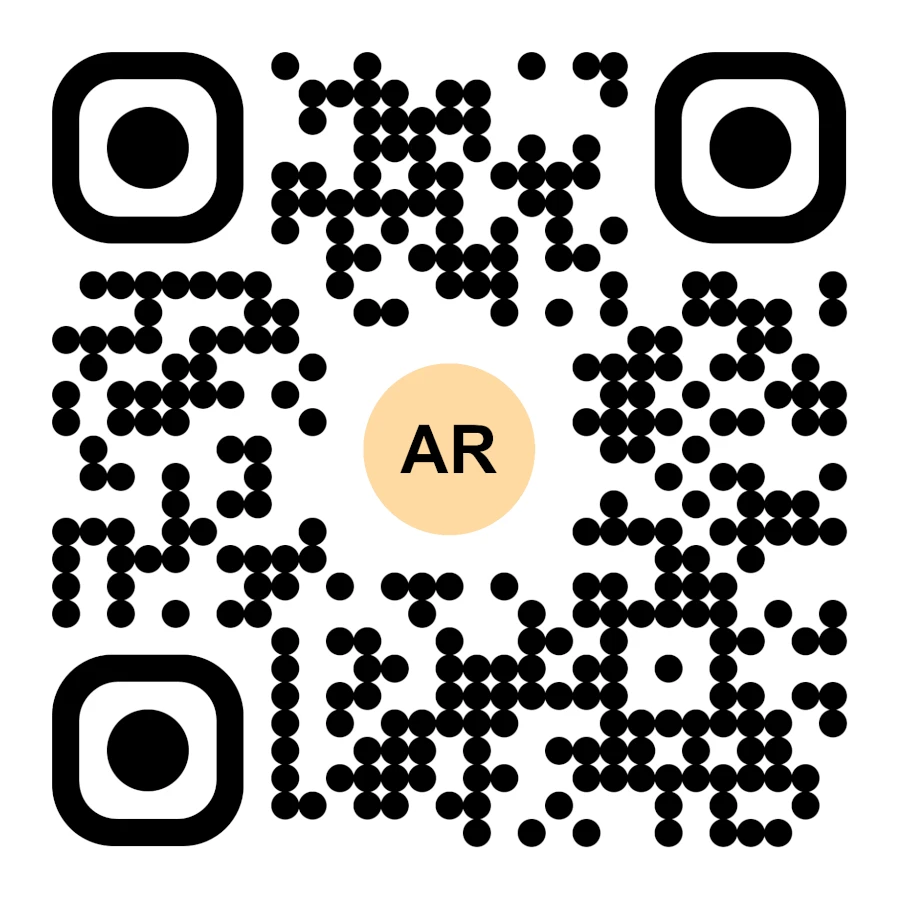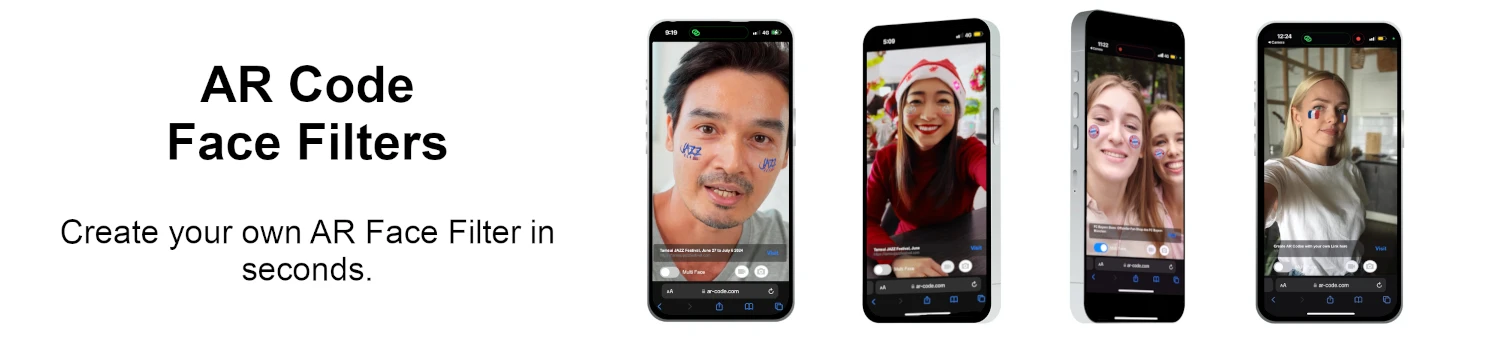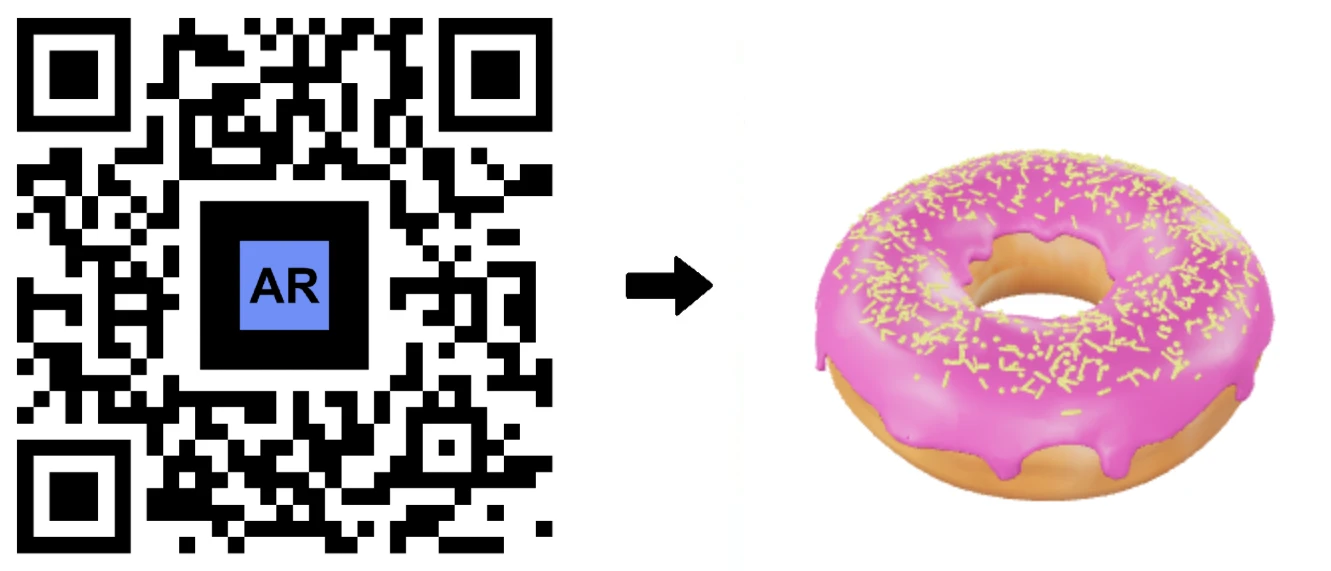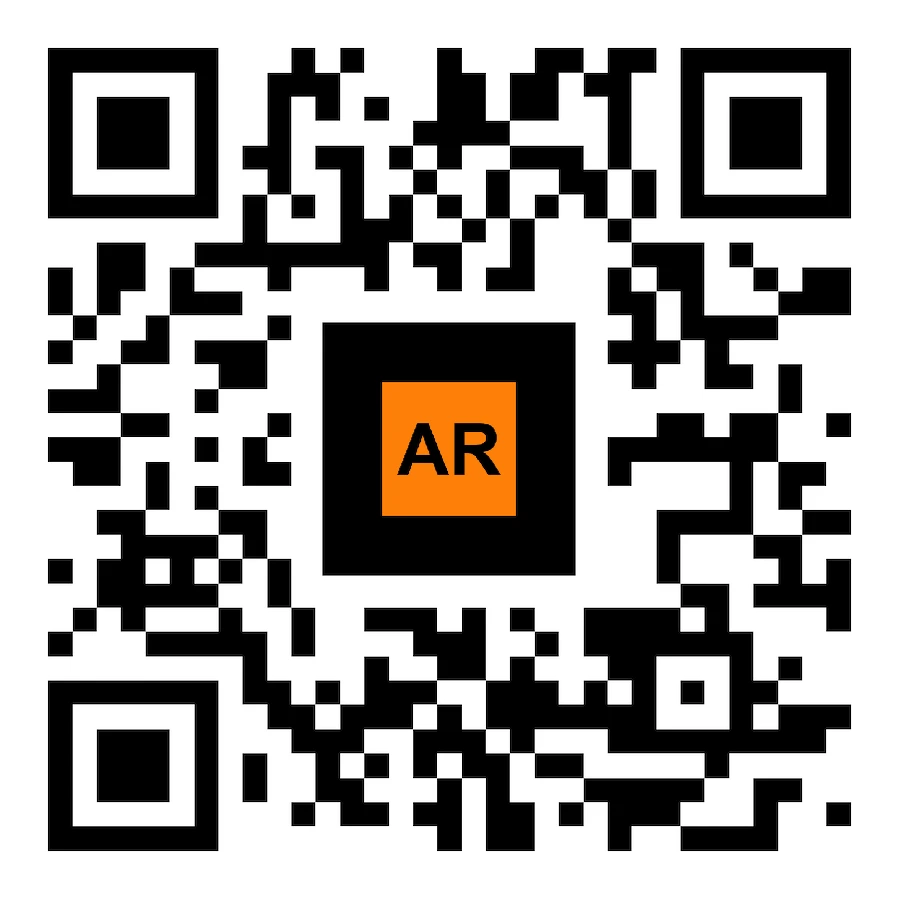TUTORIEL VIDÉO : Comment compresser / réduire la taille d’un modèle 3D dans Blender (GLB, GLTF, DAE, FBX, OBJ…) ?
Tutoriels | 20/10/2025 |
Blender est un puissant logiciel 3D open-source, largement adopté par les professionnels créatifs et les entreprises pour la production de graphismes 3D, d’animations et d’effets visuels. Sa grande compatibilité avec les formats de fichiers populaires comme GLB, GLTF, DAE, OBJ, ABC, USD, BVH, PLY, STL, FBX et X3D fait de Blender une solution indispensable pour les entreprises cherchant à rationaliser leurs flux de production de modélisation 3D, de design et de projets AR. (https://www.blender.org/download/).
Comment optimiser la taille d’un fichier 3D pour les performances AR Code
Accélérez vos projets AR et améliorez l’engagement de vos clients en préparant vos modèles 3D avec Blender avant de les télécharger sur AR Code. Un modèle 3D optimisé garantit une expérience de Réalité Augmentée fluide, captivant votre audience et la fidélisant à votre marque.
Pour la meilleure expérience mobile AR Code, votre contenu doit se charger en moins de 10 secondes sur tout appareil. Une connexion mobile standard délivre environ 1 mégabit par seconde, il est donc essentiel de maintenir vos fichiers bien optimisés pour garder les utilisateurs engagés.
Suivez ces étapes éprouvées pour compresser vos fichiers 3D dans Blender en vue d’un affichage AR de qualité :
Étape 1 : Compresser et optimiser les textures du modèle 3D
Commencez avec un outil d’édition d’image pour minimiser la taille de vos fichiers textures. Nous recommandons GIMP, un programme open-source robuste (https://www.gimp.org/downloads/).
Accédez à vos textures de modèle 3D en utilisant ce format : .gltf + .bin + textures :
- Importez votre modèle 3D dans Blender
- Exportez votre modèle 3D en .gltf + .bin + textures
- Ouvrez les fichiers textures dans GIMP
- Redimensionnez les images pour une efficacité maximale (1024x1024 ou moins recommandé) : Image > Échelle de l’image
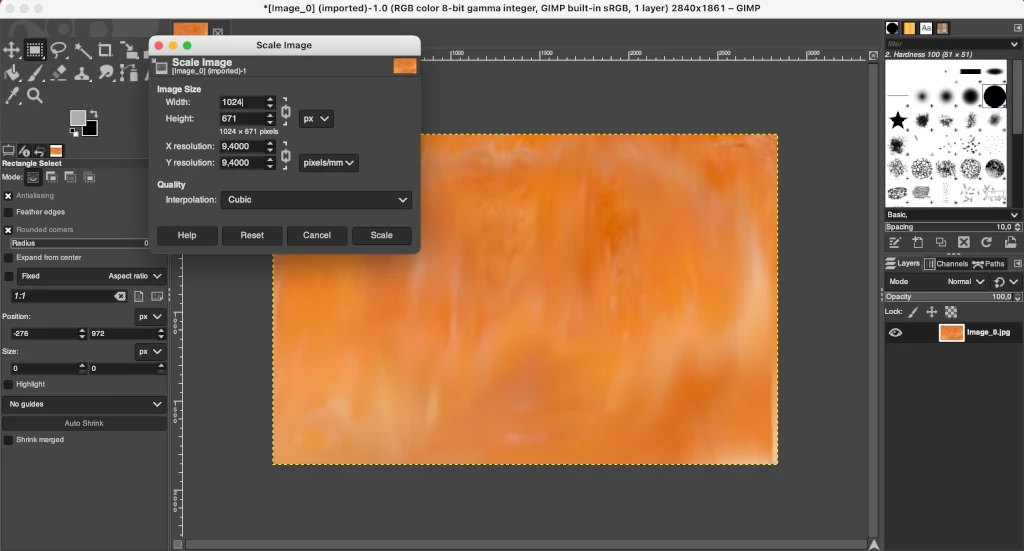
- Exportez les images textures au format *.jpg avec une qualité de 90 ou moins pour une meilleure compression : Fichier > Exporter sous
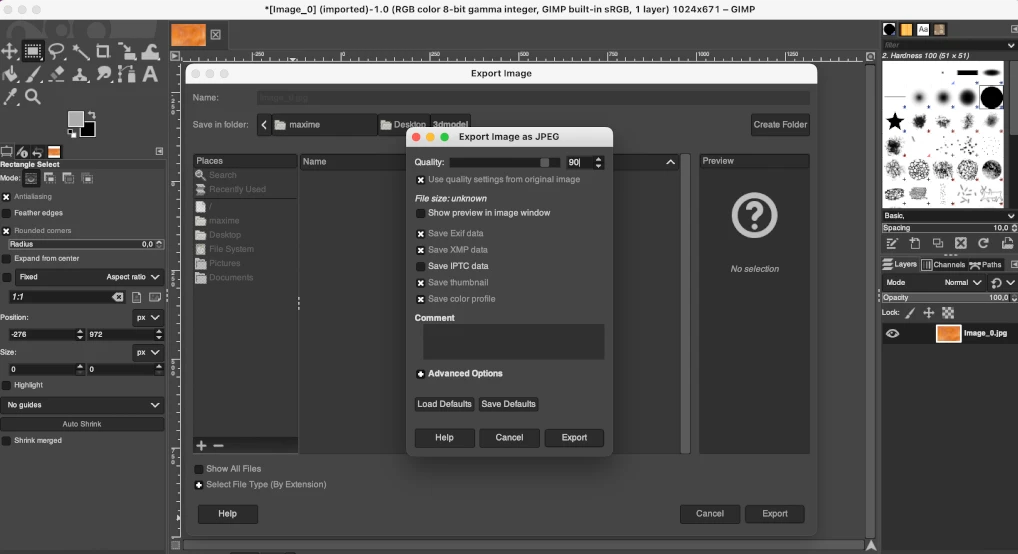
- Mettez à jour les textures dans Blender, ou utilisez un éditeur de texte pour adapter votre fichier .gltf aux nouveaux types de fichiers textures (par exemple, remplacez ".png" par ".jpg")
- Enregistrez vos fichiers optimisés pour les étapes suivantes
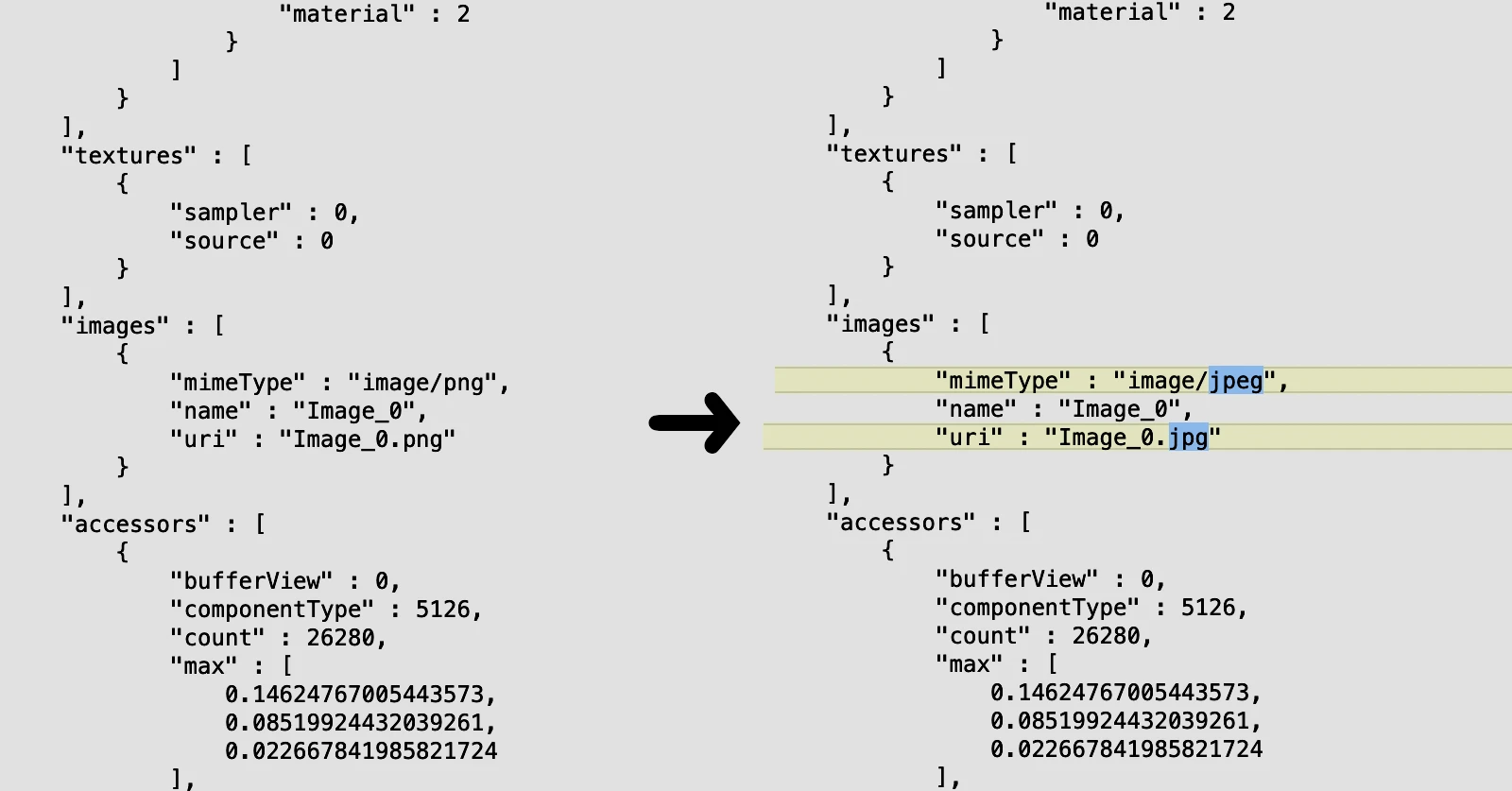
Étape 2 : Simplifiez votre modèle 3D avec la décimation dans Blender
La réduction du nombre de polygones est essentielle pour la AR. Décimez la complexité inutile des maillages dans Blender afin de maintenir une bonne qualité visuelle tout en boostant considérablement la performance.
- Importez votre fichier *.gltf optimisé dans Blender
- Sélectionnez les maillages individuels à optimiser
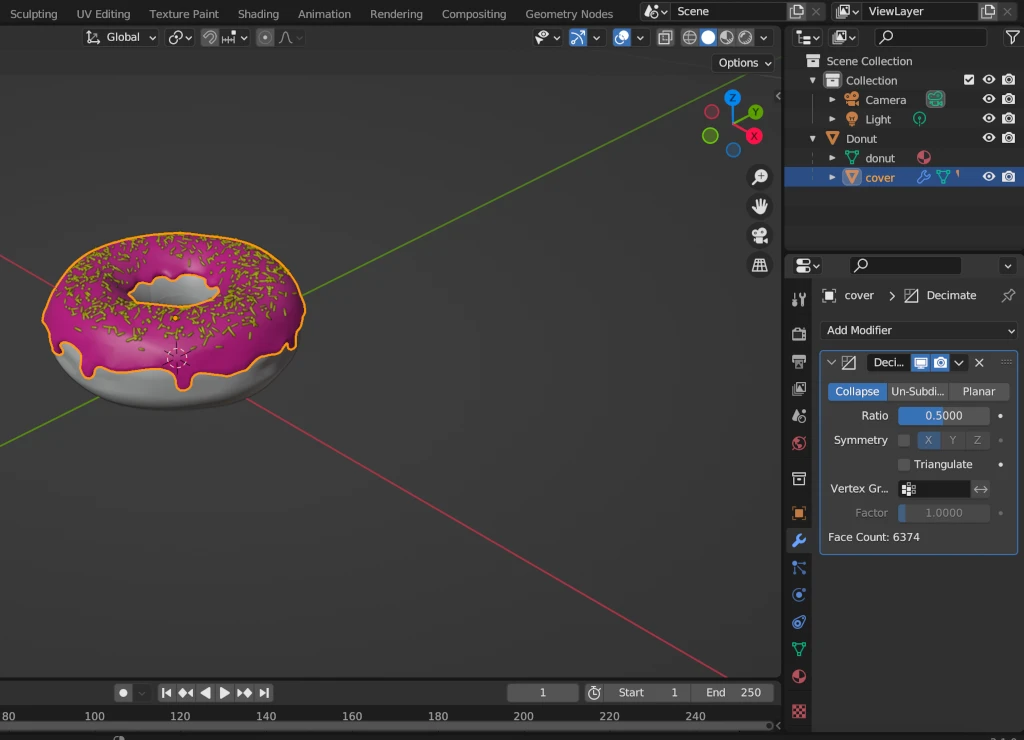
- Appliquez le modificateur de décimation à chaque maillage, en restant sous 50 000 faces pour de meilleurs résultats. Si votre modèle n’est pas animé, plusieurs maillages peuvent être regroupés et optimisés ensemble.
- Exportez votre modèle 3D en tant que fichier *.glb en choisissant “Appliquer les modificateurs” sans activer l’option “Compresser”.
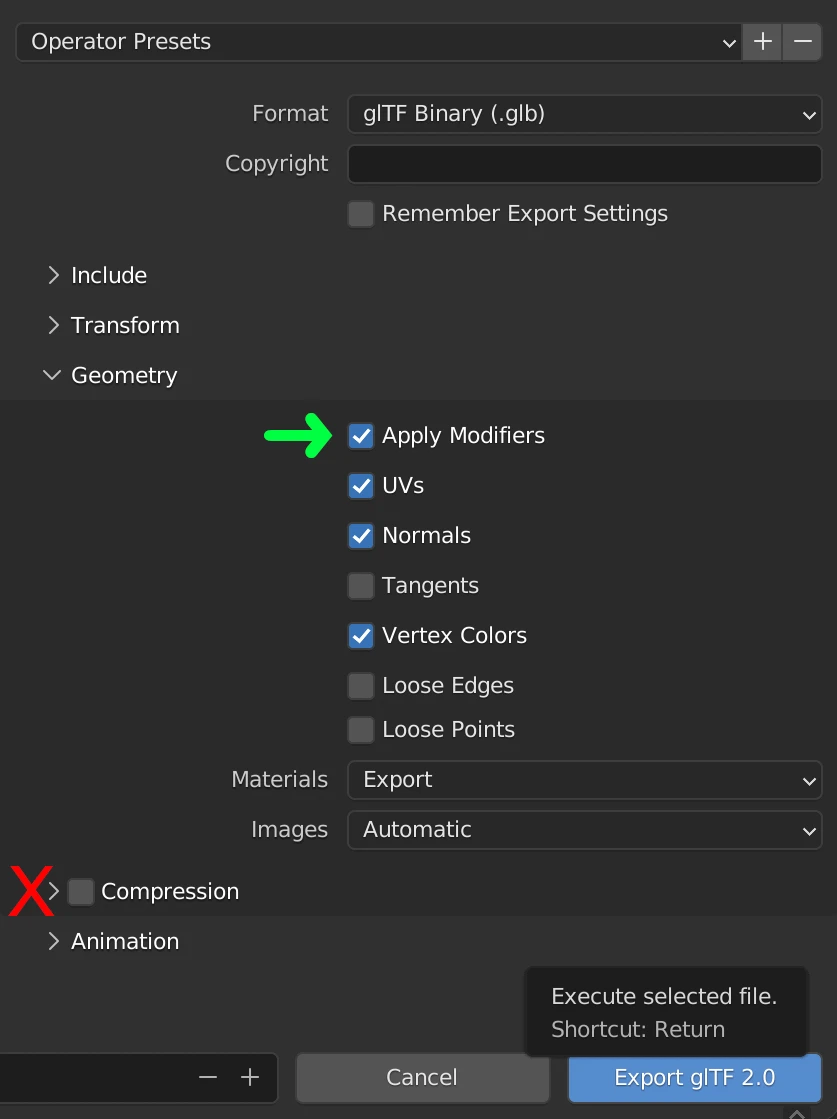
Votre modèle 3D est maintenant prêt à être téléversé sur la plateforme AR Code, déverrouillant des expériences interactives de marketing, de formation et de visualisation en AR pour votre entreprise.
Comment téléverser un fichier 3D sur AR Code pour des expériences AR prêtes pour l’entreprise
Pour maximiser l’engagement de l’audience et l’efficacité d’AR Code, utilisez des modèles 3D de 25 Mo ou moins. Des fichiers plus volumineux peuvent offrir une meilleure résolution mais entraîner une lenteur au chargement ou une satisfaction moindre des clients. Pour des conseils détaillés, consultez Télécharger des modèles 3D sur AR Code, quelle taille et quel format de fichier ?. Des fichiers optimisés offrent des expériences AR plus rapides et plus captivantes, cruciales pour des applications professionnelles telles que le marketing et la formation.
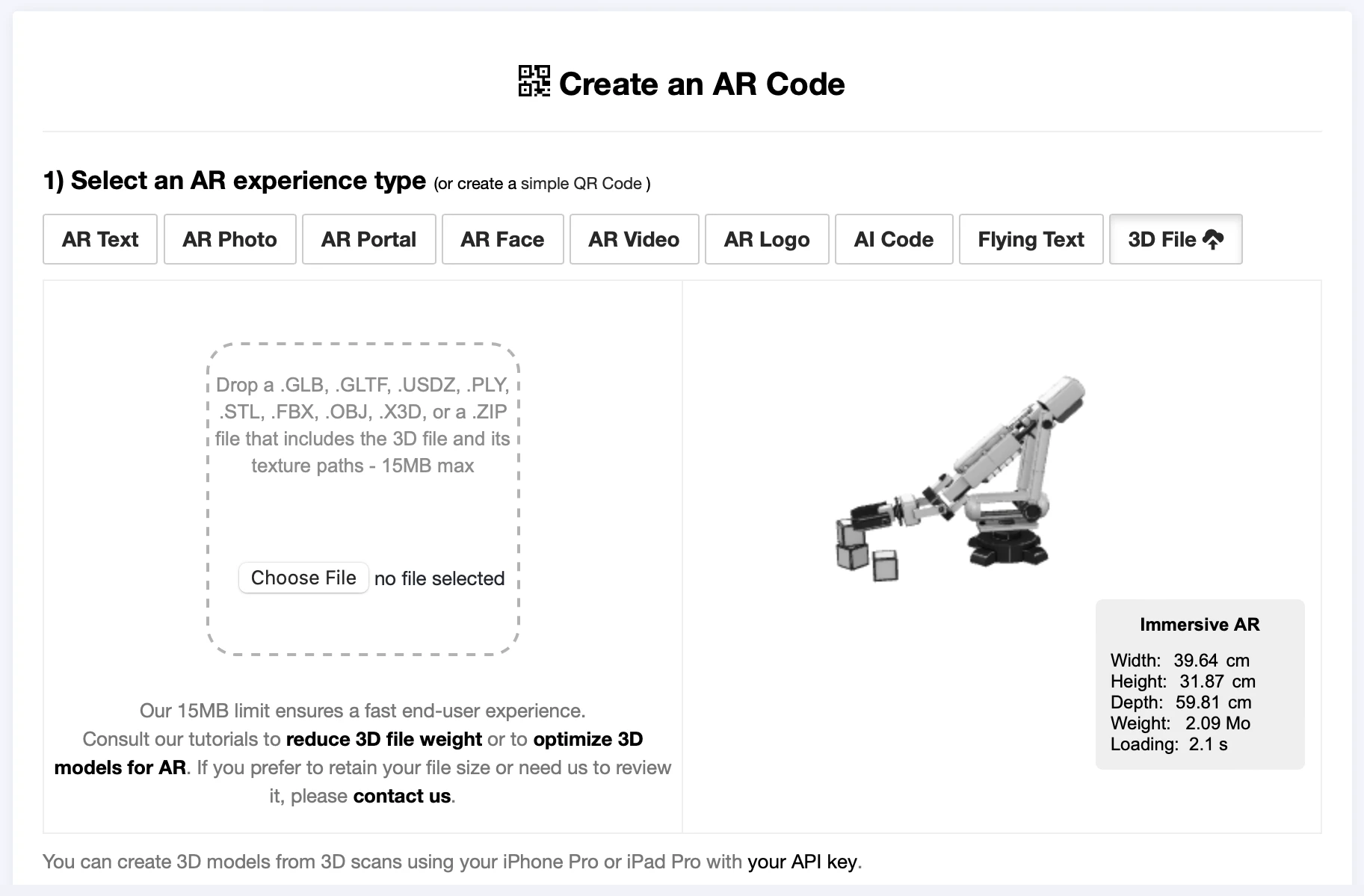
Regardez le tutoriel vidéo complet : Compression de fichiers 3D dans Blender pour AR Code
Vous préférez l’apprentissage en vidéo ? Regardez notre tutoriel étape par étape pour maîtriser la compression d’un fichier 3D et son téléversement sur AR Code. Offrez à votre équipe les moyens de proposer des expériences AR percutantes dont vos clients se souviendront.
Récapitulatif rapide : Compression et optimisation pour la RA
Étape 1 : Compresser les textures du modèle 3D
- Importer votre modèle 3D dans Blender
- Exporter en .gltf + .bin + textures
- Ouvrir les fichiers textures dans GIMP
- Redimensionner les images (en 1024x1024 ou moins)
- Exporter les textures en *.jpg (qualité 90 ou moins)
- Éditer les chemins de fichiers du .gltf si besoin
- L'enregistrer
Étape 2 : Décimer les maillages dans Blender
- Importer le fichier *.gltf édité
- Sélectionner le ou les maillages à décimer
- Cibler moins de 40 000 faces par maillage et vérifier la qualité du rendu 3D
- Astuce : fusionner les maillages si le modèle n’est pas animé
- Exporter en *.glb, avec “Appliquer les modificateurs”
- Téléverser votre fichier sur AR Code
L’optimisation des modèles 3D pour la Réalité Augmentée transforme la stratégie digitale de votre entreprise. Grâce à Blender et GIMP, vous pouvez rapidement produire un contenu AR engageant et performant pour le marketing, le commerce, l’industrie et l’éducation. Testez toujours vos contenus AR pour garantir une expérience fluide dans tous les scénarios.
Vous travaillez avec des modèles CAO industriels ? Consultez notre tutoriel spécialisé : Comment compresser/réduire la taille d’un modèle CAO 3D industriel avec MeshLab et Blender ? pour répondre à des besoins professionnels exigeants.
Créez des expériences AR avancées avec les outils 3D professionnels d’AR Code
Stimulez l’innovation commerciale et l’engagement utilisateur avec la suite avancée d’outils Object Capture d’AR Code pour la numérisation 3D, la création de logo 3D, des solutions immersives AR Photo et AR Portal, ainsi que des AR Face Filters qui attirent l'attention. Chaque fonctionnalité est conçue pour aider votre entreprise à se démarquer, que ce soit pour l’image de marque, la visualisation interactive de produits, les showrooms virtuels ou l’engagement sur les réseaux sociaux. Découvrez comment booster davantage l’interactivité de vos campagnes publicitaires AR interactives avec ces solutions.
Foire Aux Questions
Qu’est-ce que Blender et quels formats de fichier prend-il en charge à l’import et à l’export ?
Blender est un outil open-source avancé pour la production de graphismes 3D, d’animations et d’effets visuels réalistes. Sa large prise en charge des principaux formats de fichiers 3D tels que GLB, GLTF, DAE, ABC, USD, BVH, PLY, STL, FBX et X3D permet aux entreprises d’échanger et de réutiliser efficacement des actifs 3D sur diverses plateformes, y compris AR Code pour des expériences digitales.
Pourquoi est-il important de compresser les modèles 3D avant de les téléverser sur AR Code ?
Compresser vos modèles 3D avant de les téléverser sur AR Code est essentiel pour offrir une expérience AR rapide et fluide à votre entreprise ou vos clients. Des fichiers plus petits et optimisés garantissent des temps de chargement réduits et une meilleure rétention de l’audience, soutiennent le succès commercial et assurent des interactions AR efficaces et captivantes.
Quel est le processus de compression d’un fichier 3D dans Blender pour l’optimiser pour l’affichage en Réalité Augmentée ?
Pour optimiser rapidement un fichier 3D dans Blender pour la Réalité Augmentée, compressez les images des textures du modèle 3D avec des outils comme GIMP, pour réduire la taille du fichier tout en conservant la netteté visuelle. Ensuite, utilisez la décimation des maillages dans Blender pour diminuer le nombre de polygones tout en conservant la forme et l’apparence essentielles. Cette double optimisation équilibre l’excellence visuelle et la performance AR, valorisant vos présentations professionnelles.
Quelle est la taille limite de fichier recommandée pour un modèle 3D sur AR Code ?
La meilleure pratique pour publier sur AR Code consiste à garder vos modèles 3D sous 25 Mo. Cette limite assure des expériences AR rapides et fiables dans tous les contextes professionnels—tant pour les campagnes auprès des clients que pour les applications internes comme la visualisation de produits ou la formation à distance. Pour des conseils sur la numérisation et le lancement efficaces des AR Codes, consultez ce guide de numérisation.
Tutoriels - Derniers Articles de Blog
Tutoriel sur l'utilisation de la clé API AR Code
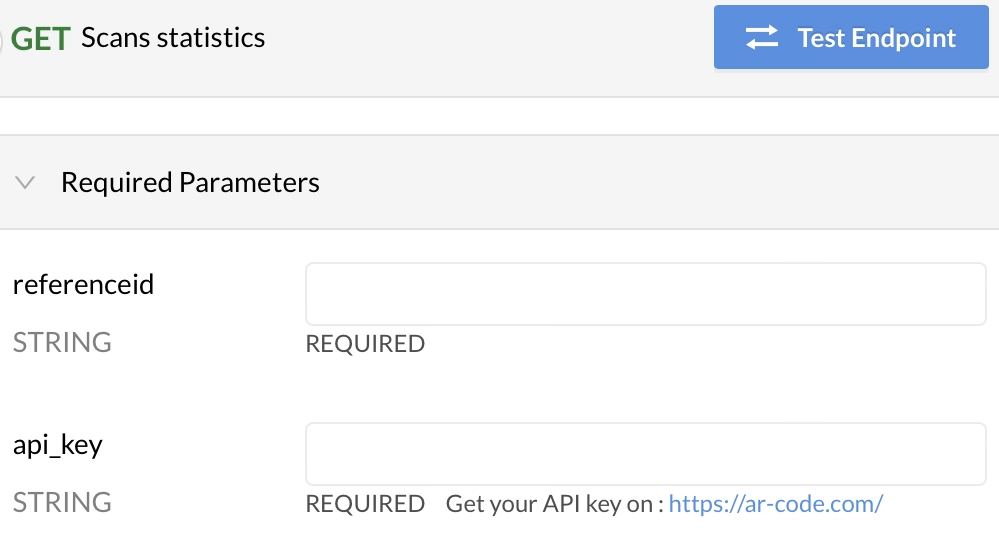
Découvrez comment les solutions SaaS AR Code peuvent transformer votre entreprise avec notre guide complet sur l'utilisation de la clé API AR Code. Simplifiez la création de contenu en réalité augmentée et rationalisez les processus avec nos outils avancés. Augmentez votre retour sur investissement en suivant...
VIDÉO TUTORIEL : Comment créer un modèle 3D optimisé pour la réalité augmentée avec AR Code ?
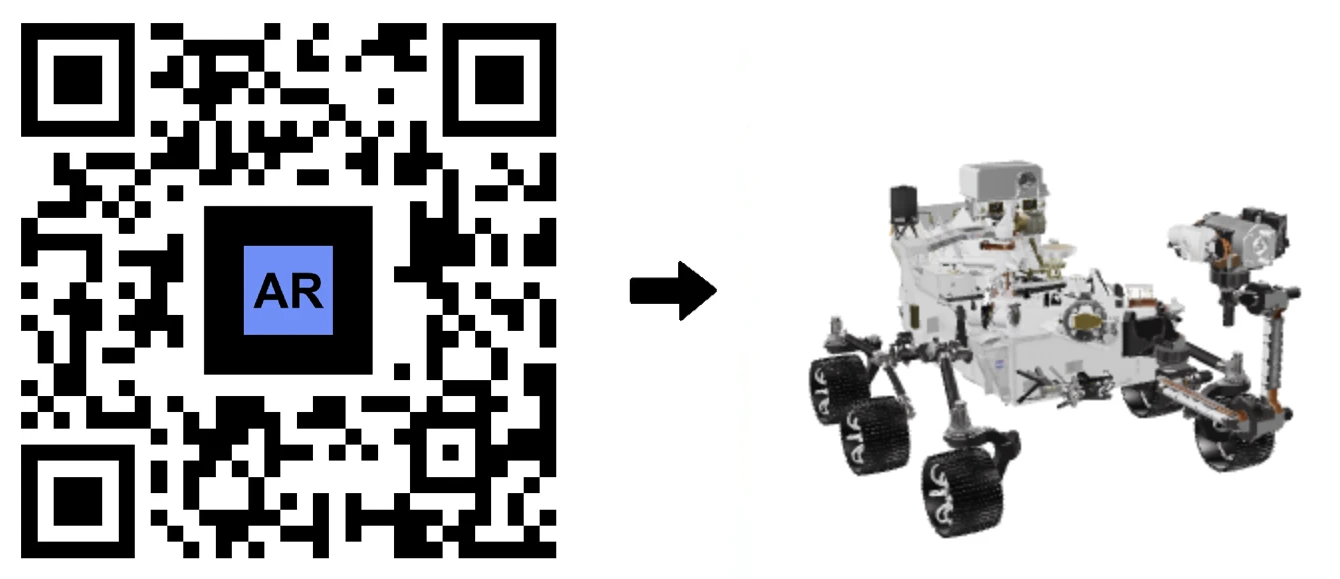
Entrez dans le monde dynamique de la Réalité Augmentée (AR) et découvrez comment intégrer de manière transparente du contenu numérique dans des environnements réels. Bien que la préparation de modèles 3D pour l'AR puisse sembler difficile, notre guide complet simplifie le processus en utilisant Blender, le...
TUTORIEL VIDÉO : Comment convertir un modèle CAO 3D des formats STP STEP ou IGS IGES vers GLB ou OBJ

Les modèles 3D CAD sont la pierre angulaire de l'innovation dans de nombreux secteurs, des entreprises industrielles et manufacturières aux agences d'architecture et studios de design créatif. Conçus avec des logiciels CAD de pointe, ces modèles numériques améliorent considérablement l'efficacité, la...
TUTORIEL VIDÉO : Comment compresser / réduire la taille d'un modèle 3D industriel CAO avec MeshLab et Blender ?

Elevez votre entreprise avec des solutions SaaS AR Code à la pointe de la technologie pour un voyage en réalité augmentée (AR) remarquable. Améliorez vos expériences AR avec des modèles 3D haute performance et apprenez des méthodes avancées telles que l'optimisation des tailles de fichiers de modèles 3D avec...
TUTORIEL VIDÉO : Comment afficher une photogrammétrie 3D en réalité augmentée avec un AR Code

Déverrouillez tout le potentiel d’AR Code pour votre entreprise grâce à des téléchargements photogrammétriques fluides et un rendu en réalité augmentée. Avec les AR QR Code, vous pouvez facilement partager des expériences AR captivantes et porter l’engagement de votre marque à un niveau supérieur,...
TUTORIEL VIDÉO : Comment créer un AR Portal et l’ancrer avec un AR Code ?
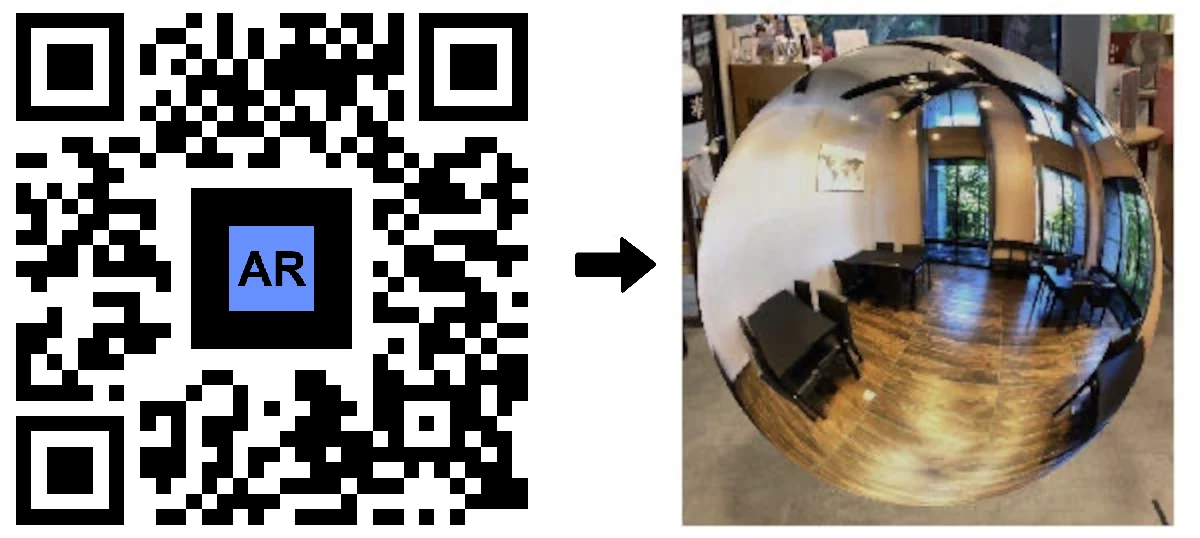
AR Portals révolutionnent l'engagement des entreprises en offrant des expériences de réalité augmentée hautement immersives qui captivent les clients et augmentent l'interaction. Grâce à cette technologie avancée, les organisations peuvent présenter leurs produits et services sous des formats dynamiques et...
TUTORIEL VIDÉO : Générer du texte 3D sur AR Code
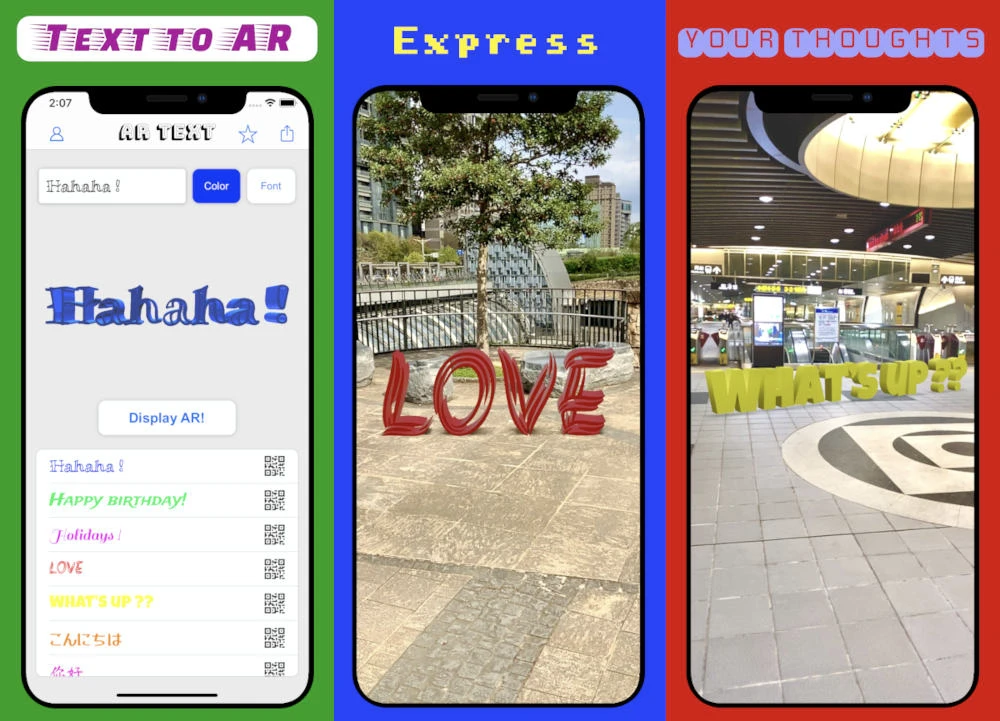
Révolutionnez la communication, la publicité et l'éducation avec AR Text, une fonctionnalité de pointe en réalité augmentée. Transformez du texte statique en animations captivantes en 3D AR, offrant un moyen dynamique et interactif de transmettre des messages et de captiver les audiences. Idéal pour les...
TUTORIEL VIDÉO : Créez une Photo AR 3D sur AR Code
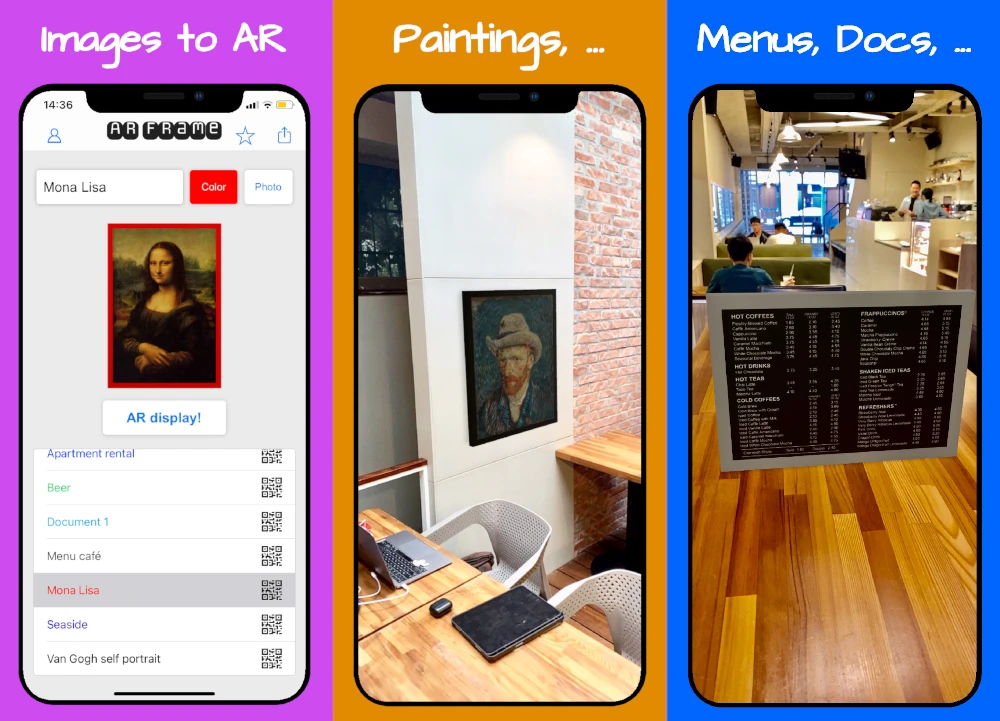
AR Code mène la voie dans la photographie en réalité augmentée 3D avec des interfaces pionnières conçues pour être faciles à utiliser. Ces outils de pointe rendent la technologie photo AR accessible, permettant aux entreprises du monde entier de créer et partager sans effort des AR QR Codes. Application AR...
164,608 AR experiences
524,321 Scans par jour
123,034 Créateurs