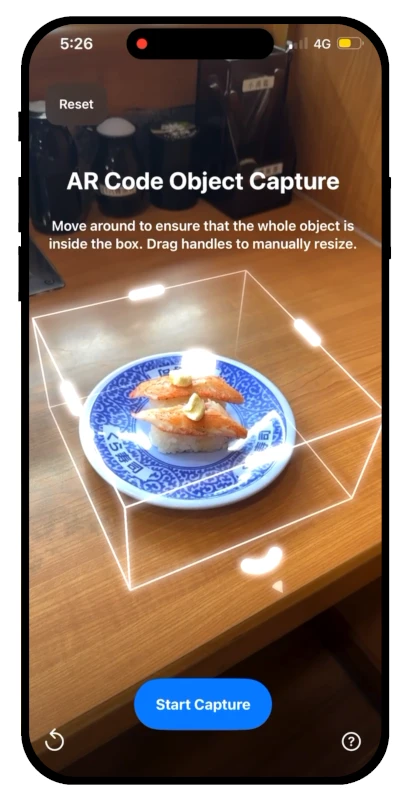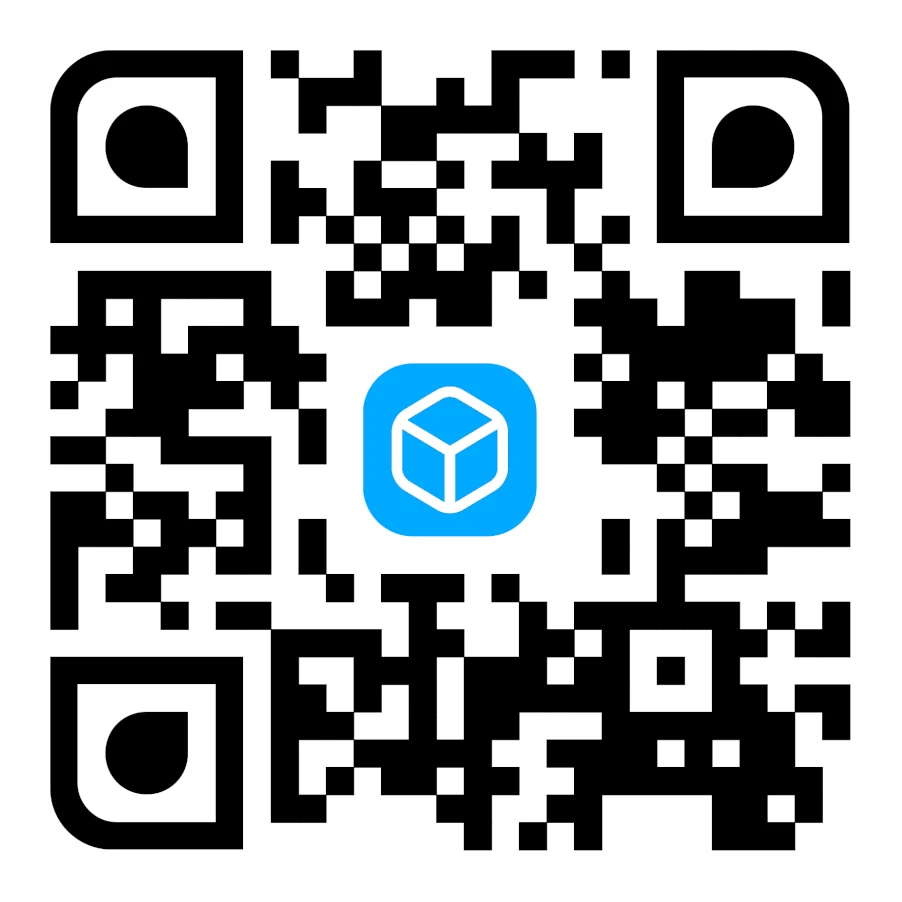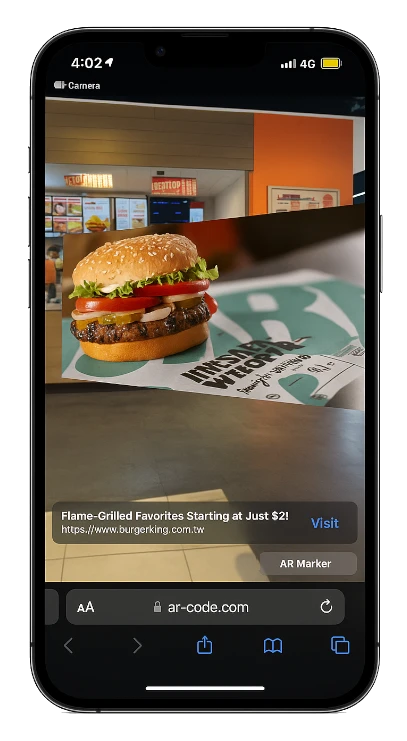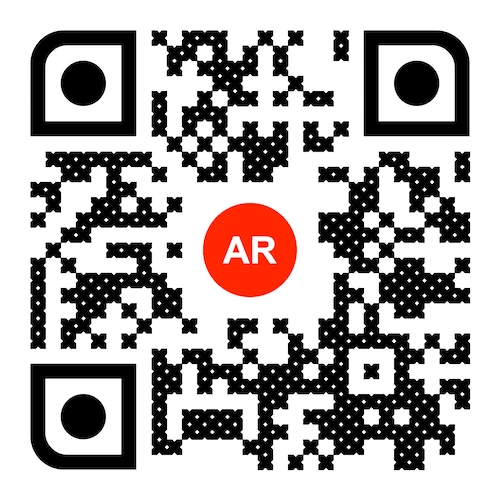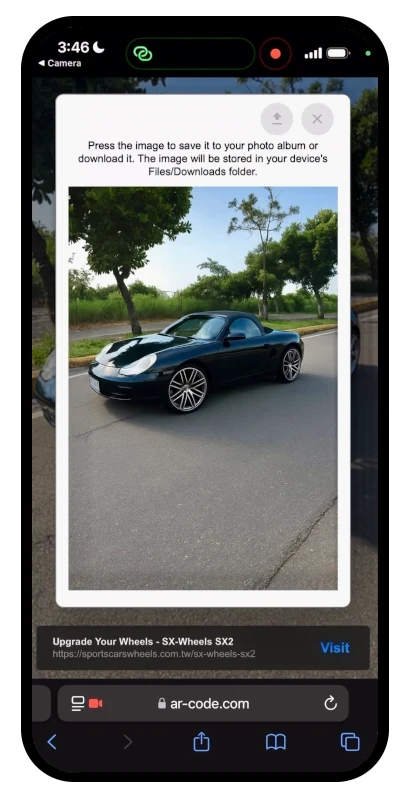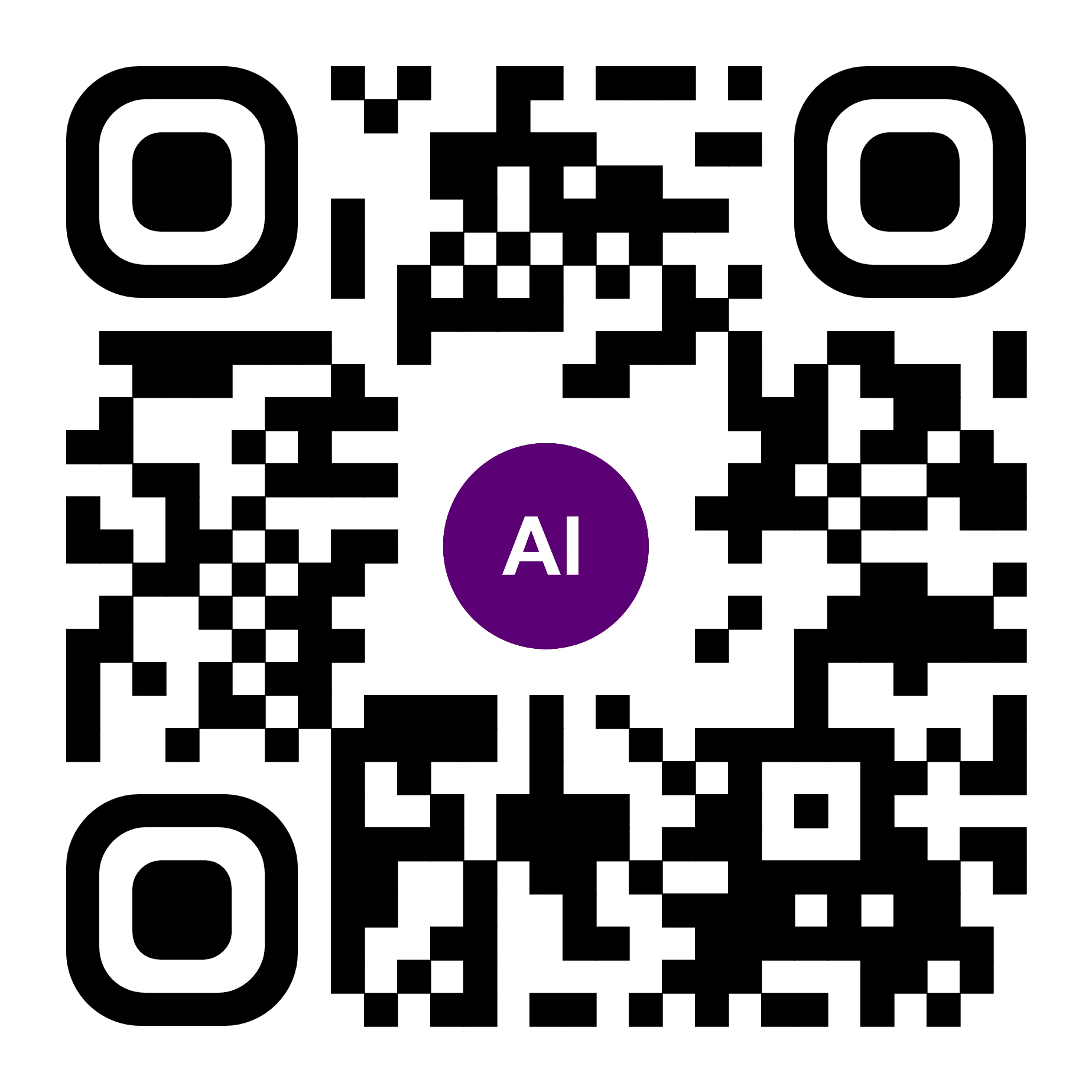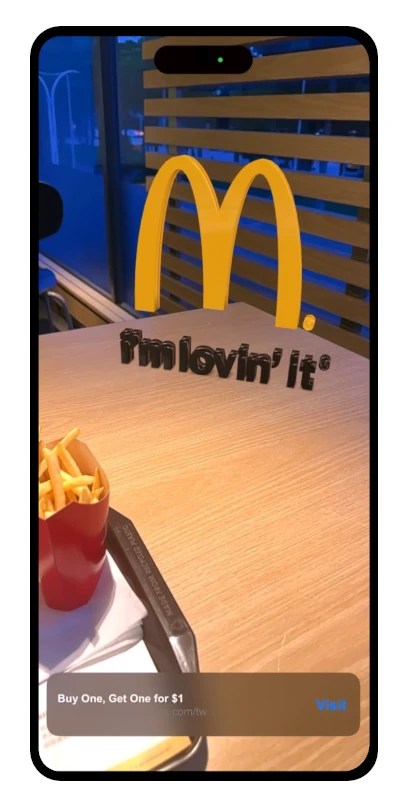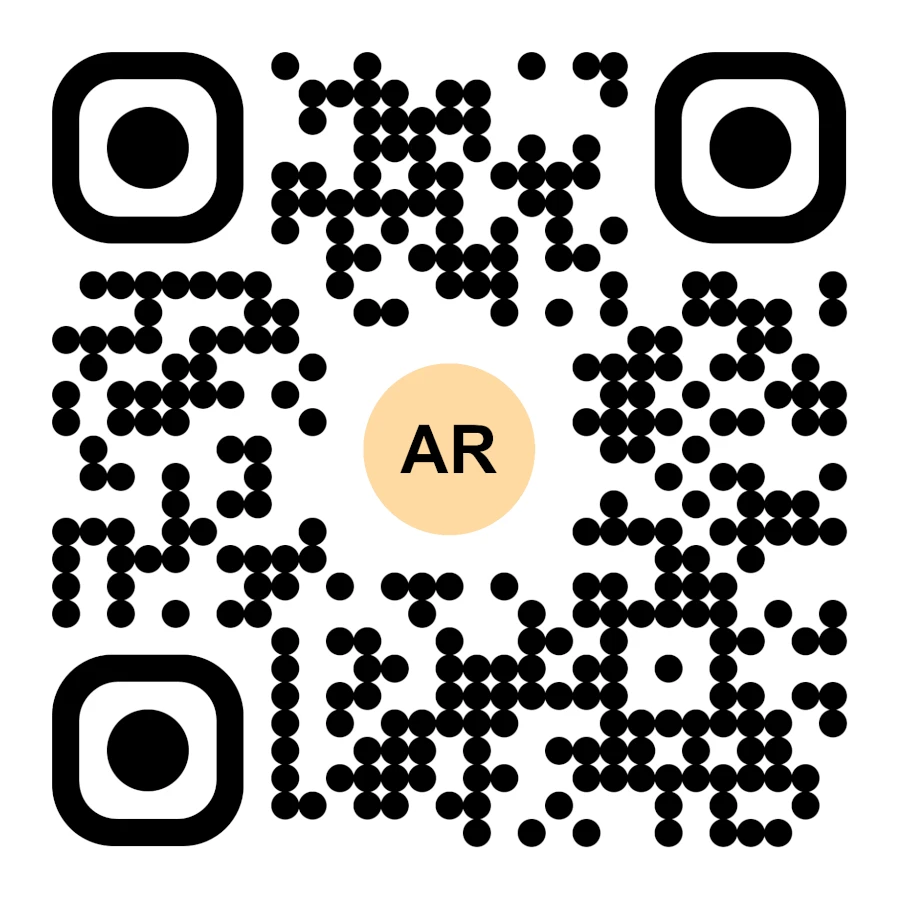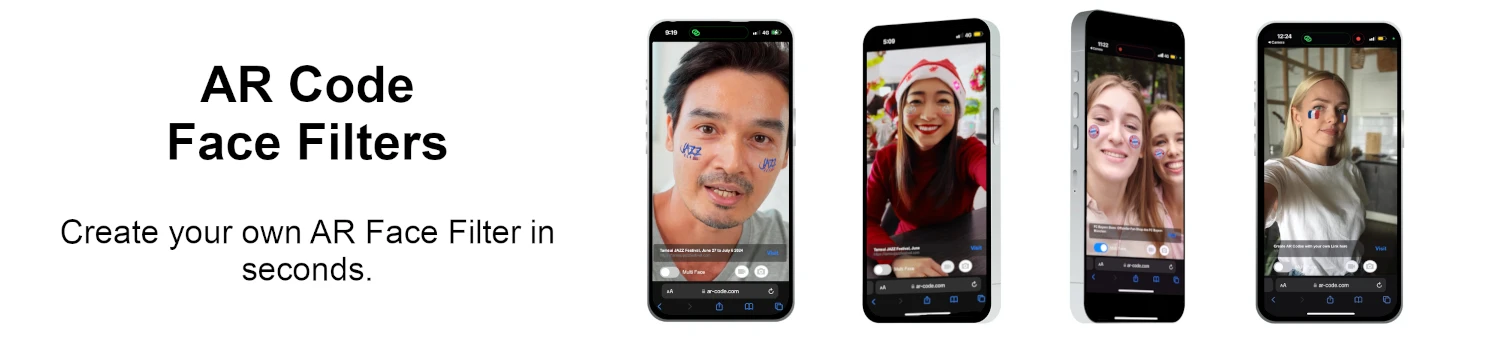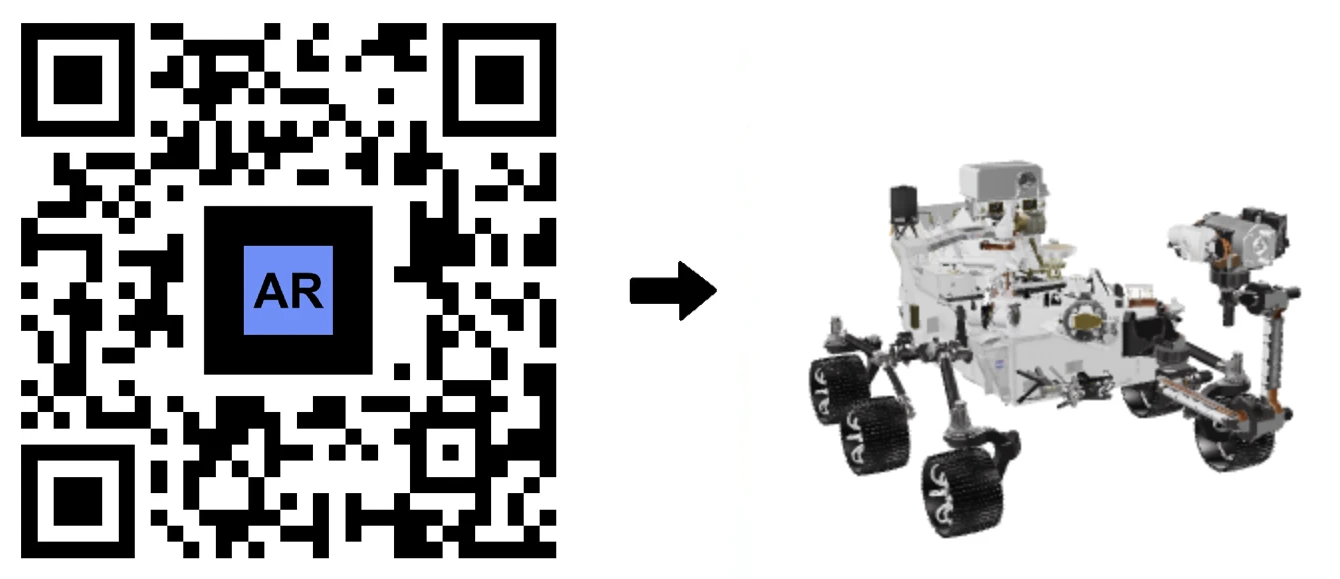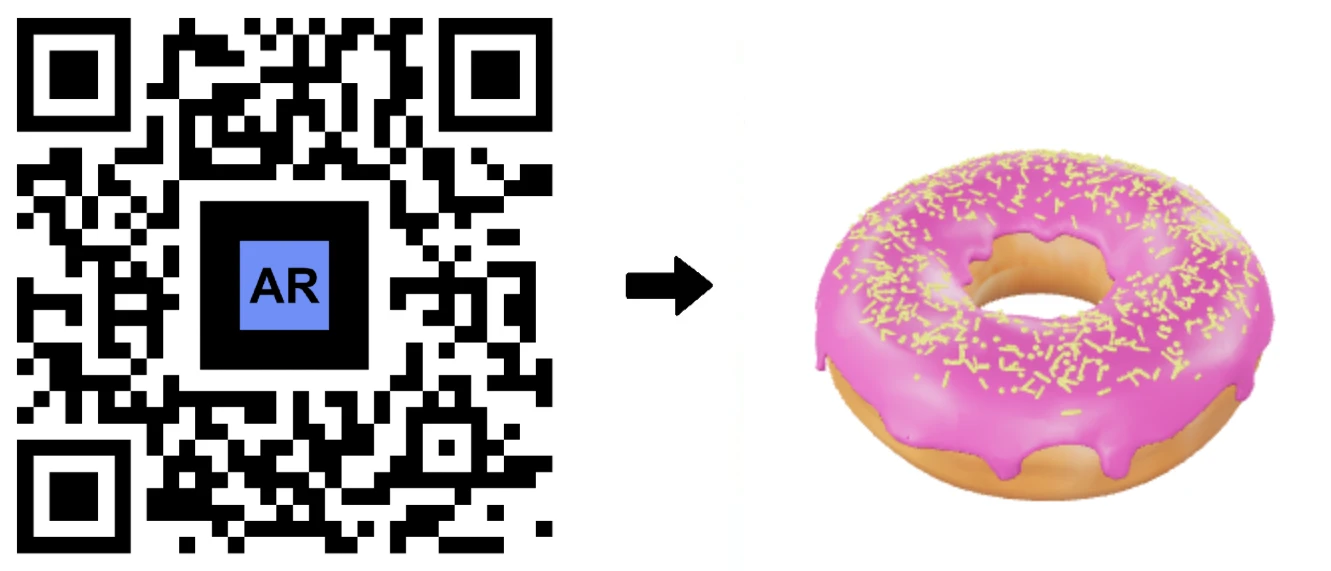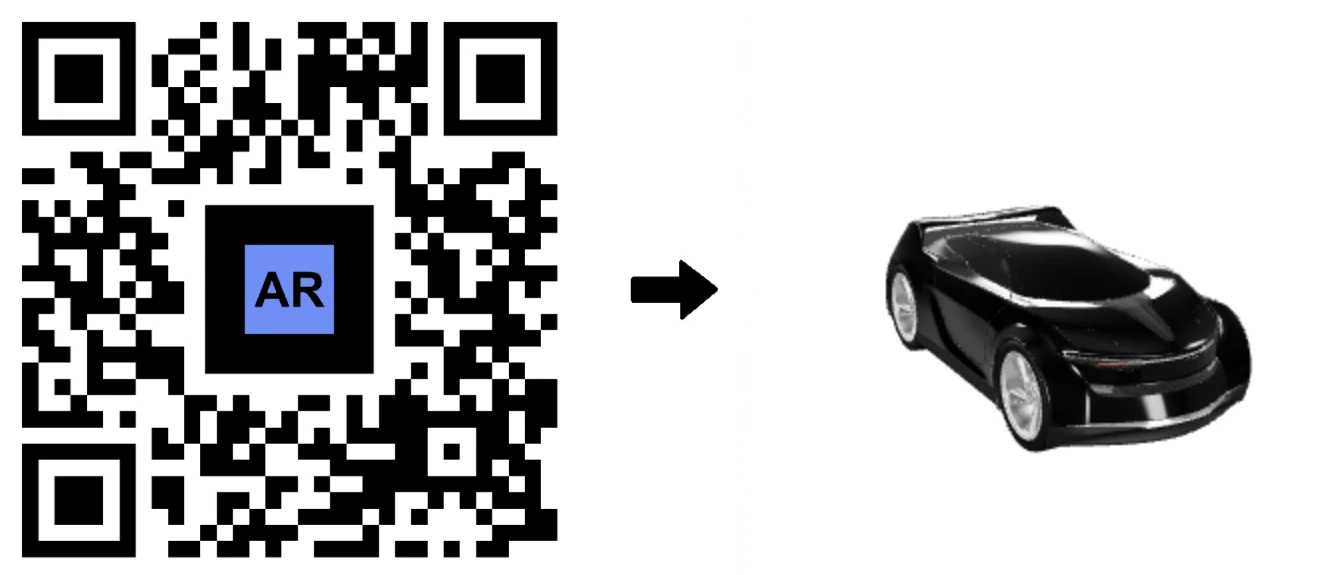VIDÉO TUTORIEL : Comment créer un modèle 3D optimisé pour la réalité augmentée avec AR Code ?
Tutoriels | 17/09/2025 |
Entrez dans le monde dynamique de la Réalité Augmentée (AR) et découvrez comment intégrer de manière transparente du contenu numérique dans des environnements réels. Bien que la préparation de modèles 3D pour l'AR puisse sembler difficile, notre guide complet simplifie le processus en utilisant Blender, le logiciel de modélisation 3D gratuit, pour optimiser vos modèles pour l'AR.
Centraliser votre modèle 3D pour un affichage parfait en Réalité Augmentée
Assurez-vous que votre modèle 3D est parfaitement centré dans la scène pour offrir une expérience AR optimale. Un modèle décentré peut sembler déplacé. Voici comment le centrer :
- Importez votre modèle 3D dans Blender.
- Sélectionnez votre modèle et définissez l'origine sur sa géométrie pour plus de précision.
- Positionnez votre modèle aux coordonnées (0,0,0).
- Enregistrez votre modèle 3D, prêt pour la mise en œuvre de l'AR.
Améliorer les performances AR : Compresser vos fichiers de modèles 3D
Boostez votre expérience AR en minimisant la taille de vos fichiers image de texture. Améliorez les temps de chargement avec ces étapes :
- Importez votre modèle dans Blender.
- Exportez le modèle au format .gltf + .bin + textures.
- Dans GIMP, un éditeur d'images gratuit, ouvrez et redimensionnez les textures à 1024x1024 ou moins, en les enregistrant en .jpg avec une résolution de 90 ou moins.
- Remplacez les textures dans Blender ou modifiez le fichier .gltf pour les changements de texture.
- Enregistrez le modèle mis à jour.
Réduction de sommets pour l'optimisation du modèle 3D
Améliorez les temps de chargement en simplifiant votre modèle 3D grâce à la réduction de sommets :
- Importez votre modèle 3D dans Blender.
- Sélectionnez un maillage à décimer, visant des modèles de moins de 50 000 faces tout en préservant l'intégrité visuelle.
- Pour les parties non mobiles, décimez plusieurs maillages en les réunissant.
- Exportez au format .glb, sélectionnez « Appliquer les modificateurs » sans « Compresser ».
- Téléchargez le modèle optimisé sur AR Code.
Exporter dans les formats de fichiers 3D préférés pour la Réalité Augmentée
Assurez une expérience AR fluide en exportant votre modèle 3D dans des formats appropriés.
Lors de l'importation de fichiers 3D vers AR Code, utilisez les téléchargements automatiques pour des formats comme .GLB, .USDZ, .PLY, .STL, .FBX, .OBJ, .X3D, .GLTF ou .ZIP. Un support spécialisé est disponible pour .DAE et .ABC.
Gardez les fichiers individuels sous 25 Mo pour garantir un chargement rapide et des expériences fluides.
Échelle de votre modèle 3D pour une intégration AR transparente
Avec des textures et une complexité réduites, téléchargez votre modèle sur AR Code en veillant à ce qu'il reste sous 25 Mo pour un affichage AR efficace, évitant les ralentissements dus à des modèles volumineux.
Vérifiez et ajustez l'échelle de votre modèle lors de l'importation vers AR Code. Pour redimensionner dans Blender :
- Sélectionnez votre modèle et appuyez sur S (« échelle »).
- Ajustez la taille et confirmez en cliquant.
- Exportez le modèle au format .glb avec l'échelle appropriée.
Conclusion : Atteindre l'équilibre pour réussir en Réalité Augmentée
Trouver un équilibre entre qualité visuelle et performance dans les modèles 3D est essentiel pour un chargement rapide et un affichage AR sans faille sur différents appareils. En optimisant les textures et en réduisant la complexité, vous offrez des expériences AR captivantes.
Pour une approche détaillée pour réduire la taille des fichiers, consultez notre tutoriel sur la réduction des tailles de modèle avec Blender et GIMP. Les utilisateurs de modèles CAD industriels peuvent bénéficier de notre tutoriel sur l'utilisation de MeshLab et Blender pour l'optimisation.
Foire Aux Questions
Pourquoi est-il si important de centrer mon modèle 3D ?
Le centrage garantit un positionnement optimal dans les vues AR ; un désalignement pourrait faire apparaître le modèle distant. Utilisez Blender pour définir l'origine sur sa géométrie et le placer à (0,0,0).
Comment puis-je efficacement réduire la taille de fichier de mon modèle 3D ?
Minimisez les tailles de fichier en réduisant les dimensions des textures et en simplifiant la complexité du modèle. Exportez en utilisant le format .gltf, réduisez l'échelle des textures et convertissez-les en fichiers .jpg. Simplifiez en décimant les maillages à moins de 50 000 faces.
Quel format de fichier est le meilleur pour les importations sur AR Code ?
Les formats optimaux pour les importations sur AR Code incluent .GLB, .USDZ, .PLY, .STL, .FBX, .OBJ, .X3D, .GLTF, et .ZIP. Demandez de l'aide pour d'autres formats tels que .DAE et .ABC.
Quelle est la taille de fichier optimale pour les modèles 3D en AR ?
Visez à garder les modèles 3D sous 25 Mo pour la meilleure expérience utilisateur. Les fichiers plus volumineux peuvent causer des retards, affectant les performances AR malgré une définition plus élevée.
Tutoriels - Derniers Articles de Blog
Tutoriel sur l'utilisation de la clé API AR Code
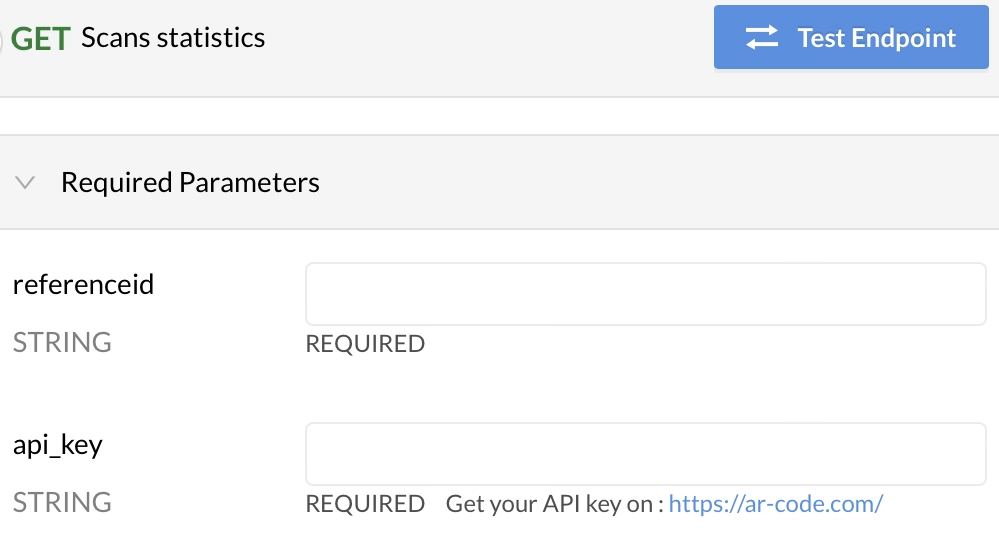
Découvrez comment les solutions SaaS AR Code peuvent transformer votre entreprise avec notre guide complet sur l'utilisation de la clé API AR Code. Simplifiez la création de contenu en réalité augmentée et rationalisez les processus avec nos outils avancés. Augmentez votre retour sur investissement en suivant...
TUTORIEL VIDÉO : Comment convertir un modèle CAO 3D des formats STP STEP ou IGS IGES vers GLB ou OBJ

Les modèles 3D CAD sont la pierre angulaire de l'innovation dans de nombreux secteurs, des entreprises industrielles et manufacturières aux agences d'architecture et studios de design créatif. Conçus avec des logiciels CAD de pointe, ces modèles numériques améliorent considérablement l'efficacité, la...
TUTORIEL VIDÉO : Comment compresser / réduire la taille d’un modèle 3D CAO industriel avec MeshLab et Blender ?

Boostez la croissance de votre entreprise en intégrant les solutions SaaS AR Code pour un parcours de réalité augmentée (AR) exceptionnel, adapté aux besoins de votre société. Transformez votre expérience AR avec des modèles 3D haute performance et apprenez des stratégies essentielles telles que...
TUTORIEL VIDÉO : Comment compresser / réduire la taille d’un modèle 3D dans Blender (GLB, GLTF, DAE, FBX, OBJ…) ?
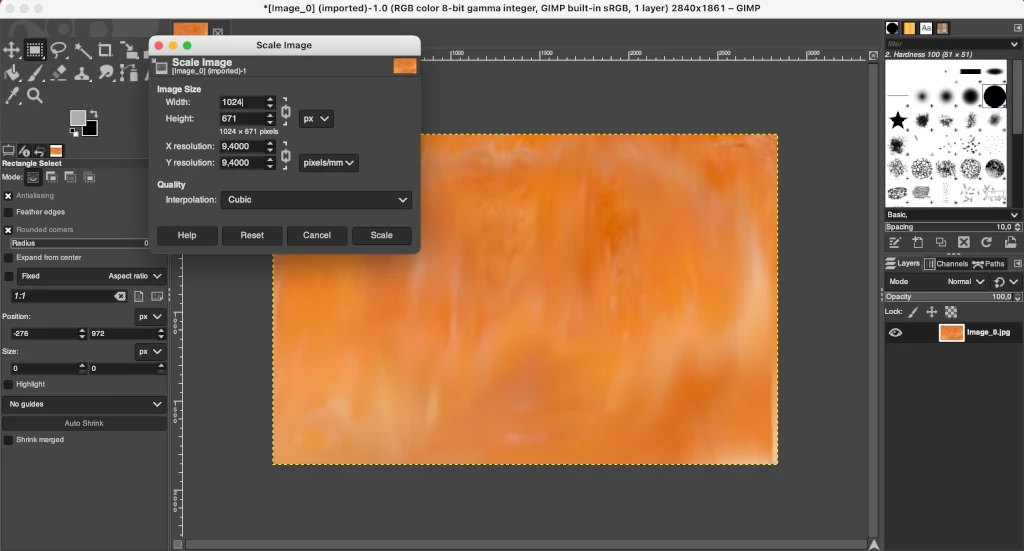
Blender est un puissant logiciel 3D open-source, largement adopté par les professionnels créatifs et les entreprises pour la production de graphismes 3D, d’animations et d’effets visuels. Sa grande compatibilité avec les formats de fichiers populaires comme GLB, GLTF, DAE, OBJ, ABC, USD, BVH, PLY, STL, FBX et...
TUTORIEL VIDÉO : Comment afficher une photogrammétrie 3D en réalité augmentée avec un AR Code

Déverrouillez tout le potentiel d’AR Code pour votre entreprise grâce à des téléchargements photogrammétriques fluides et un rendu en réalité augmentée. Avec les AR QR Code, vous pouvez facilement partager des expériences AR captivantes et porter l’engagement de votre marque à un niveau supérieur,...
TUTORIEL VIDÉO : Comment créer un AR Portal et l’ancrer avec un AR Code ?
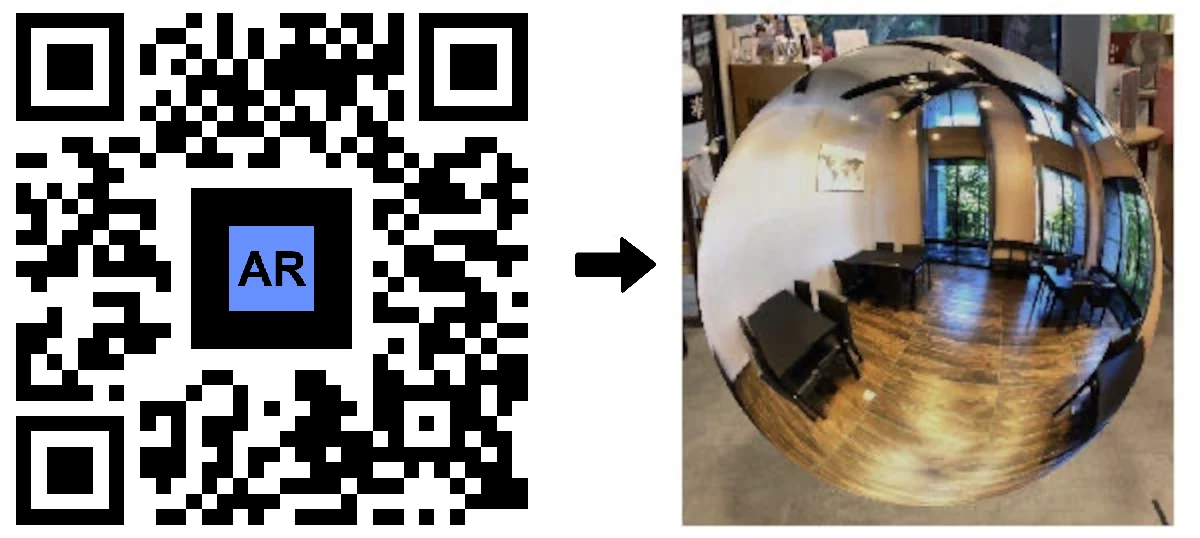
AR Portals révolutionnent l'engagement des entreprises en offrant des expériences de réalité augmentée hautement immersives qui captivent les clients et augmentent l'interaction. Grâce à cette technologie avancée, les organisations peuvent présenter leurs produits et services sous des formats dynamiques et...
TUTORIEL VIDÉO : Générer du texte 3D sur AR Code
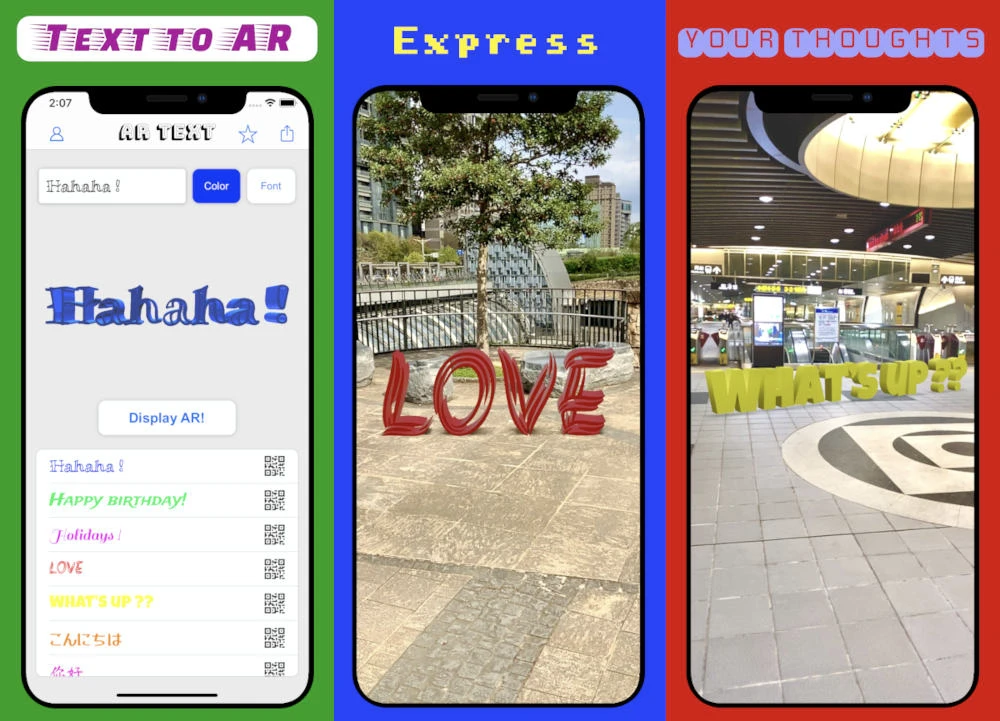
Dynamisez la communication de votre entreprise, vos actions marketing et votre sensibilisation pédagogique avec AR Text, une fonctionnalité de pointe en réalité augmentée proposée par AR Code. Transformez un simple texte en animations AR 3D dynamiques pour créer des expériences immersives et interactives qui...
TUTORIEL VIDÉO : Créer une photo 3D AR sur AR Code
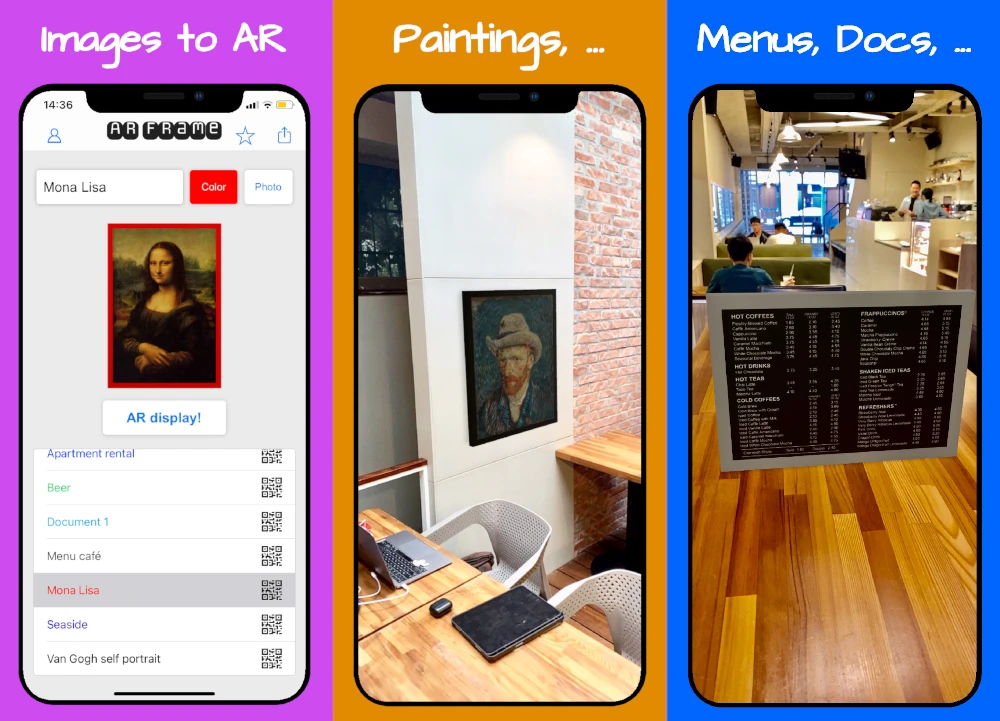
AR Code révolutionne la photographie en réalité augmentée 3D pour les entreprises grâce à des interfaces intuitives et à la pointe de l’industrie qui simplifient la création et le partage de photos AR. Nos solutions AR robustes permettent aux entreprises du monde entier de générer et de distribuer...
167,236 AR experiences
527,765 Scans par jour
123,445 Créateurs