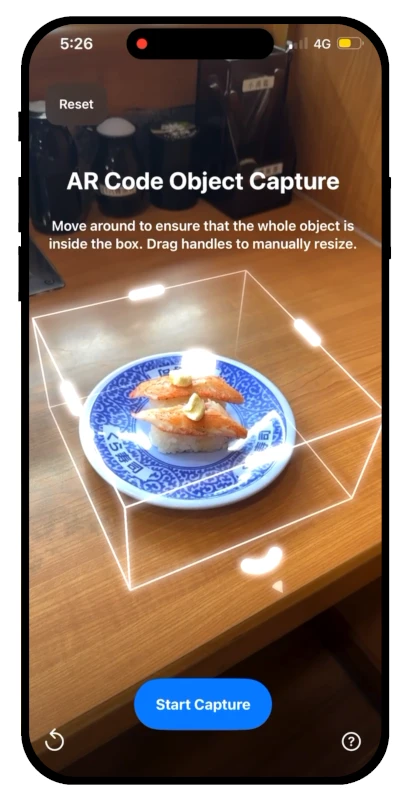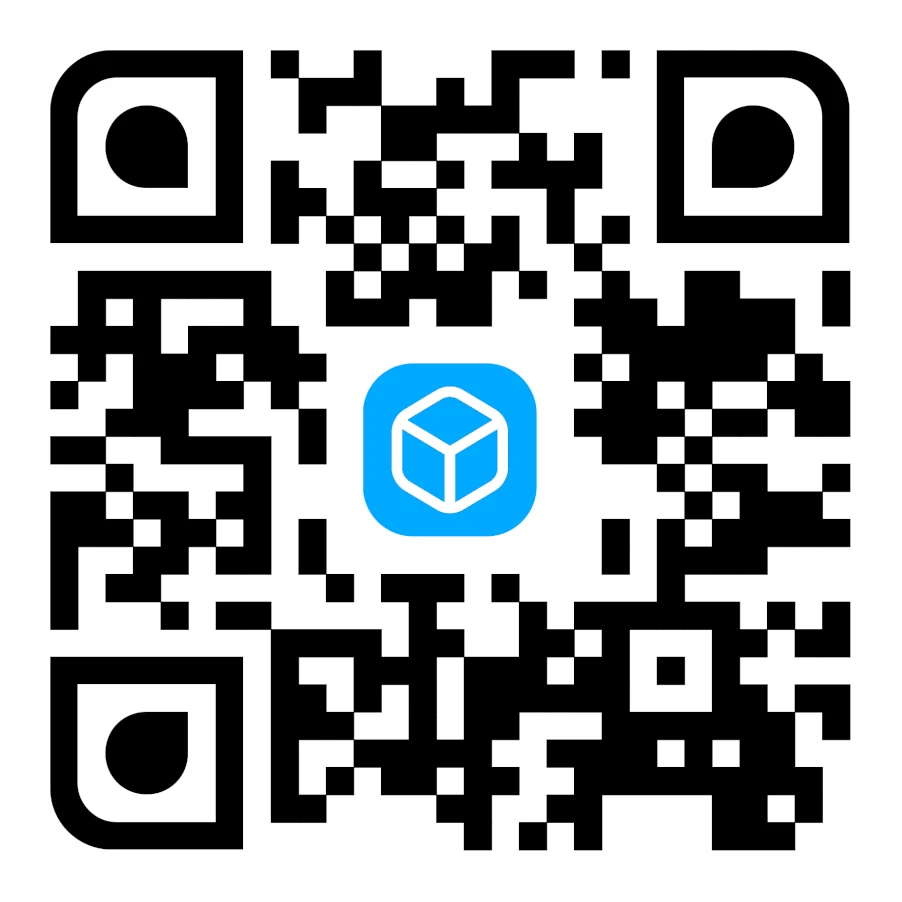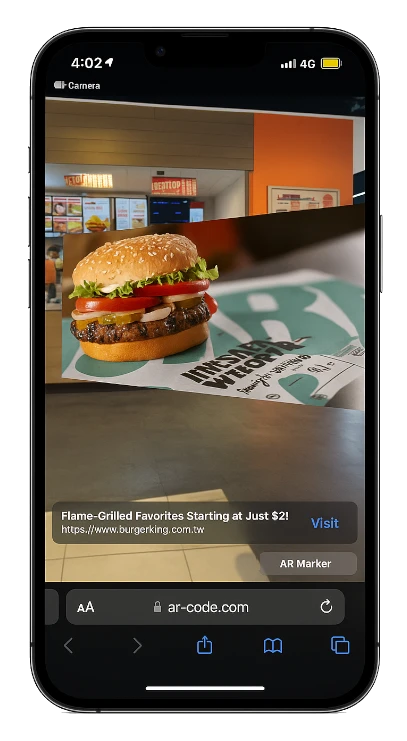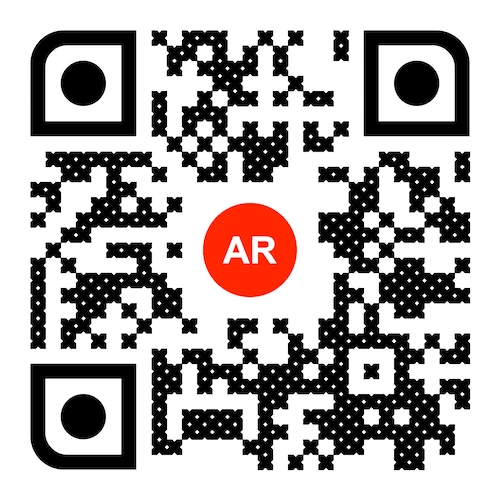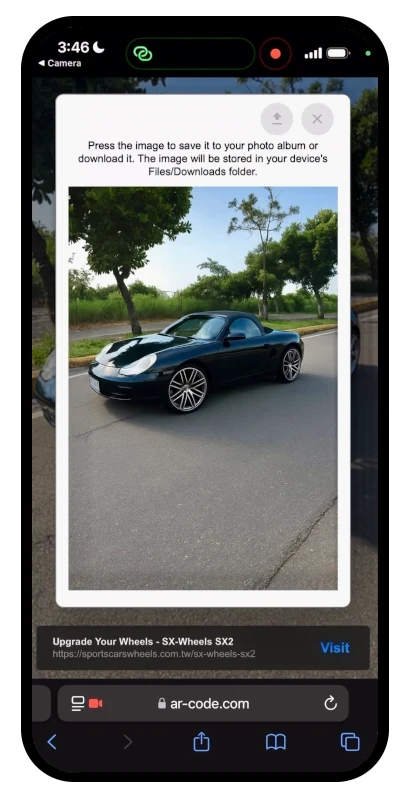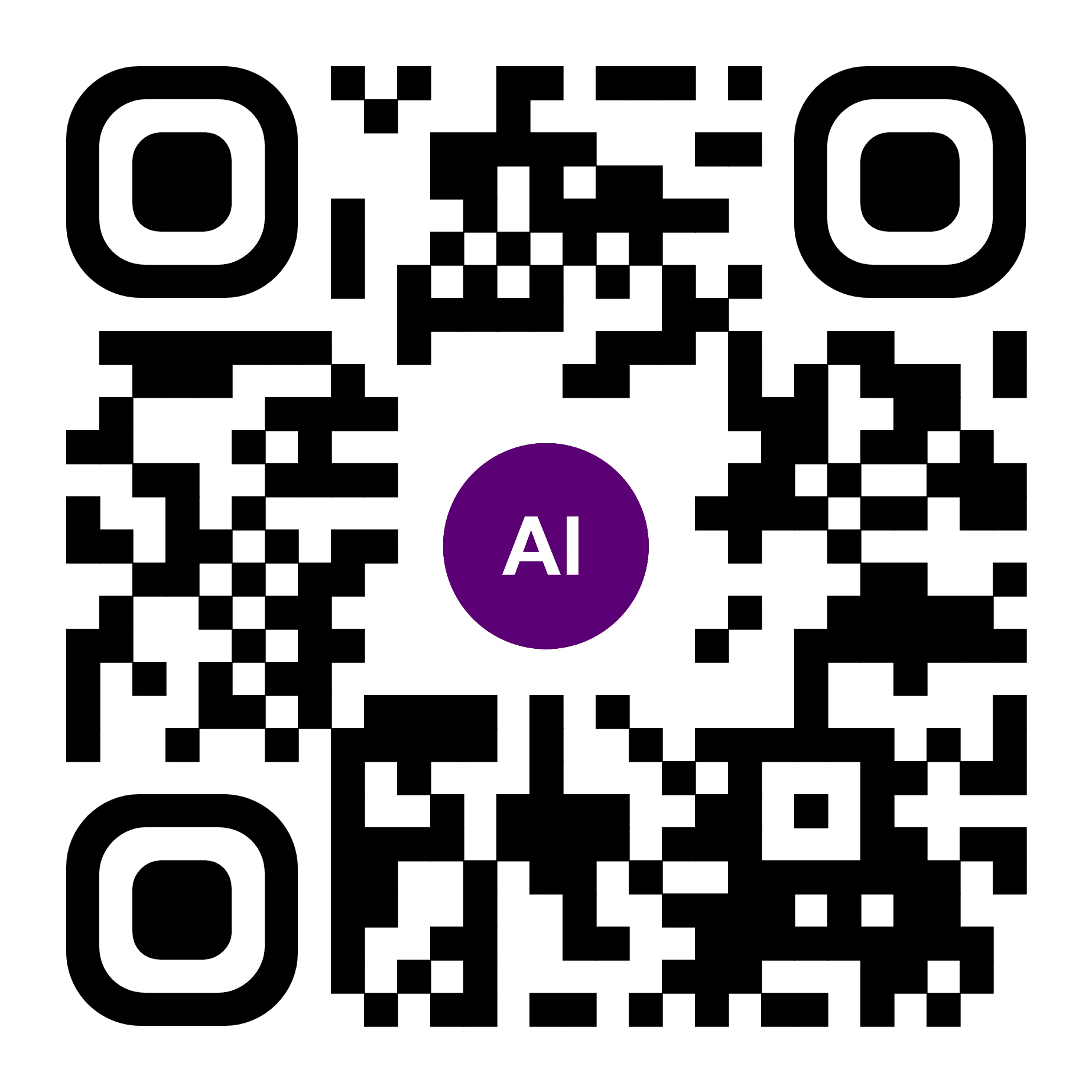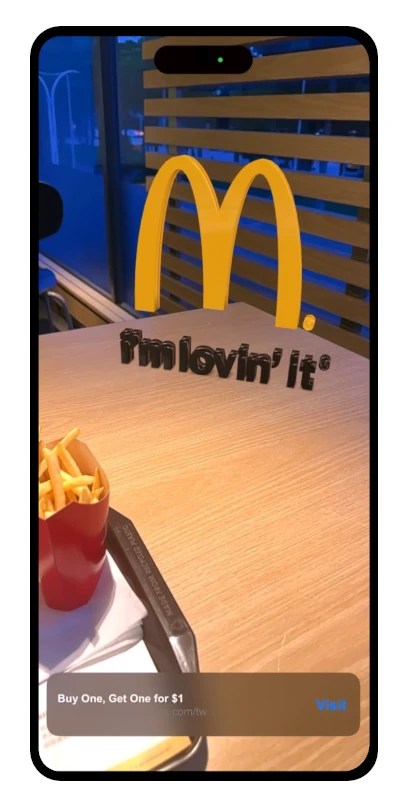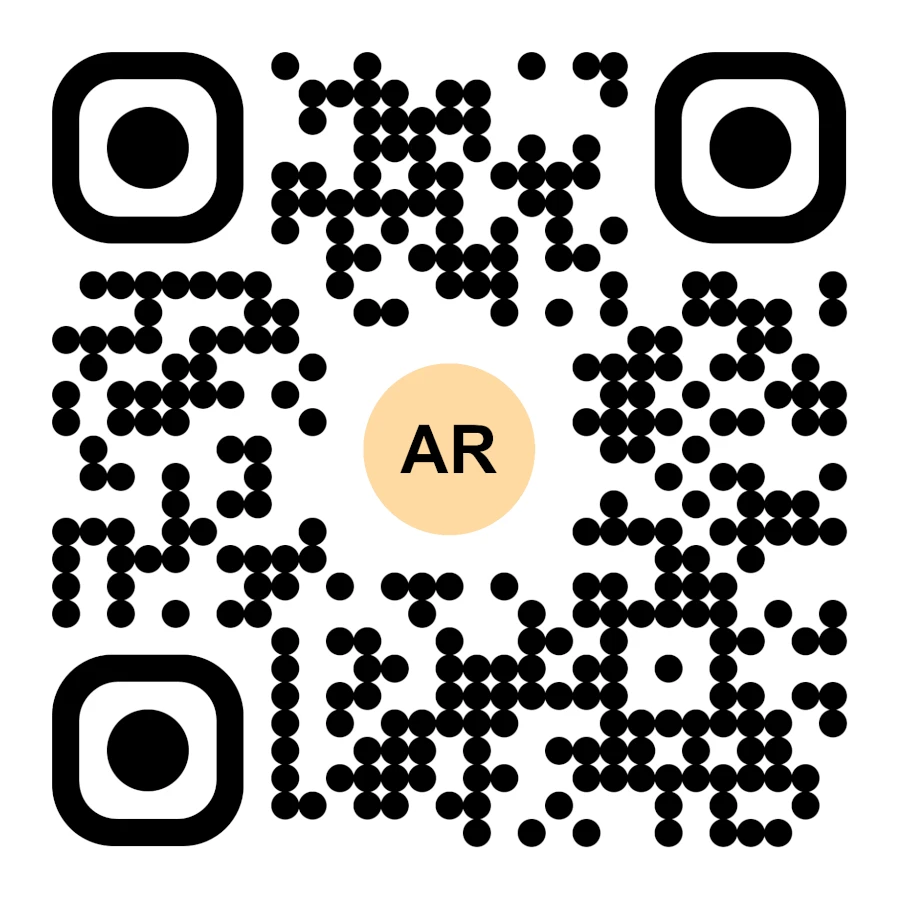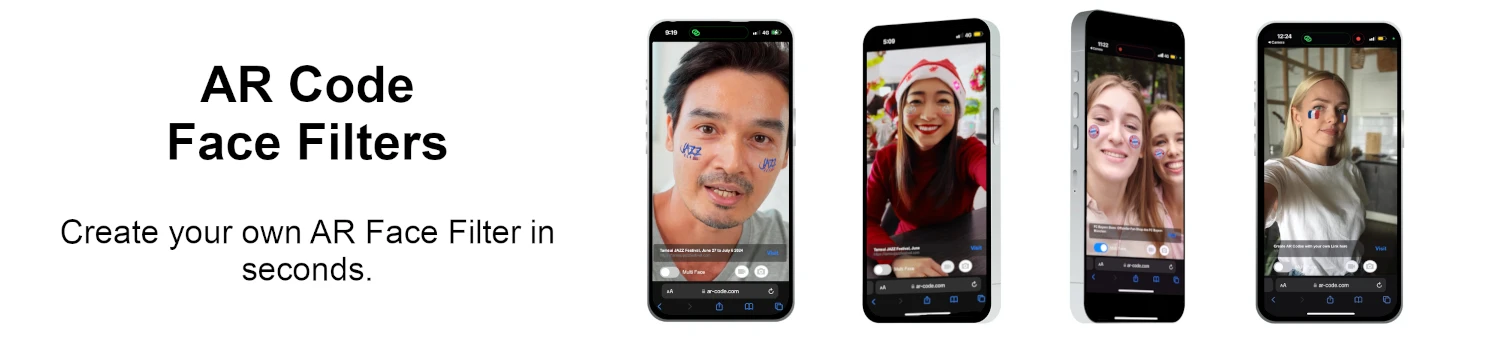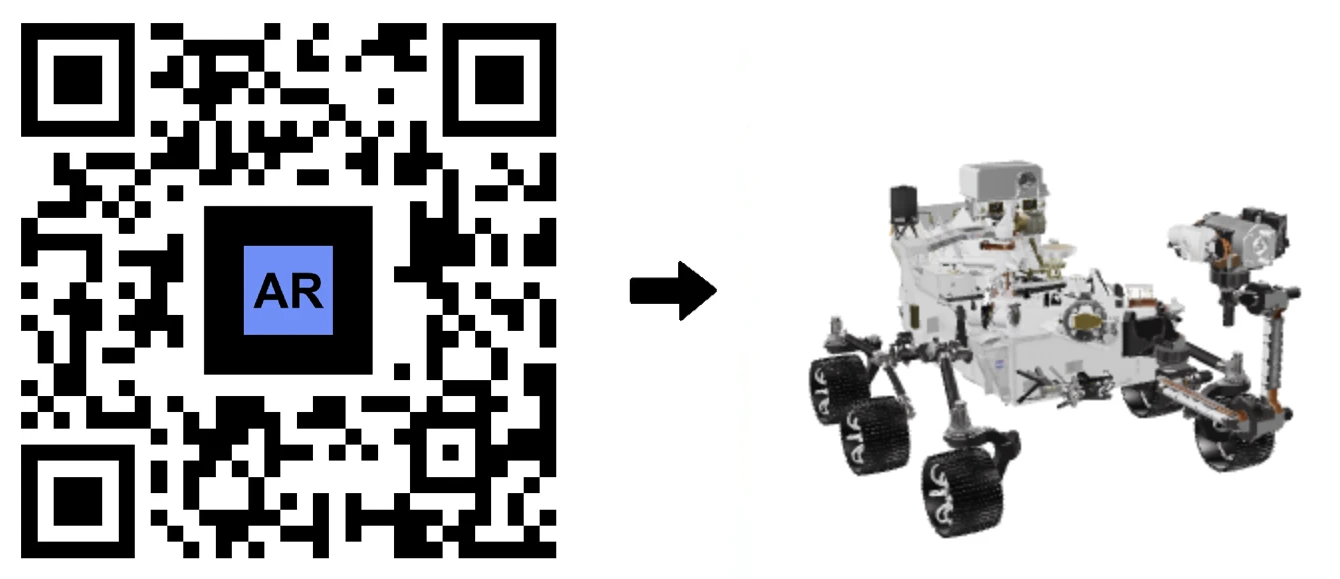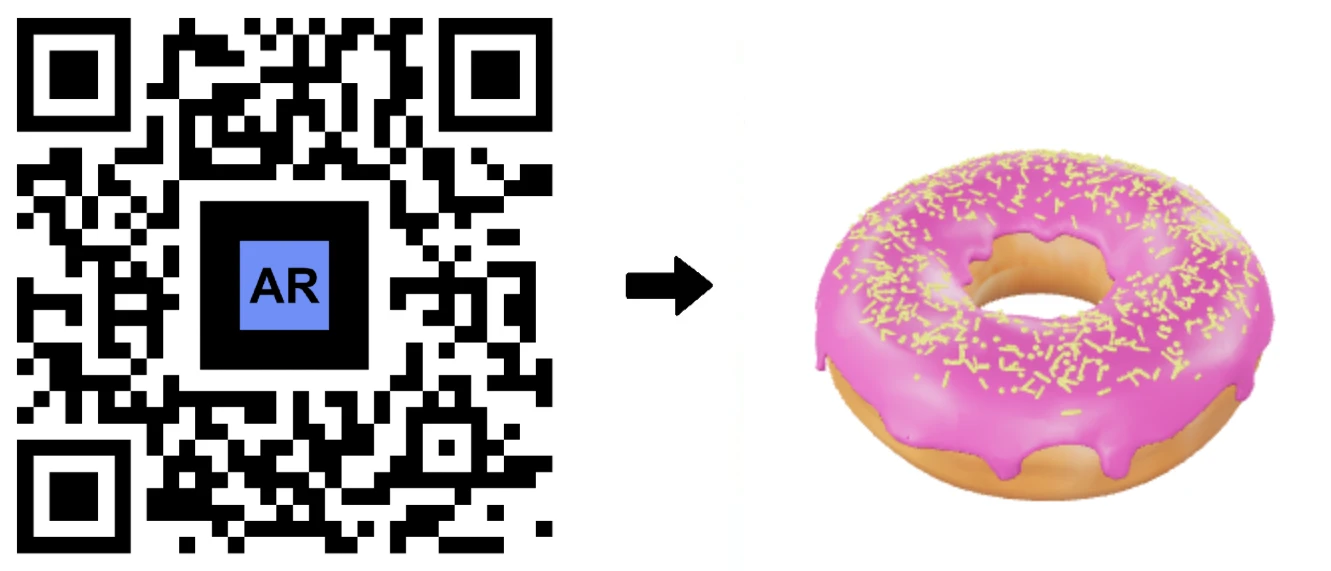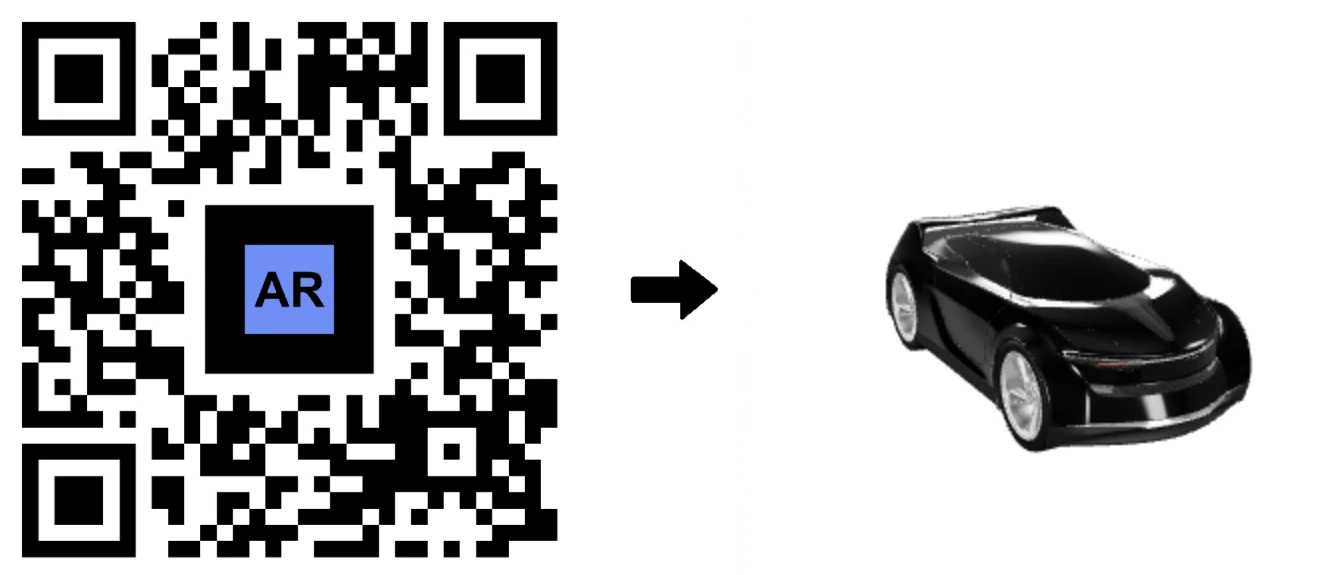VIDEO-TUTORIAL: Wie erstellt man ein für Augmented Reality optimiertes 3D-Modell mit AR Code?
Tutorials | 16/09/2025 |
Tauchen Sie in die dynamische Welt der Augmented Reality (AR) ein und entdecken Sie, wie Sie digitale Inhalte nahtlos in reale Umgebungen integrieren können. Obwohl die Vorbereitung von 3D-Modellen für AR herausfordernd erscheinen mag, vereinfacht unser umfassender Leitfaden den Prozess mithilfe von Blender, der kostenlosen 3D-Modellierungssoftware, um Ihre Modelle für AR zu optimieren.
Zentrierung Ihres 3D-Modells für perfektes Augmented Reality Display
Stellen Sie sicher, dass Ihr 3D-Modell perfekt in der Szene zentriert ist, um ein optimales AR-Erlebnis zu bieten. Ein nicht zentriertes Modell kann fehl am Platz wirken. Hier ist, wie Sie es zentrieren:
- Importieren Sie Ihr 3D-Modell in Blender.
- Wählen Sie Ihr Modell aus und setzen Sie den Ursprung für Genauigkeit auf seine Geometrie.
- Positionieren Sie Ihr Modell bei den Koordinaten (0,0,0).
- Speichern Sie Ihr 3D-Modell, bereit für die AR-Implementierung.
Verbesserung der AR-Leistung: Komprimieren Sie Ihre 3D-Modell-Dateien
Steigern Sie Ihr AR-Erlebnis, indem Sie die Größe Ihrer Texturbilddateien minimieren. Verbessern Sie die Ladezeiten mit diesen Schritten:
- Importieren Sie Ihr Modell in Blender.
- Exportieren Sie das Modell im Format .gltf + .bin + textures.
- Öffnen und ändern Sie in GIMP, einem kostenlosen Bildeditor, die Größe von Texturen auf 1024x1024 oder kleiner, indem Sie sie als .jpg mit 90 oder niedriger Auflösung speichern.
- Ersetzen Sie die Texturen in Blender oder ändern Sie die .gltf-Datei für Texturänderungen.
- Speichern Sie das aktualisierte Modell.
Vertex-Reduzierung für 3D-Modell-Optimierung
Verbessern Sie die Ladezeiten durch Vereinfachung Ihres 3D-Modells über die Reduzierung von Vertices:
- Importieren Sie Ihr 3D-Modell in Blender.
- Wählen Sie ein Mesh zur Reduktion aus, mit dem Ziel, Modelle mit weniger als 50.000 Flächen zu erhalten, die visuelle Integrität beizubehalten.
- Für nicht bewegliche Teile mehrere Meshes zusammenführen und reduzieren.
- Als .glb-Format exportieren, „Modifier anwenden“ wählen ohne „Komprimieren“.
- Laden Sie das optimierte Modell zu AR Code hoch.
Export in bevorzugten 3D-Dateiformaten für Augmented Reality
Stellen Sie ein nahtloses AR-Erlebnis sicher, indem Sie Ihr 3D-Modell in geeigneten Formaten exportieren.
Beim Hochladen von 3D-Dateien zu AR Code nutzen Sie automatische Uploads für Formate wie .GLB, .USDZ, .PLY, .STL, .FBX, .OBJ, .X3D, .GLTF oder .ZIP. Spezialisierter Support ist für .DAE und .ABC verfügbar.
Halten Sie einzelne Dateien unter 25MB, um schnelle Ladezeiten und reibungslose Erlebnisse zu gewährleisten.
Skalieren Sie Ihr 3D-Modell für nahtlose AR-Integration
Mit reduzierten Texturen und Komplexität laden Sie Ihr Modell zu AR Code hoch und stellen sicher, dass es unter 25MB bleibt für eine effiziente AR-Darstellung, um Verzögerungen durch große Modelle zu vermeiden.
Überprüfen und passen Sie die Skalierung Ihres Modells an, wenn Sie es zu AR Code hochladen. Zum Ändern der Größe in Blender:
- Wählen Sie Ihr Modell aus und drücken Sie S („Skalieren“).
- Passen Sie die Größe an und bestätigen Sie durch Klicken.
- Exportieren Sie das Modell im .glb-Format mit der geeigneten Skalierung.
Fazit: Die Balance für den Erfolg in Augmented Reality erreichen
Das Gleichgewicht zwischen visueller Qualität und Leistung in 3D-Modellen ist der Schlüssel für schnelles Laden und ein makelloses AR-Display auf verschiedenen Geräten. Durch die Optimierung von Texturen und die Reduzierung von Komplexität bieten Sie fesselnde AR-Erlebnisse.
Für einen detaillierten Ansatz zur Reduzierung von Dateigrößen sehen Sie sich unser Tutorial zur Reduzierung von Modellgrößen mit Blender und GIMP an. Benutzer von industriellen CAD-Modellen können von unserem Tutorial zur Verwendung von MeshLab und Blender zur Optimierung profitieren.
Häufig gestellte Fragen
Warum ist es so wichtig, mein 3D-Modell zu zentrieren?
Die Zentrierung gewährleistet eine optimale Positionierung in AR-Ansichten; eine Fehlplatzierung könnte das Modell entfernt erscheinen lassen. Verwenden Sie Blender, um den Ursprung auf seine Geometrie zu setzen und bei (0,0,0) zu platzieren.
Wie kann ich die Dateigröße meines 3D-Modells effektiv reduzieren?
Minimieren Sie die Dateigrößen, indem Sie Texturabmessungen reduzieren und die Modellkomplexität vereinfachen. Exportieren Sie im .gltf-Format, verkleinern Sie Texturen und konvertieren Sie zu .jpg-Dateien. Vereinfachen Sie durch Reduzierung von Meshes auf weniger als 50.000 Flächen.
Welches Dateiformat ist am besten für AR Code Uploads geeignet?
Optimale Formate für AR Code Uploads sind .GLB, .USDZ, .PLY, .STL, .FBX, .OBJ, .X3D, .GLTF und .ZIP. Bitten Sie um Unterstützung für andere Formate wie .DAE und .ABC.
Was ist die optimale Dateigröße für AR 3D-Modelle?
Zielen Sie darauf ab, 3D-Modelle unter 25MB zu halten, um das beste Benutzererlebnis zu gewährleisten. Größere Dateien können Verzögerungen verursachen, was die AR-Leistung beeinträchtigt, obwohl sie eine höhere Auflösung bieten.
Tutorials - Neueste Blogbeiträge
Tutorial zur Nutzung des AR Code API-Schlüssels
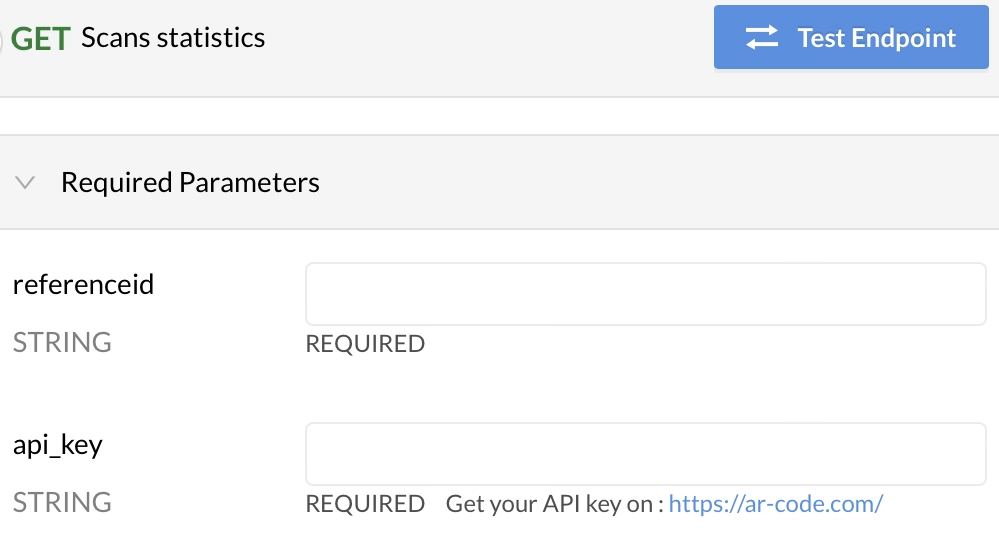
Entdecken Sie, wie AR Code SaaS-Lösungen Ihr Geschäft transformieren können, mit unserem umfassenden Leitfaden zur Verwendung des AR Code API-Schlüssels. Vereinfachen Sie die Erstellung von Augmented Reality-Inhalten und optimieren Sie Prozesse mit unseren fortschrittlichen Tools. Erhöhen Sie Ihren ROI, indem Sie...
VIDEO-TUTORIAL: So konvertieren Sie ein 3D-CAD-Modell aus den Formaten STP STEP oder IGS IGES in GLB oder OBJ

3D-CAD-Modelle sind heute unverzichtbar, um Innovationen in unterschiedlichsten Branchen voranzutreiben, darunter industrielle Fertigung, Architekturbüros, kreative Designstudios und viele weitere. Mithilfe fortschrittlicher CAD-Software steigern diese digitalen Modelle die Projekteffizienz, Genauigkeit und...
VIDEO-TUTORIAL: Wie komprimiert / verkleinert man die Größe eines industriellen 3D-CAD-Modells mit MeshLab und Blender?

Steigern Sie das Wachstum Ihres Unternehmens, indem Sie AR Code SaaS-Lösungen integrieren und so eine herausragende Augmented Reality (AR)-Reise schaffen, die individuell auf die Bedürfnisse Ihres Unternehmens zugeschnitten ist. Transformieren Sie Ihr AR-Erlebnis mit leistungsstarken 3D-Modellen und lernen Sie...
VIDEO-TUTORIAL: Wie komprimiert / verkleinert man die Größe eines 3D-Modells in Blender (GLB, GLTF, DAE, FBX, OBJ...)?
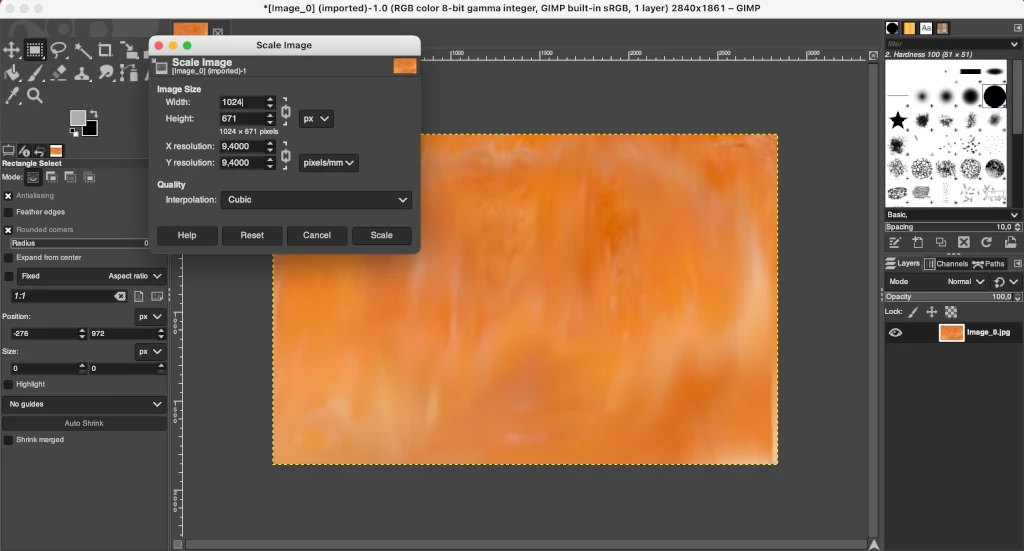
Blender ist eine leistungsstarke, Open-Source-3D-Software, der von kreativen Profis und innovativen Unternehmen weltweit vertraut wird, um hochwertige 3D-Grafiken, Animationen und visuelle Effekte zu produzieren. Die nahtlose Kompatibilität mit führenden Dateiformaten wie GLB, GLTF, DAE, OBJ, ABC, USD, BVH, PLY,...
VIDEO-TUTORIAL: Wie man eine 3D-Scan-Photogrammetrie mit einem AR Code in Augmented Reality anzeigt

Entfesseln Sie das volle Potenzial von AR Code für Ihr Unternehmen mit nahtlosen Photogrammetrie-Uploads und modernster Augmented-Reality-Visualisierung. Mit AR QR Codes kann Ihre Marke mühelos immersive AR-Erlebnisse bieten, die die Kundenbindung fördern und die Interaktion der Stakeholder maximieren. Steigern Sie...
VIDEO-TUTORIAL: Wie erstellt man ein AR-Portal und verankert es mit einem AR Code?
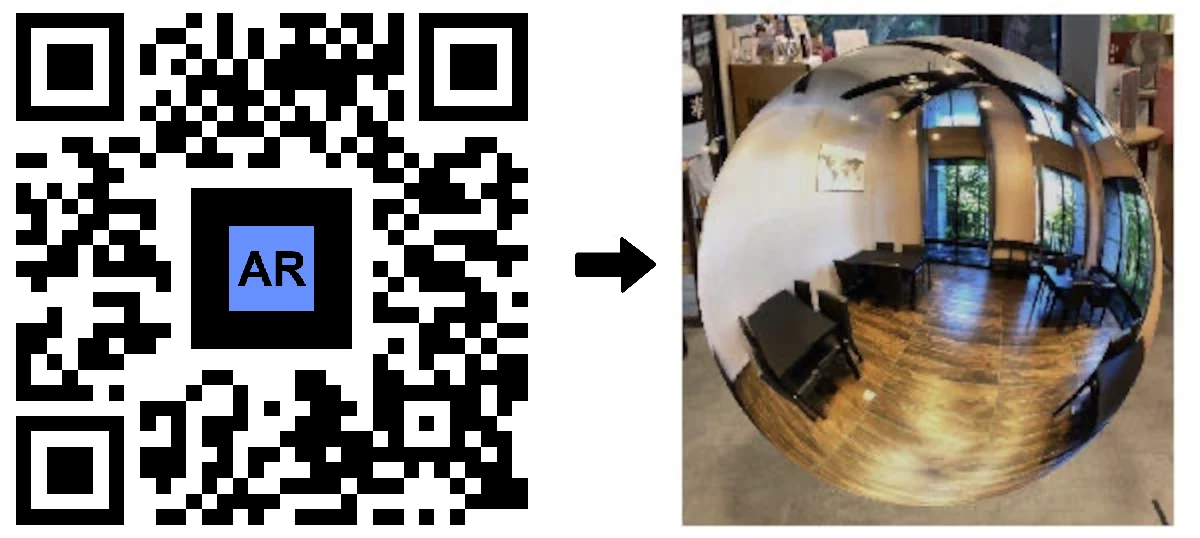
AR Portale revolutionieren die Art und Weise, wie zukunftsorientierte Unternehmen mit Kunden in Kontakt treten, indem sie wirklich immersive Augmented-Reality-Erlebnisse bieten, die zu höherer Interaktion und gesteigerten Konversionsraten führen. Durch die Einführung dieser bahnbrechenden AR-Technologie können...
VIDEO-TUTORIAL: 3D-Text auf AR Code generieren
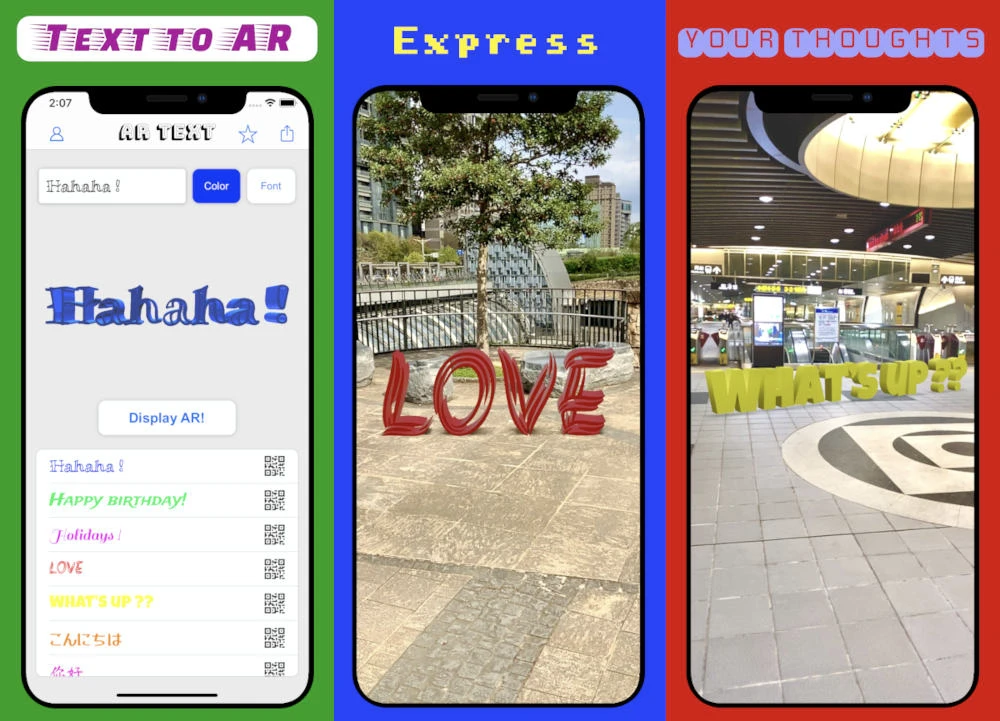
Stärken Sie Ihre Unternehmenskommunikation, Ihr Marketing und Ihre Bildungsinitiativen mit AR Text, einer hochmodernen Funktion für Augmented Reality von AR Code. Verwandeln Sie gewöhnlichen Text in dynamische 3D-AR-Animationen, um hochgradig ansprechende und interaktive Erlebnisse zu schaffen, die Aufmerksamkeit...
VIDEO-TUTORIAL: Erstellen Sie ein AR 3D-Foto auf AR Code
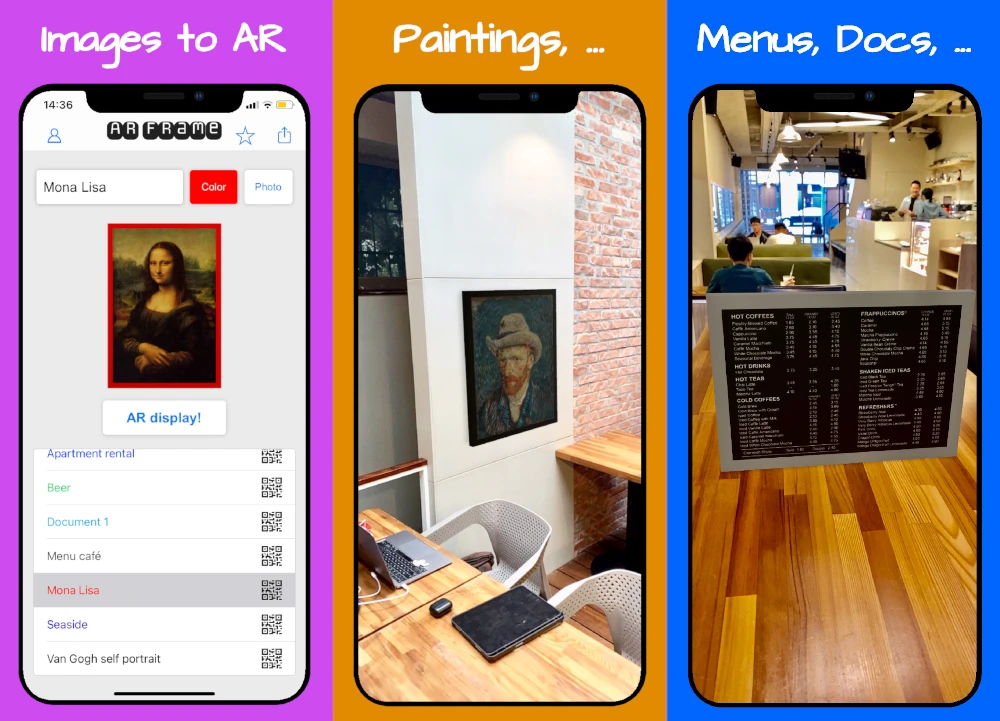
AR Code revolutioniert die 3D-Augmented-Reality-Fotografie für Unternehmen mit intuitiven, branchenführenden Oberflächen, die die Erstellung und das Teilen von AR-Fotos vereinfachen. Unsere robusten AR-Lösungen ermöglichen es Unternehmen weltweit, auf einfache Weise hochgradig ansprechende AR QR Codes zu...
170,712 AR experiences
533,172 Scans pro Tag
124,175 Schöpfer