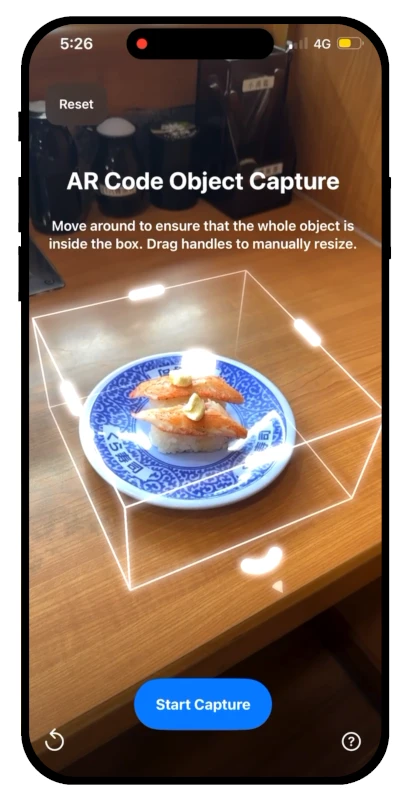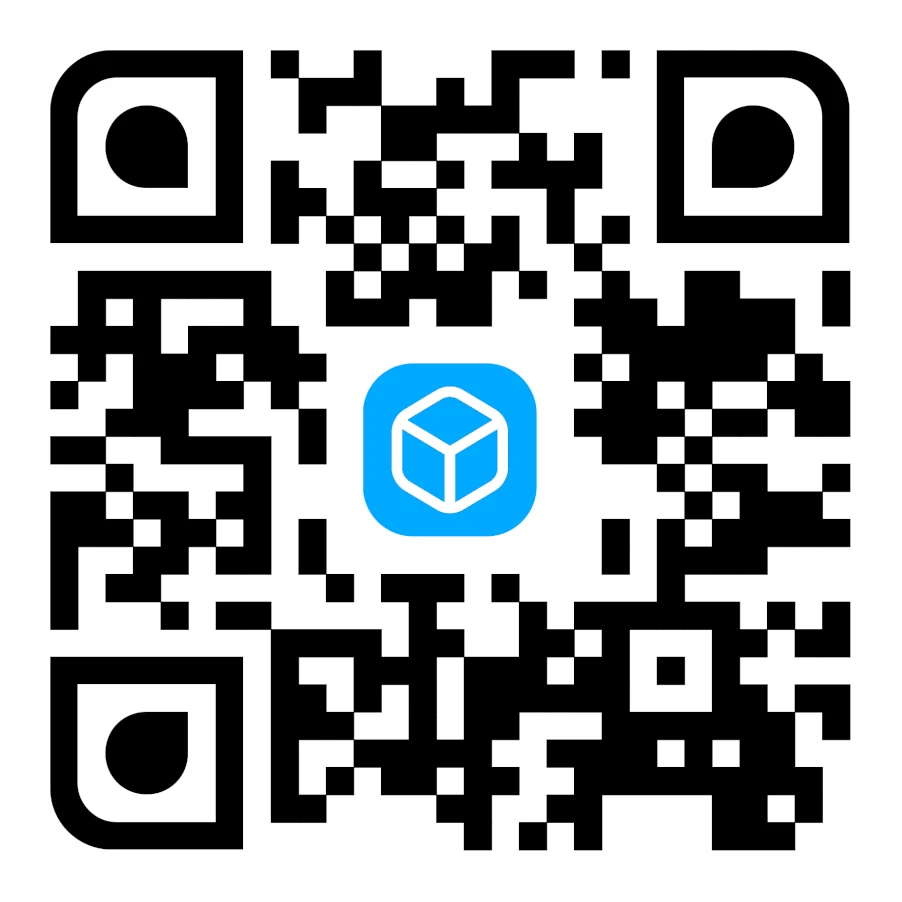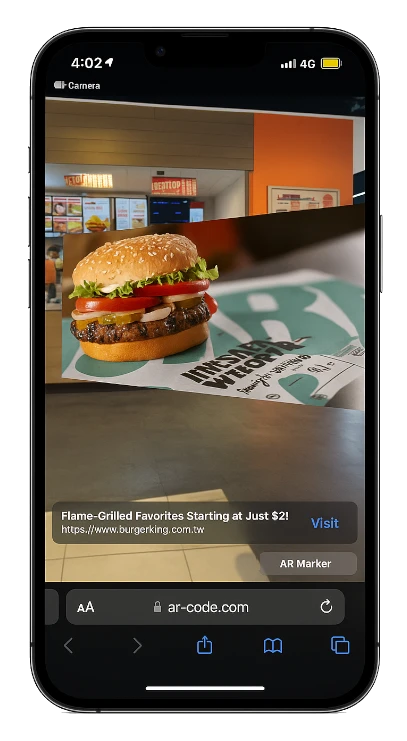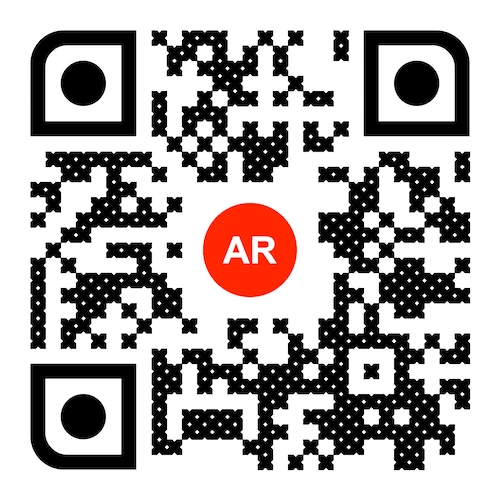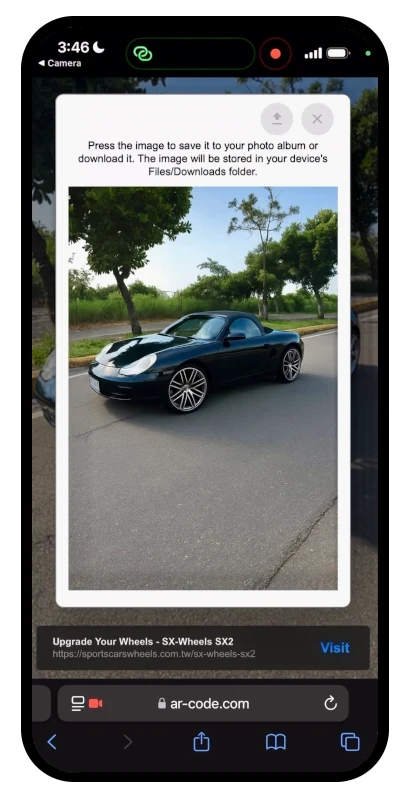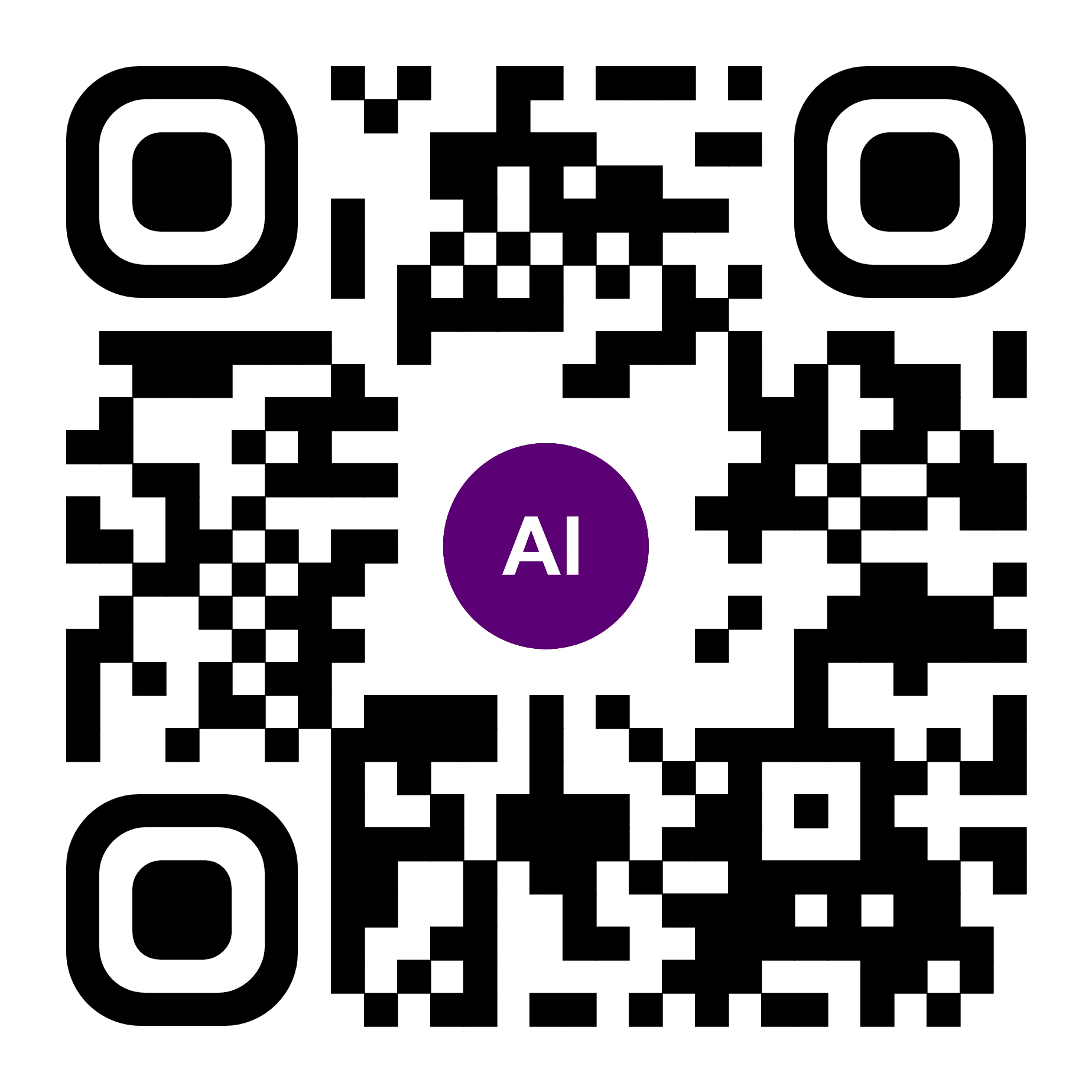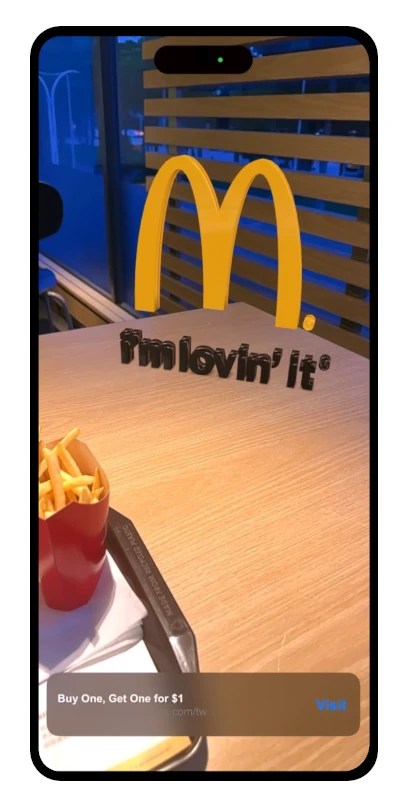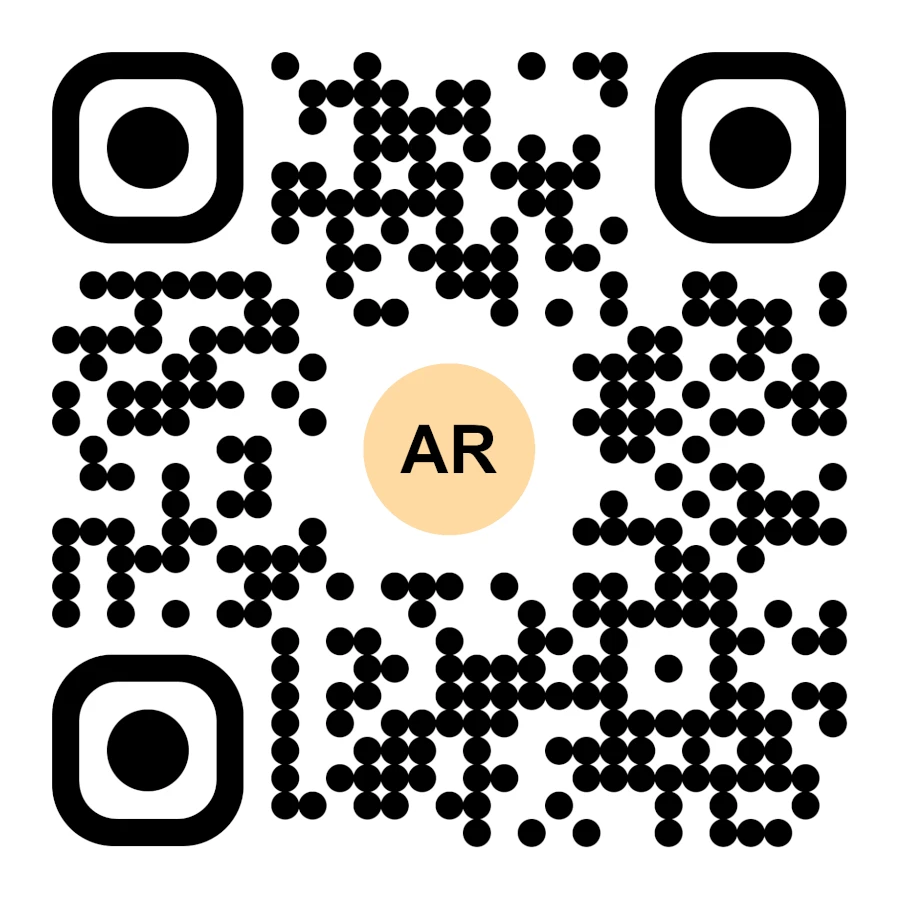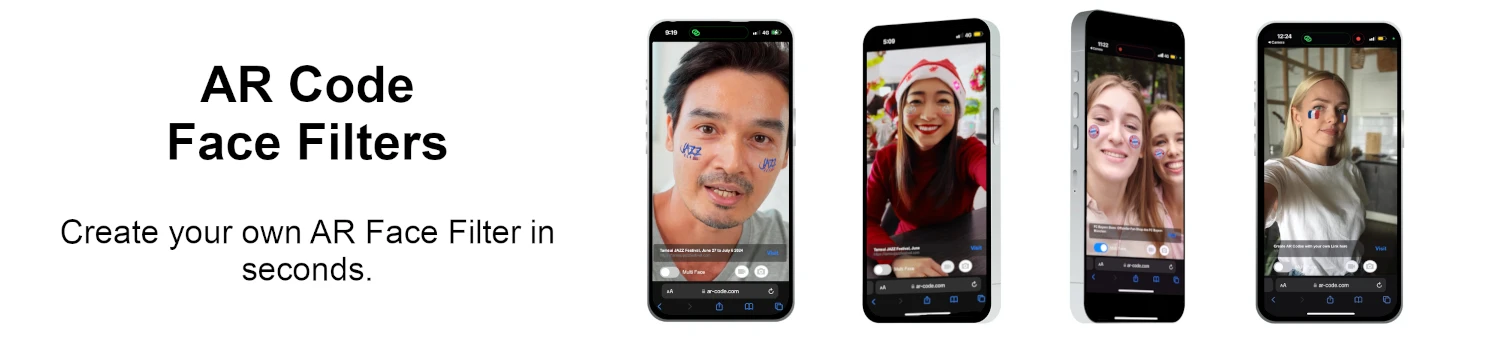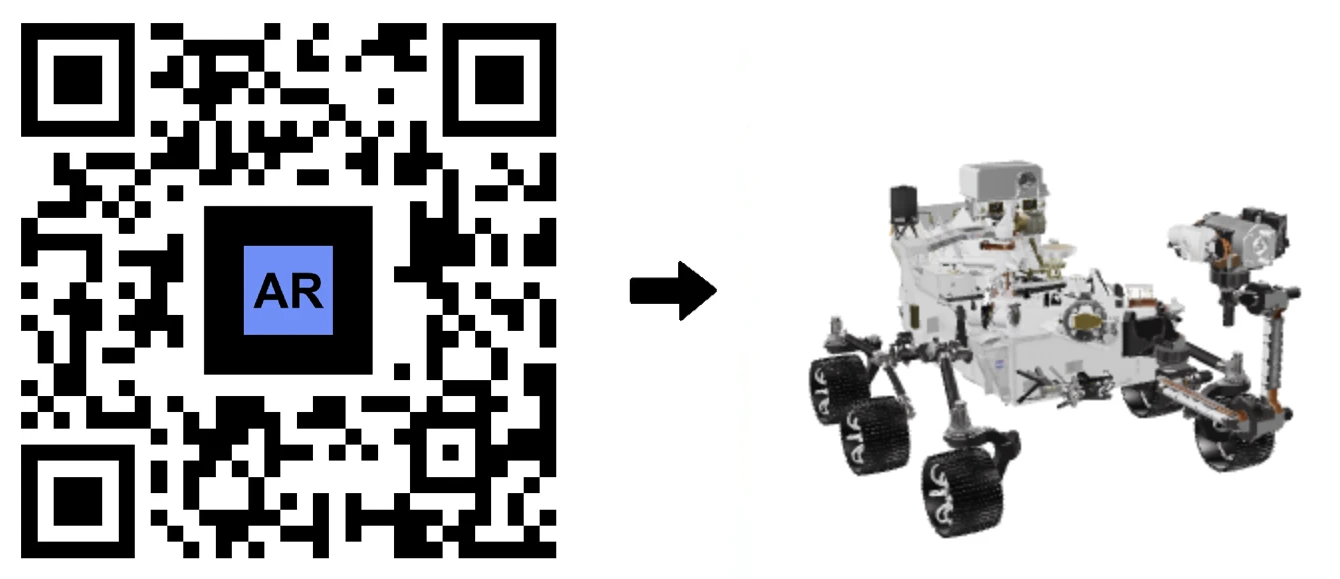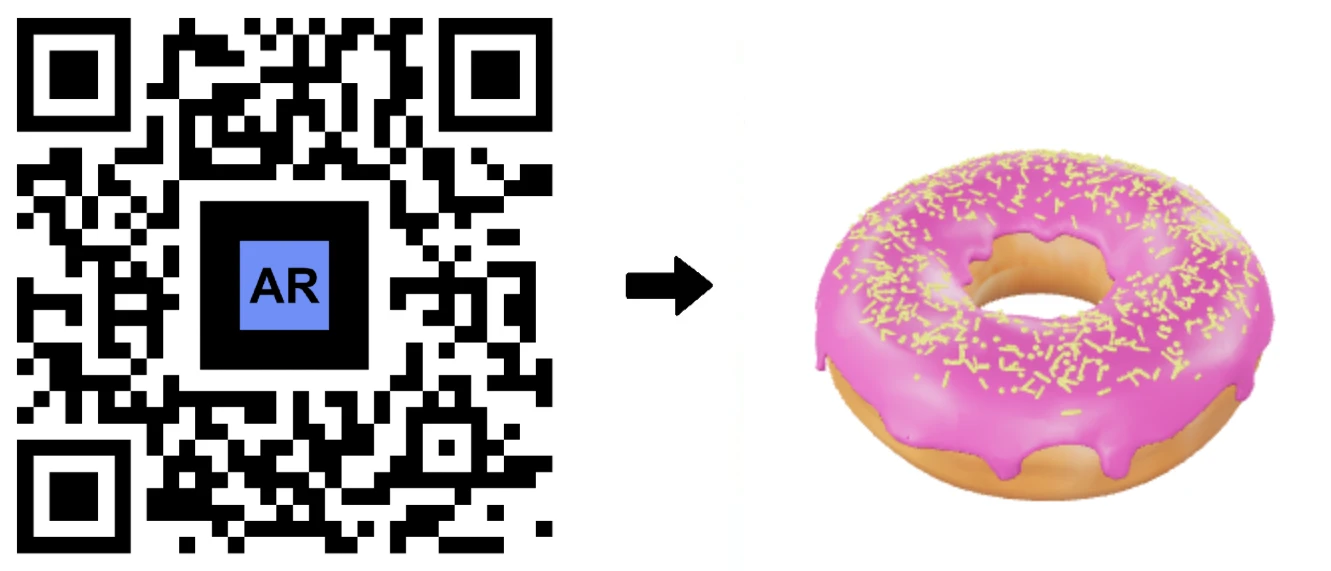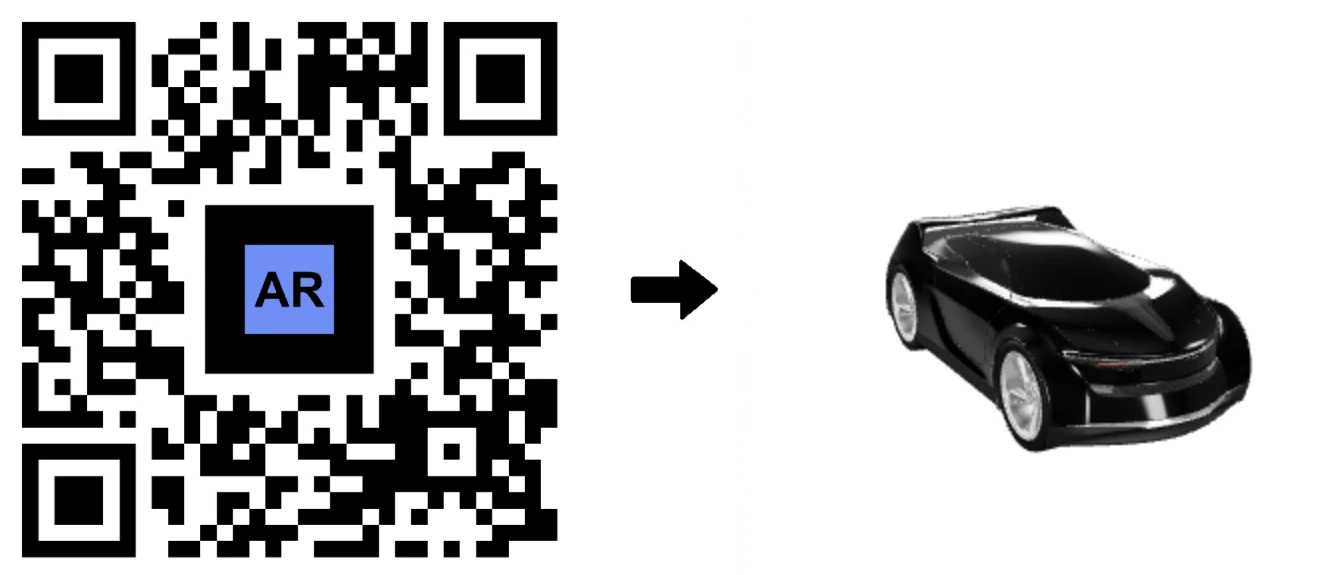VIDEOOPPLÆRING: Hvordan lage en 3D-modell optimalisert for utvidet virkelighet med AR Code?
Veiledninger | 17/09/2025 |
Gå inn i den dynamiske verdenen av Augmented Reality (AR) og oppdag hvordan du sømløst kan integrere digitalt innhold i virkelige omgivelser. Selv om det kan virke utfordrende å forberede 3D-modeller for AR, forenkler vår omfattende guide prosessen ved hjelp av Blender, gratis programvare for 3D-modellering, for å optimalisere modellene dine for AR.
Sentralisere 3D-modellen din for perfekt visning av Augmented Reality
Sørg for at 3D-modellen din er perfekt sentrert i scenen for å levere en optimal AR-opplevelse. En modell som ikke er sentrert, kan se malplassert ut. Slik sentrerer du den:
- Importer 3D-modellen din til Blender.
- Velg modellen din og sett opprinnelsen til dens geometri for nøyaktighet.
- Plasser modellen din på koordinatene (0,0,0).
- Lagre 3D-modellen din, klar for AR-implementering.
Forbedre AR-ytelse: Komprimer 3D-modellfilene dine
Forbedre AR-opplevelsen din ved å minimere størrelsen på teksturbildefilene dine. Forbedre lastetidene med disse trinnene:
- Importer modellen din i Blender.
- Eksporter modellen ved hjelp av .gltf + .bin + teksturer format.
- I GIMP, en gratis bildeeditor, åpne og endre størrelse på teksturer til 1024x1024 eller mindre, lagre som .jpg med 90 eller lavere oppløsning.
- Erstatt teksturer i Blender eller endre .gltf-filen for teksturendringer.
- Lagre den oppdaterte modellen.
Reduksjon av vertekser for 3D-modelloptimalisering
Forbedre lastetider ved å forenkle 3D-modellen din gjennom reduksjon av vertekser:
- Importer 3D-modellen din til Blender.
- Velg et mesh for å redusere, med mål om modeller under 50,000 flater samtidig som visuell integritet bevares.
- For ikke-bevegelige deler, reduser flere mesh ved å slå dem sammen.
- Eksporter i .glb-format, velg “Apply modifiers” uten “Compress”.
- Last opp den optimaliserte modellen til AR Code.
Eksport i foretrukne 3D-filformater for Augmented Reality
Sørg for en sømløs AR-opplevelse ved å eksportere 3D-modellen din i egnede formater.
Mens du laster opp 3D-filer til AR Code, bruk automatisk opplasting for formater som .GLB, .USDZ, .PLY, .STL, .FBX, .OBJ, .X3D, .GLTF, eller .ZIP. Spesialisert støtte er tilgjengelig for .DAE og .ABC.
Hold individuelle filer under 25MB for å sikre rask lasting og jevne opplevelser.
Skaler din 3D-modell for sømløs AR-integrasjon
Med reduserte teksturer og kompleksitet, last opp modellen din til AR Code og sørg for at den forblir under 25MB for en effektiv AR-visning, og forhindrer trege responstider fra store modeller.
Sjekk og juster modellens skala når du laster opp til AR Code. For å endre størrelse i Blender:
- Velg modellen din og trykk på S (“skala”).
- Juster størrelsen og bekreft ved å klikke.
- Eksporter modellen i .glb-format med riktig skala.
Konklusjon: Oppnå balanse for suksess i Augmented Reality
Balansering av visuell kvalitet og ytelse i 3D-modeller er nøkkelen til rask lasting og feilfri AR-visning på tvers av enheter. Ved å optimalisere teksturer og redusere kompleksitet, tilbyr du fengslende AR-opplevelser.
For en detaljert tilnærming til å redusere filstørrelser, se vår veiledning om hvordan redusere modellstørrelser med Blender og GIMP. Industrielle CAD-modellbrukere kan dra nytte av vår veiledning om bruk av MeshLab og Blender for optimalisering.
Ofte stilte spørsmål
Hvorfor er det så viktig å sentrere 3D-modellen min?
Sentrering sikrer optimal posisjonering i AR-visninger; feiljustering kan få modellen til å virke fjern. Bruk Blender for å sette opprinnelsen til dens geometri og plasser den på (0,0,0).
Hvordan kan jeg effektivt redusere filstørrelsen på 3D-modellen min?
Minimer filstørrelser ved å redusere teksturdimensjoner og forenkle modellkompleksitet. Eksporter ved hjelp av .gltf-format, skaler ned teksturer, og konverter til .jpg-filer. Forenkle ved å redusere mesh til mindre enn 50,000 flater.
Hvilket filformat er best for AR Code-opplastinger?
Optimale formater for AR Code-opplastinger inkluderer .GLB, .USDZ, .PLY, .STL, .FBX, .OBJ, .X3D, .GLTF, og .ZIP. Søk assistanse for andre formater som .DAE og .ABC.
Hva er den optimale filstørrelsen for AR 3D-modeller?
Sikt på å holde 3D-modeller under 25MB for den beste brukeropplevelsen. Større filer kan forårsake forsinkelser, påvirker AR-ytelsen til tross for at de gir høyere definisjon.
Veiledninger - Siste blogginnlegg
Veiledning i å utnytte AR Code API-nøkkelen
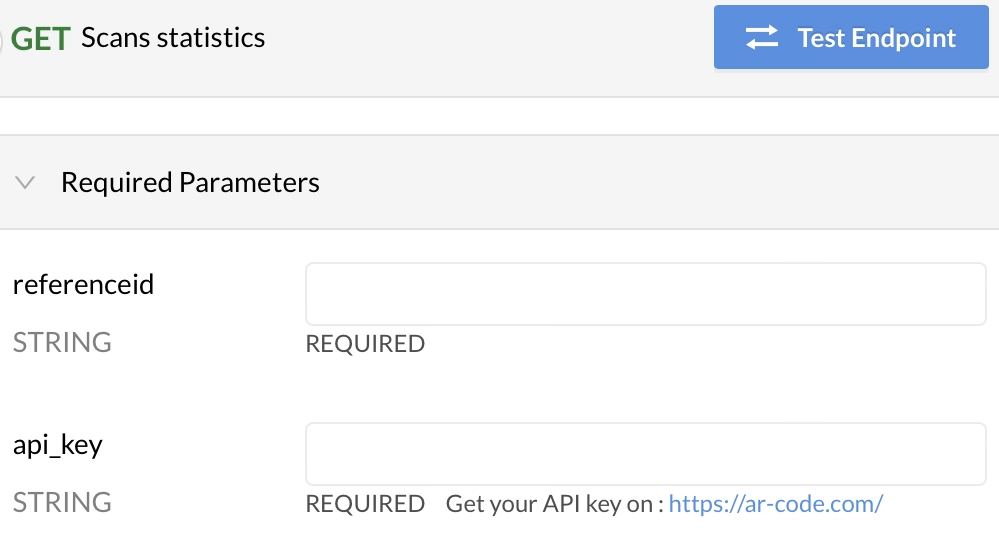
Oppdag hvordan AR Code SaaS-løsninger kan transformere virksomheten din med vår omfattende veiledning om bruk av AR Code API-nøkkel. Forenkle skapelsen av innhold i utvidet virkelighet og effektiviser prosesser med våre avanserte verktøy. Øk din ROI ved å spore og målrette brukere gjennom overbevisende AR...
VIDEOOPPLÆRING: Hvordan konvertere en 3D CAD-modell fra STP STEP eller IGS IGES formater til GLB eller OBJ

3D CAD-modeller er grunnsteinen for innovasjon på tvers av flere bransjer, fra industri og produksjon til arkitektfirmaer og kreative designstudioer. Designet med toppmoderne CAD-programvare forbedrer disse digitale modellene effektiviteten, nøyaktigheten og samarbeidet i prosjekter dramatisk – og låser opp...
VIDEOVEILEDNING: Hvordan komprimere / redusere størrelsen på en industriell 3D CAD-modell med MeshLab og Blender?

Øk virksomhetens vekst ved å integrere AR Code SaaS-løsninger for en imponerende utvidet virkelighet (AR)-opplevelse tilpasset din bedrifts behov. Forvandle din AR-opplevelse med høyytelses 3D-modeller og lær viktige strategier som optimalisering av 3D-modellfilstørrelser med Blender for å vise imponerende,...
VIDEOOPPLÆRING: Hvordan komprimere / redusere størrelsen på en 3D-modell i Blender (GLB, GLTF, DAE, FBX, OBJ...)?
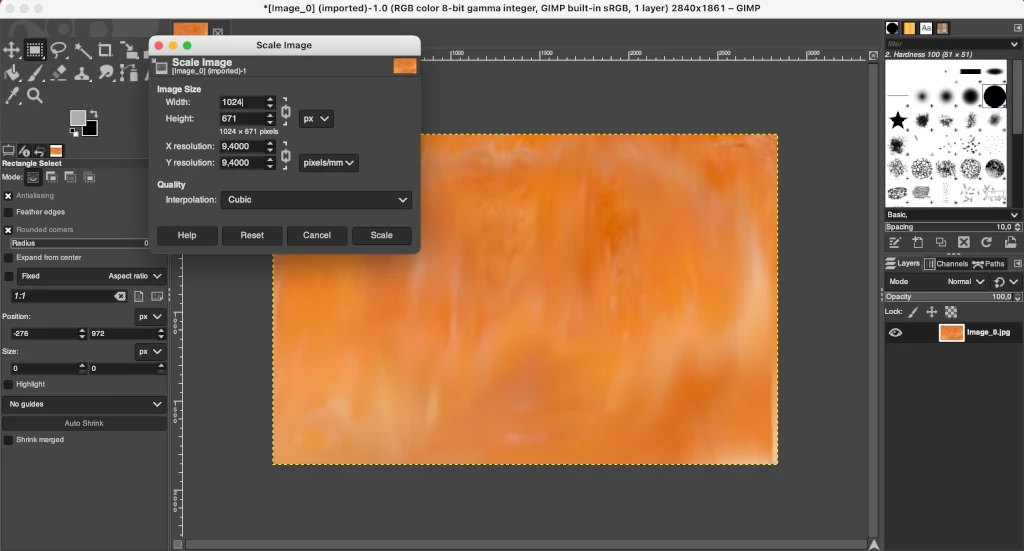
Blender er en kraftig, åpen kildekode 3D-programvare som brukes av kreative fagfolk og bedrifter for å produsere 3D-grafikk, animasjoner og visuelle effekter. Den fleksible kompatibiliteten med populære filformater som GLB, GLTF, DAE, OBJ, ABC, USD, BVH, PLY, STL, FBX og X3D gjør Blender til en uunnværlig...
VIDEOOPPLÆRING: Hvordan vise en 3D-skanning fotogrammetri i utvidet virkelighet med en AR Code

Lås opp det fulle potensialet til AR Code for din virksomhet med sømløse fotogrammetri-opplastinger og utvidet virkelighet-visning. Med AR QR Codes kan du enkelt dele fengslende AR-opplevelser og ta merkevareengasjementet til neste nivå, og levere en virkelig interaktiv digital reise for dine kunder og...
VIDEO VEILEDNING: Hvordan lage en AR Portal og forankre den med en AR Code?
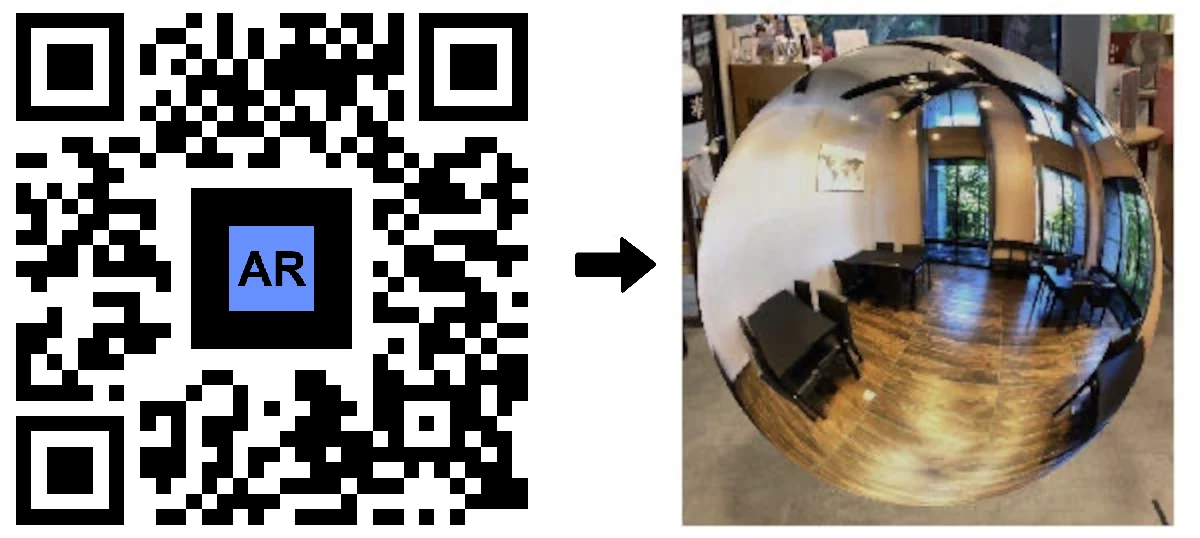
AR Portals revolusjonerer engasjementet til bedrifter ved å levere svært oppslukende opplevelser med utvidet virkelighet som fenger kunder og øker interaksjonen. Ved å bruke denne avanserte teknologien kan organisasjoner presentere produkter og tjenester i dynamiske, interaktive formater, noe som gjør det mulig...
VIDEOOPPLÆRING: Generer 3D-tekst på AR Code
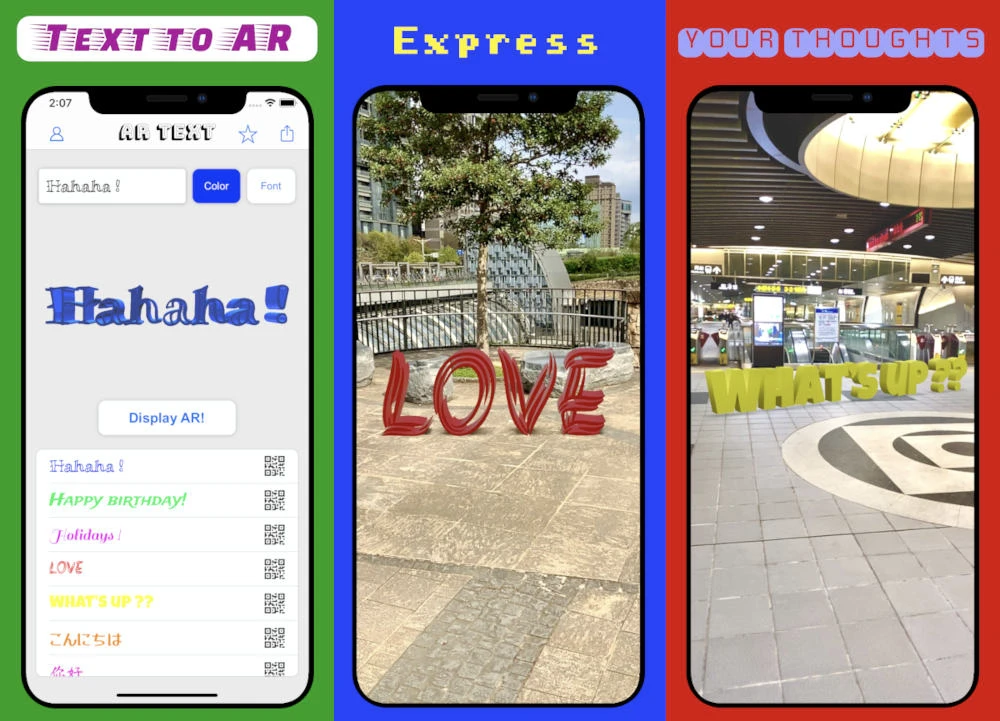
Styrk din bedriftskommunikasjon, markedsføring og pedagogiske rekkevidde med AR Text, en banebrytende funksjon innen utvidet virkelighet fra AR Code. Gjør vanlig tekst om til dynamiske 3D AR-animasjoner for å skape svært engasjerende og interaktive opplevelser som fanger oppmerksomheten og øker...
VIDEOOPPLÆRING: Lag et AR 3D-bilde på AR Code
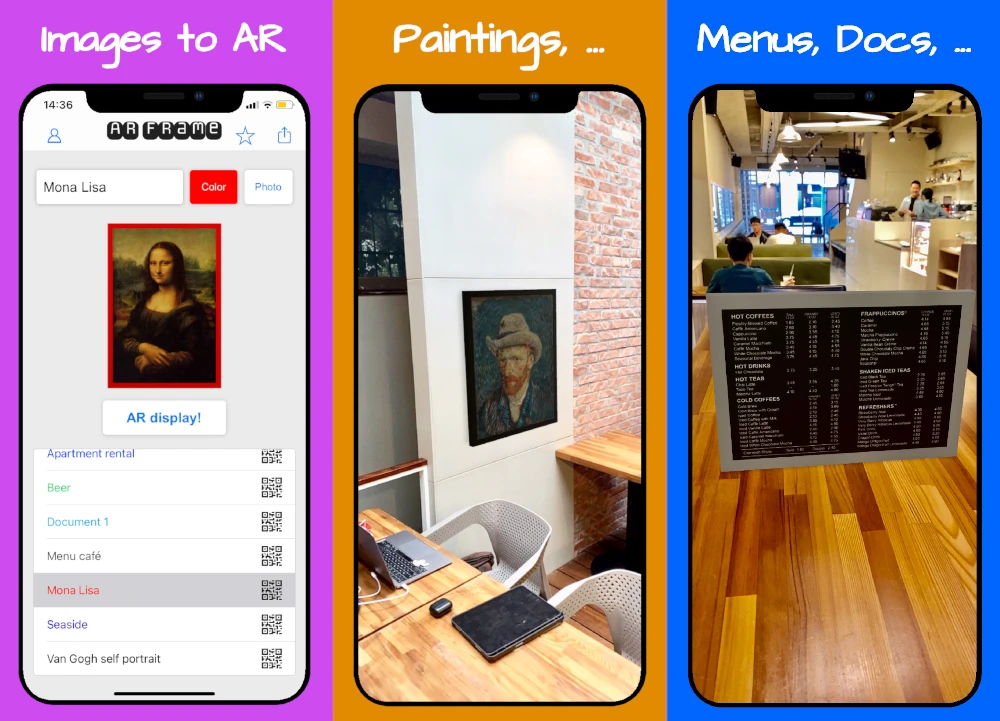
AR Code revolusjonerer 3D Augmented Reality-fotografering for bedrifter med intuitive, bransjeledende grensesnitt som forenkler opprettelse og deling av AR-foto. Våre robuste AR-løsninger gir selskaper over hele verden muligheten til enkelt å generere og distribuere svært engasjerende AR QR Codes designet for å...
167,766 AR experiences
528,445 Skanner per dag
123,548 Skapere