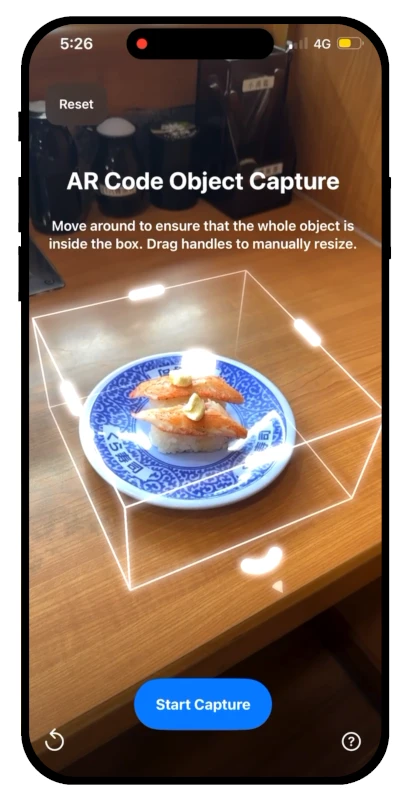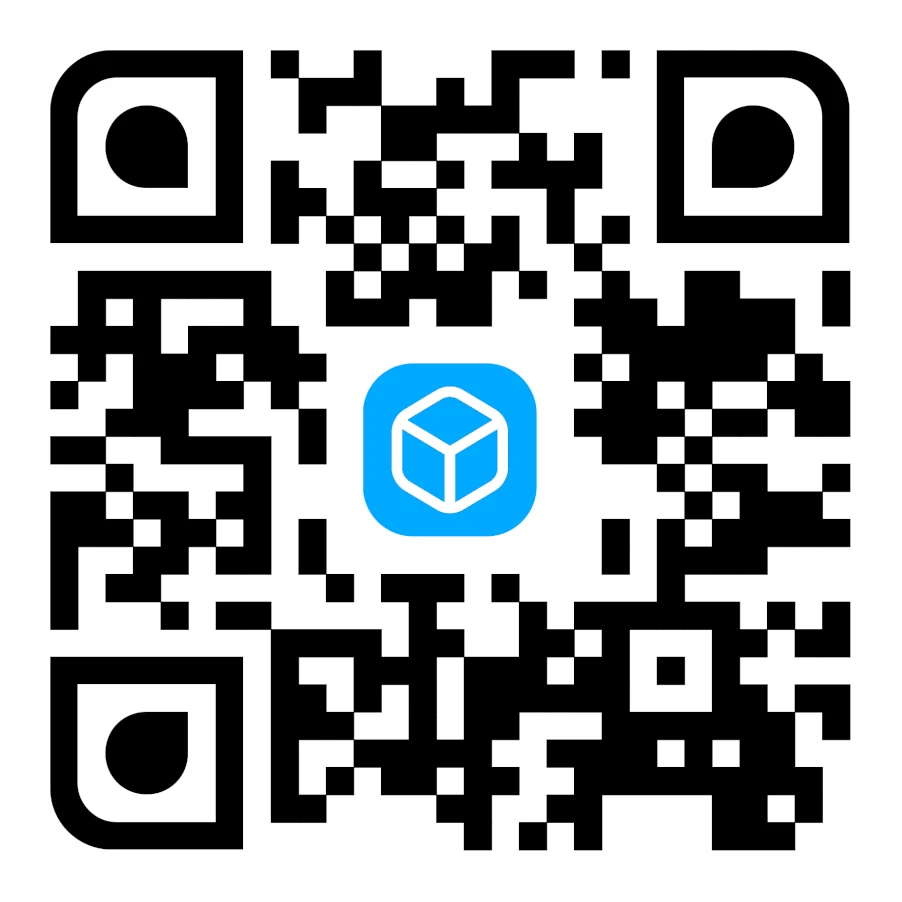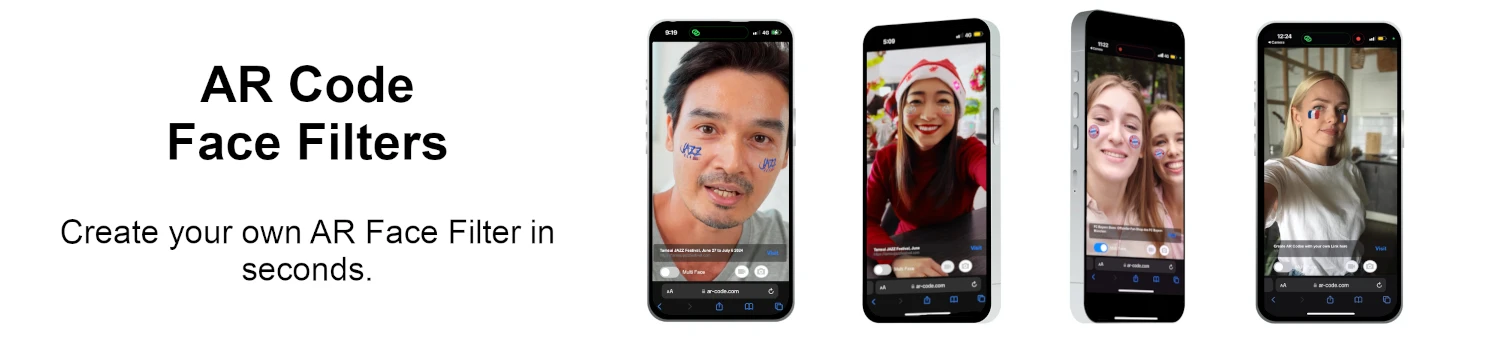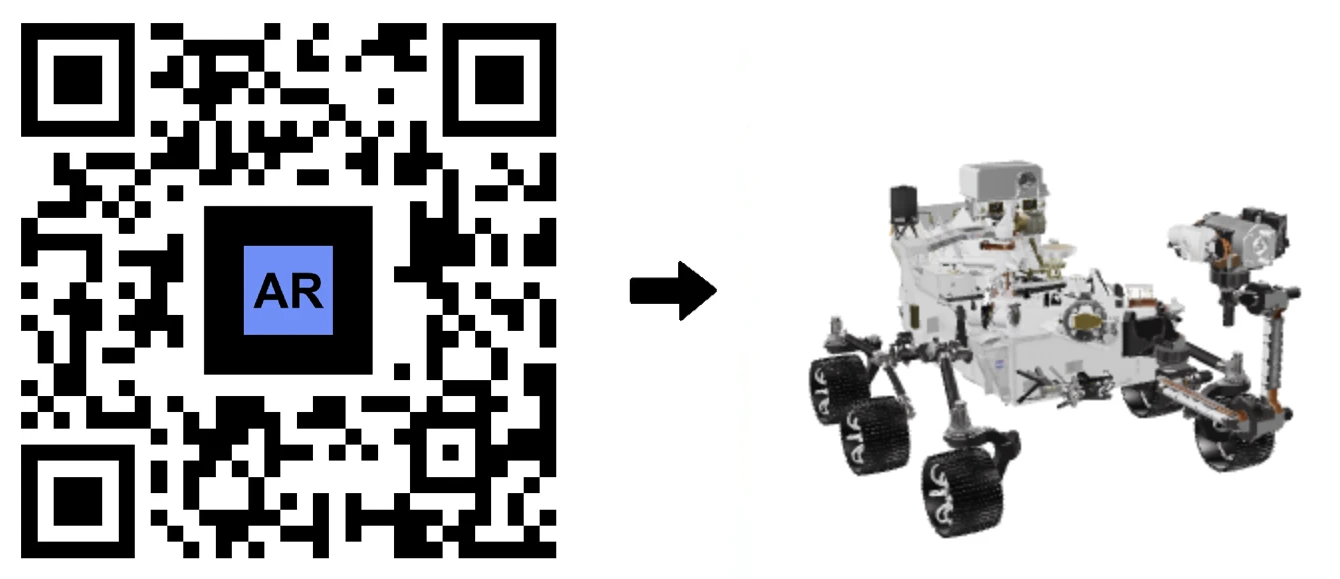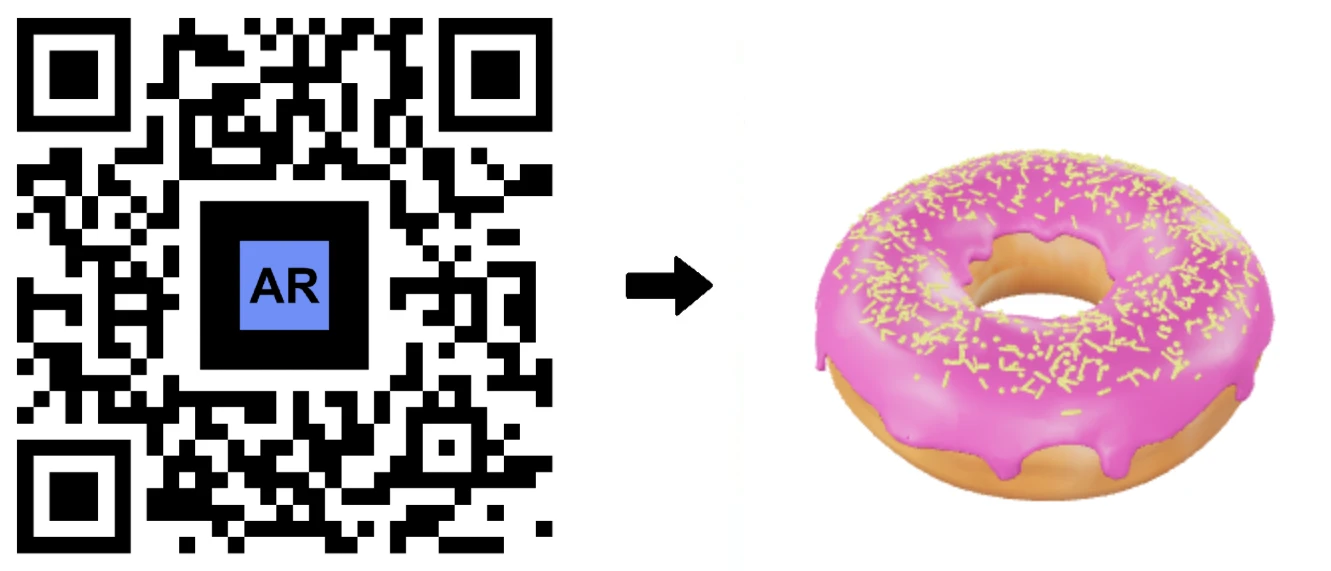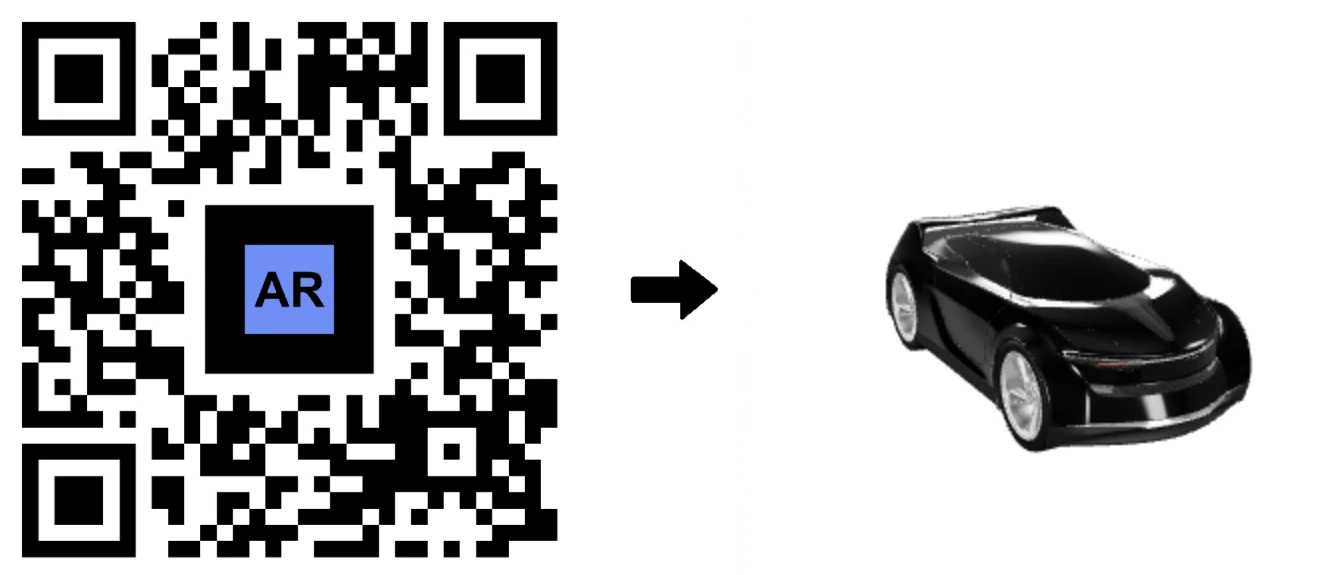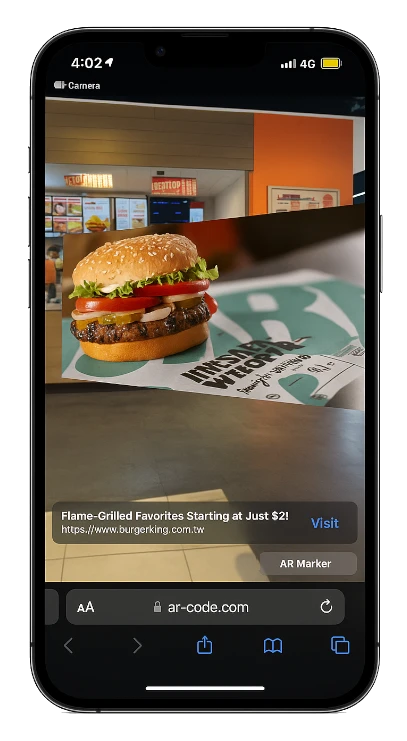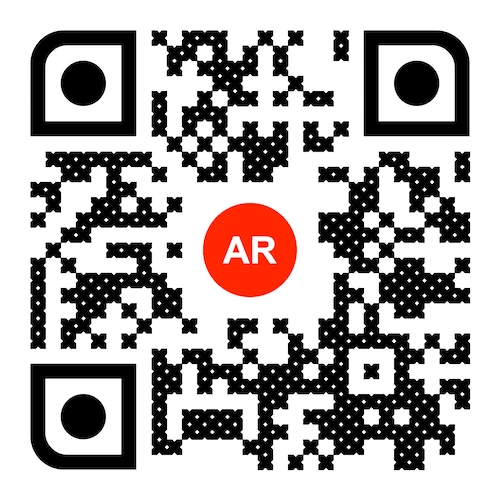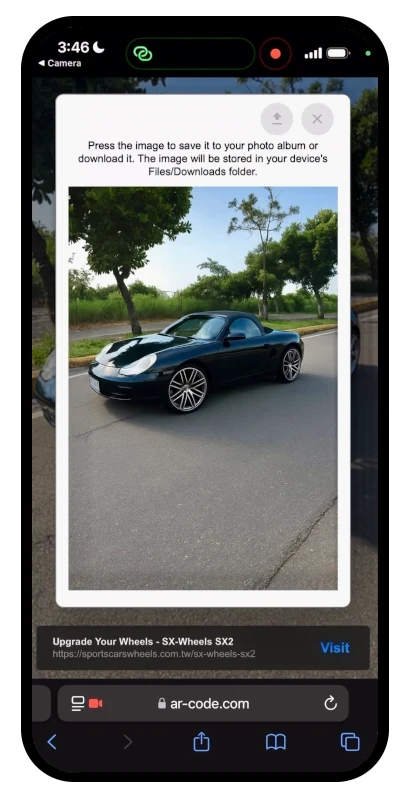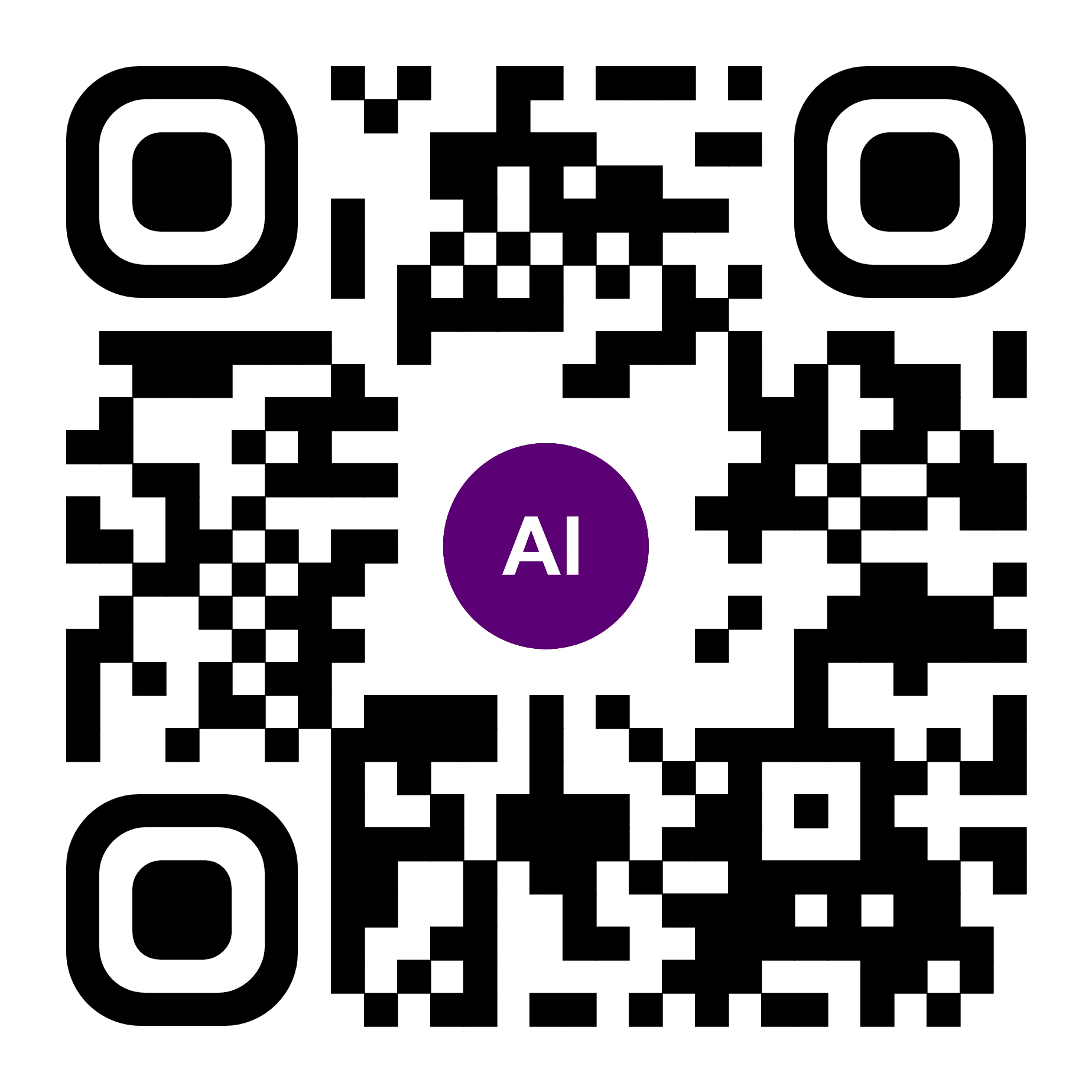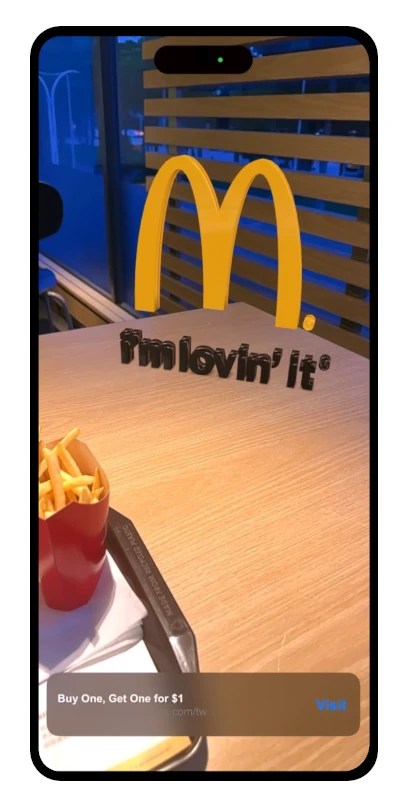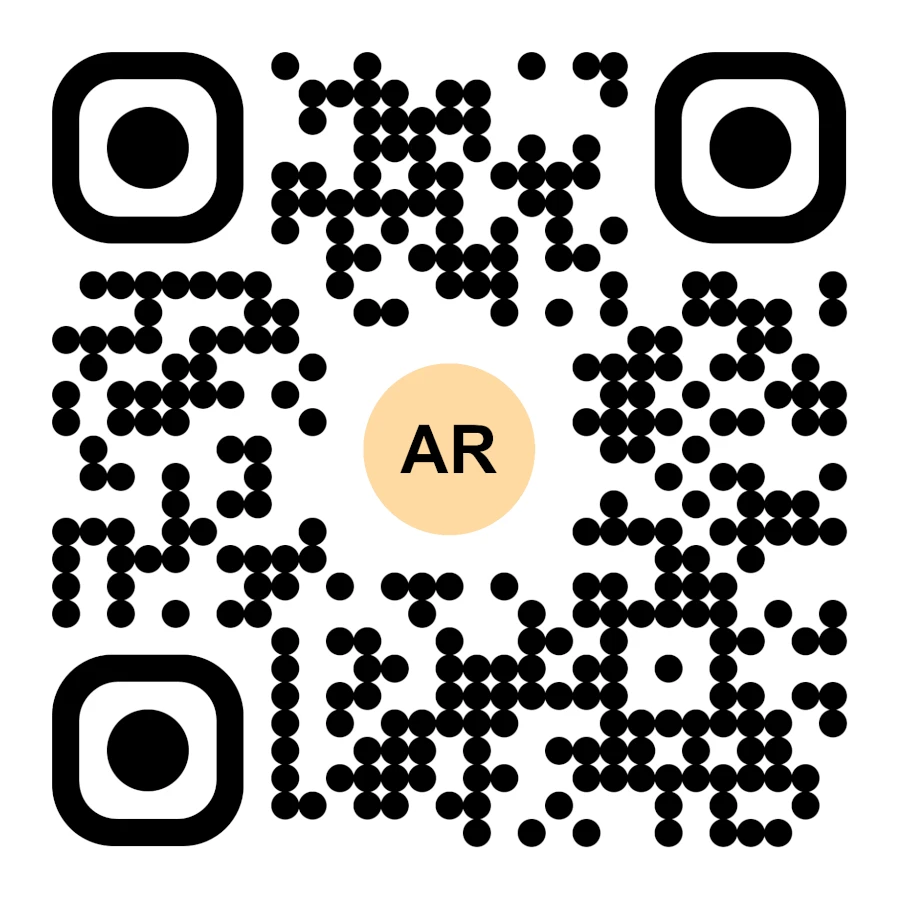비디오 튜토리얼: AR Code로 증강 현실에 최적화된 3D 모델을 만드는 방법?
튜토리얼 | 16/09/2025 |
증강현실(AR)의 역동적인 세계로 들어가 실제 환경에 디지털 콘텐츠를 원활하게 통합하는 방법을 알아보세요. 3D 모델을 AR에 준비하는 것이 어려울 것 같지만, 블렌더(Blender)를 사용하여 AR을 위한 모델을 최적화하는 방법을 종합적인 가이드로 간소화했습니다.
완벽한 증강현실 디스플레이를 위한 3D 모델 중심 설정
최적의 AR 경험을 제공하기 위해 3D 모델을 장면의 중앙에 완벽하게 배치하세요. 중심을 벗어난 모델은 어색해 보일 수 있습니다. 다음은 중심 설정 방법입니다:
- 3D 모델을 블렌더로 가져오기.
- 모델을 선택하고 정확성을 위해 기하학적 원점 설정.
- 좌표 (0,0,0)에 모델 위치하기.
- AR 구현을 위해 3D 모델 저장하기.
증강현실 성능 향상: 3D 모델 파일 압축
텍스처 이미지 파일의 크기를 최소화하여 AR 경험을 향상시키세요. 다음 단계를 통해 로딩 시간을 개선하세요:
- 블렌더로 모델 가져오기.
- .gltf + .bin + 텍스처 형식으로 모델 내보내기.
- 무료 이미지 편집기인 GIMP에서 텍스처를 열고 크기를 1024x1024 이하로 조정, 90 이하의 해상도로 .jpg로 저장.
- 블렌더에서 텍스처 교체 또는 .gltf 파일 수정으로 텍스처 변경.
- 업데이트된 모델 저장.
3D 모델 최적화를 위한 버텍스 감소
버텍스를 감소시켜 3D 모델을 단순화하여 로딩 시간을 향상시키세요:
- 블렌더로 3D 모델 가져오기.
- 메시 선택 후 디시메이트, 50,000면 이하의 모델을 목표로 하면서 시각적 무결성 유지.
- 움직이지 않는 부분에 대해서는 여러 메시를 결합하여 디시메이트.
- .glb 형식으로 내보내기, "수정자 적용" 선택, "압축"은 선택하지 않음.
- 최적화된 모델을 AR Code에 업로드.
증강현실을 위한 선호하는 3D 파일 형식으로 내보내기
적절한 형식으로 3D 모델을 내보내어 원활한 AR 경험을 보장하세요.
AR Code에 3D 파일 업로드시 .GLB, .USDZ, .PLY, .STL, .FBX, .OBJ, .X3D, .GLTF, 또는 .ZIP 형식을 위한 자동 업로드 기능을 활용하세요. .DAE 및 .ABC 형식에 대한 전문 지원도 가능합니다.
신속한 로딩과 원활한 경험을 보장하기 위해 개별 파일 크기는 25MB 이하로 유지하세요.
매끄러운 AR 통합을 위한 3D 모델 스케일 조정
텍스처와 복잡성을 줄인 상태로 AR Code에 모델을 업로드하여 25MB 이하로 유지하고 큰 모델로 인한 속도 저하를 방지하세요.
AR Code에 업로드할 때 모델의 스케일을 확인하고 조정하세요. 블렌더에서 크기를 조정하려면:
- 모델을 선택하고 S(“스케일”)을 누르세요.
- 크기를 조정하고 클릭하여 확인하세요.
- 적절한 스케일로 .glb 형식으로 모델 내보내기.
결론: 증강현실 성공을 위한 균형 달성
장치 전반에서 빠른 로딩과 완벽한 AR 디스플레이를 위해 3D 모델의 시각적 품질과 성능의 균형이 중요합니다. 텍스처를 최적화하고 복잡성을 줄임으로써 매력적인 AR 경험을 제공합니다.
파일 크기를 줄이는 자세한 접근 방법은 Blender 및 GIMP를 사용한 모델 크기 줄이기 튜토리얼을 확인하세요. 산업용 CAD 모델 사용자들은 MeshLab과 Blender를 사용한 최적화 튜토리얼에서 도움을 받을 수 있습니다.
자주 묻는 질문
왜 3D 모델을 중심에 두는 것이 중요합니까?
중심 위치 설정은 AR 뷰에서 최적의 위치를 보장합니다; 정렬이 맞지 않으면 모델이 먼 곳에 있는 것처럼 보일 수 있습니다. 기하학적 원점을 설정하고 (0,0,0)에 배치하기 위해 블렌더를 사용하세요.
3D 모델의 파일 크기를 효율적으로 줄이는 방법은 무엇입니까?
텍스처 크기를 줄이고 모델 복잡성을 단순화하여 파일 크기를 최소화하세요. .gltf 형식으로 내보내기, 텍스처 크기 축소 및 .jpg 파일로 변환. 50,000면 이하로 메시를 디시메이트하여 단순화하십시오.
AR Code 업로드에 가장 적합한 파일 형식은 무엇입니까?
AR Code 업로드에 최적의 형식은 .GLB, .USDZ, .PLY, .STL, .FBX, .OBJ, .X3D, .GLTF, 그리고 .ZIP입니다. 다른 형식(.DAE 및 .ABC)에서는 도움을 구하세요.
AR 3D 모델의 최적 파일 크기는 무엇입니까?
최상의 사용자 경험을 위해 3D 모델을 25MB 이하로 유지하세요. 더 큰 파일은 지연을 일으킬 수 있으며, AR 성능은 높은 정의를 제공하더라도 영향을 받을 수 있습니다.
튜토리얼 - 최신 블로그 게시물
AR Code API 키 활용 방법 튜토리얼
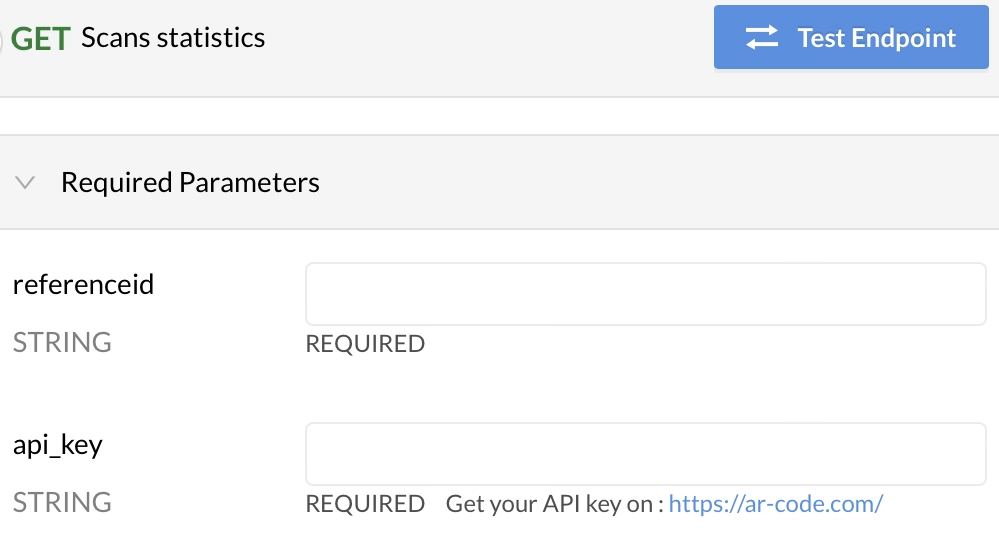
AR Code SaaS 솔루션이 비즈니스를 어떻게 변화시킬 수 있는지 알아보세요. AR Code API 키 사용에 대한 포괄적인 가이드를 통해 증가된 현실 콘텐츠 제작을 간소화하고 프로세스를 최적화하세요. 매력적인 AR QR 코드 경험을 통해 사용자 추적 및...
동영상 튜토리얼: STP STEP 또는 IGS IGES 형식의 3D CAD 모델을 GLB 또는 OBJ로 변환하는 방법

3D CAD 모델은 산업 및 제조에서 건축 회사와 창의적인 디자인 스튜디오에 이르기까지 여러 산업에서 혁신의 초석입니다. 최첨단 CAD 소프트웨어로 설계된 이러한 디지털 모델은 프로젝트의 효율성, 정확성, 협업을 획기적으로 향상시켜...
비디오 튜토리얼: MeshLab과 Blender로 산업용 3D CAD 모델의 크기를 압축/축소하는 방법

귀사의 비즈니스 성장에 맞춤화된 탁월한 증강현실(AR) 여정을 위해 AR Code SaaS 솔루션을 통합하여 비즈니스 성장을 촉진하세요. 고성능 3D 모델과 Blender를 활용한 3D 모델 파일 크기 최적화 등 필수 전략을 익혀 증강현실 애플리케이션에서 멋진...
비디오 튜토리얼: Blender에서 3D 모델의 크기를 압축/줄이는 방법(GLB, GLTF, DAE, FBX, OBJ 등)?
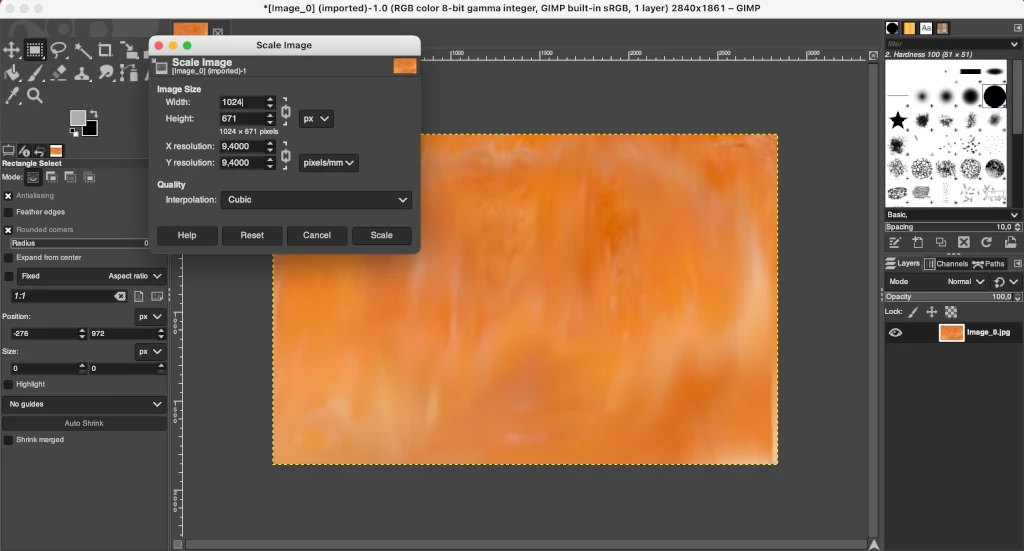
Blender는 창의적인 전문가와 기업들이 3D 그래픽, 애니메이션, 시각 효과를 제작하기 위해 신뢰하는 강력한 오픈소스 3D 소프트웨어입니다. GLB, GLTF, DAE, OBJ, ABC, USD, BVH, PLY, STL, FBX, X3D와 같은 인기 있는 파일 형식에 유연하게 호환되어, Blender는 3D...
비디오 튜토리얼: AR Code를 사용하여 증강현실에서 3D 스캔 포토그래메트리를 표시하는 방법

AR Code의 모든 잠재력을 활용하여 비즈니스에 사진측량(포토그래메트리) 업로드와 증강현실 렌더링을 손쉽게 적용하세요. AR QR Code를 사용하면, 매력적인 AR 경험을 쉽고 빠르게 공유하여 브랜드 참여도를 새로운 수준으로 끌어올리고, 고객 및...
동영상 튜토리얼: AR Portal을 만들고 AR Code로 고정하는 방법
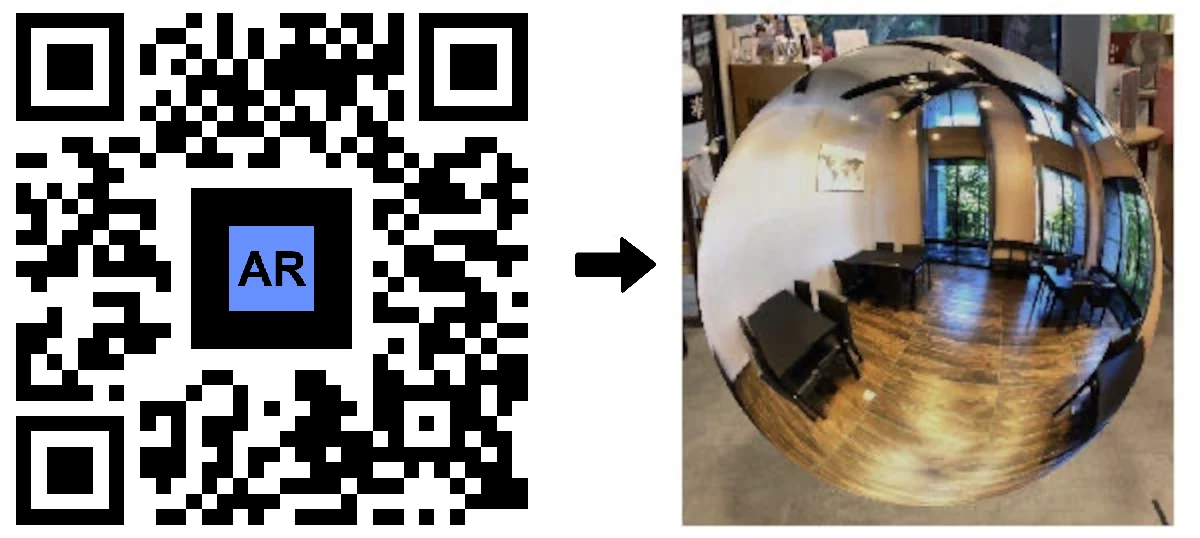
AR Portals는 고객을 매료시키고 상호작용을 증가시키는 몰입감 높은 증강현실 경험을 제공함으로써 비즈니스의 고객 참여 방식을 혁신하고 있습니다. 이 첨단 기술을 활용하여 기업은 제품과 서비스를 역동적이고 인터랙티브한 형식으로...
동영상 튜토리얼: AR Code에서 3D 텍스트 생성
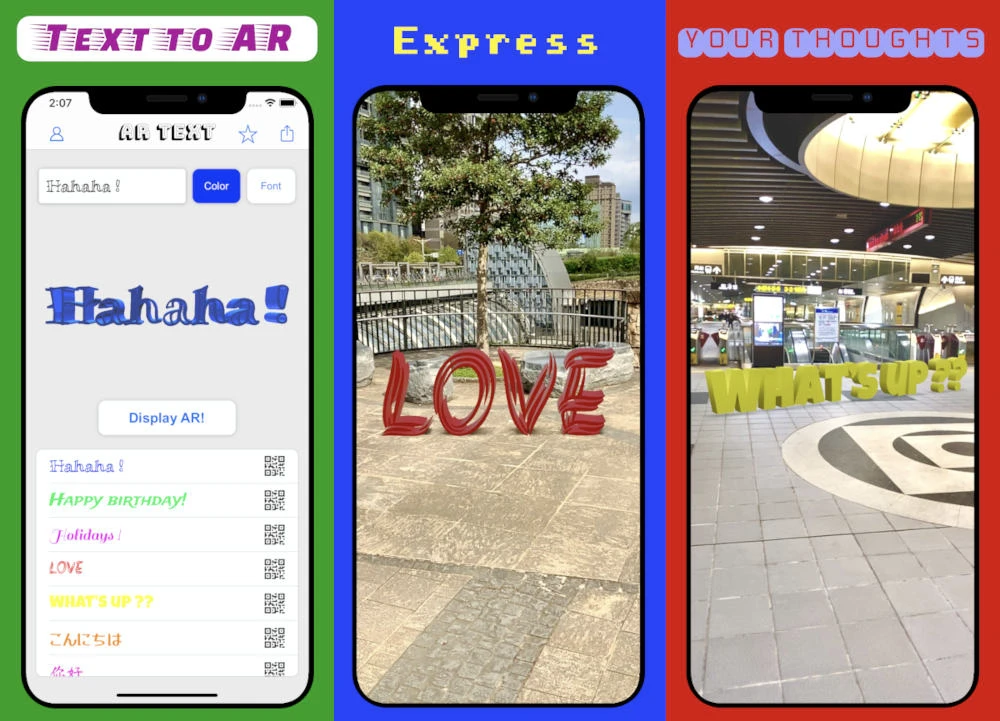
AR Code의 최첨단 증강현실 기능인 AR Text를 통해 비즈니스 커뮤니케이션, 마케팅, 교육 홍보 활동의 역량을 강화하세요. 평범한 텍스트를 역동적인 3D AR 애니메이션으로 전환하여, 시선을 사로잡고 브랜드 참여도를 높일 수 있는 매우...
비디오 튜토리얼: AR Code에서 AR 3D 사진 만들기
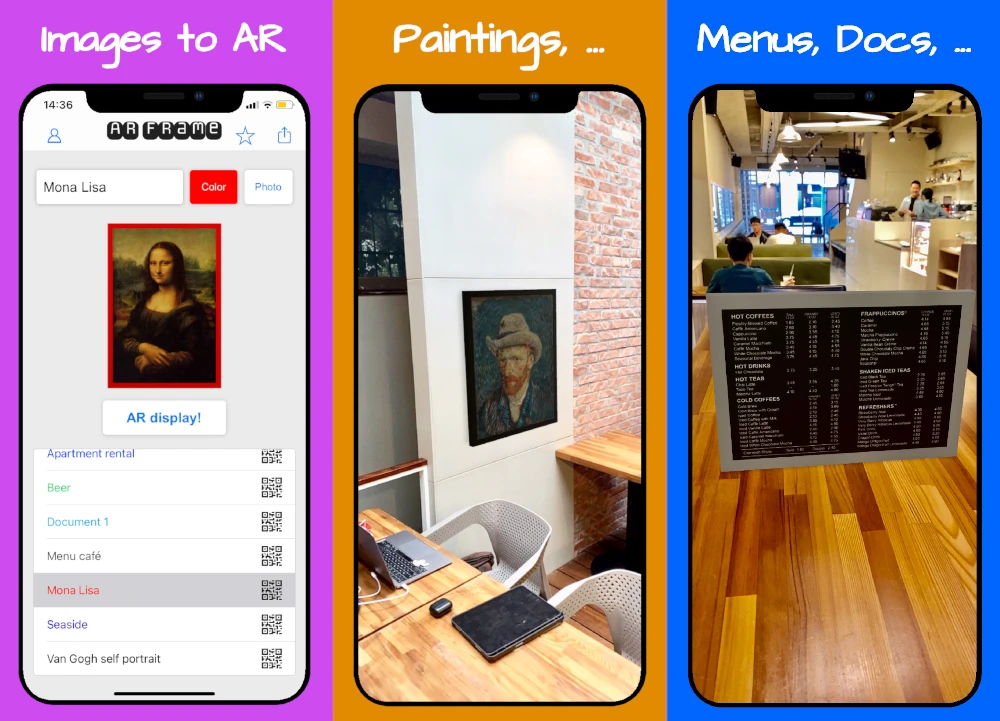
AR Code는 직관적이고 업계 최고의 인터페이스로 기업용 3D 증강현실(AR) 사진 기술을 혁신하고 있습니다. 누구나 쉽게 AR 사진을 제작하고 공유할 수 있도록 설계되어 있습니다. 우리의 강력한 AR 솔루션은 전 세계 기업들이 AR QR Code를 간편하게...
168,120 AR experiences
528,949 일일 스캔
123,625 크리에이터