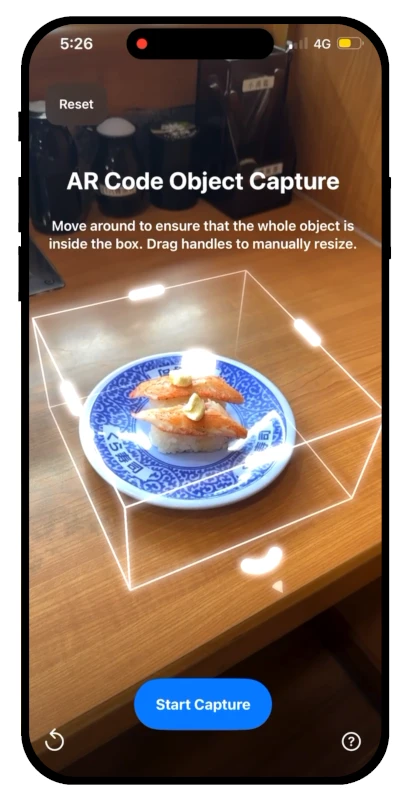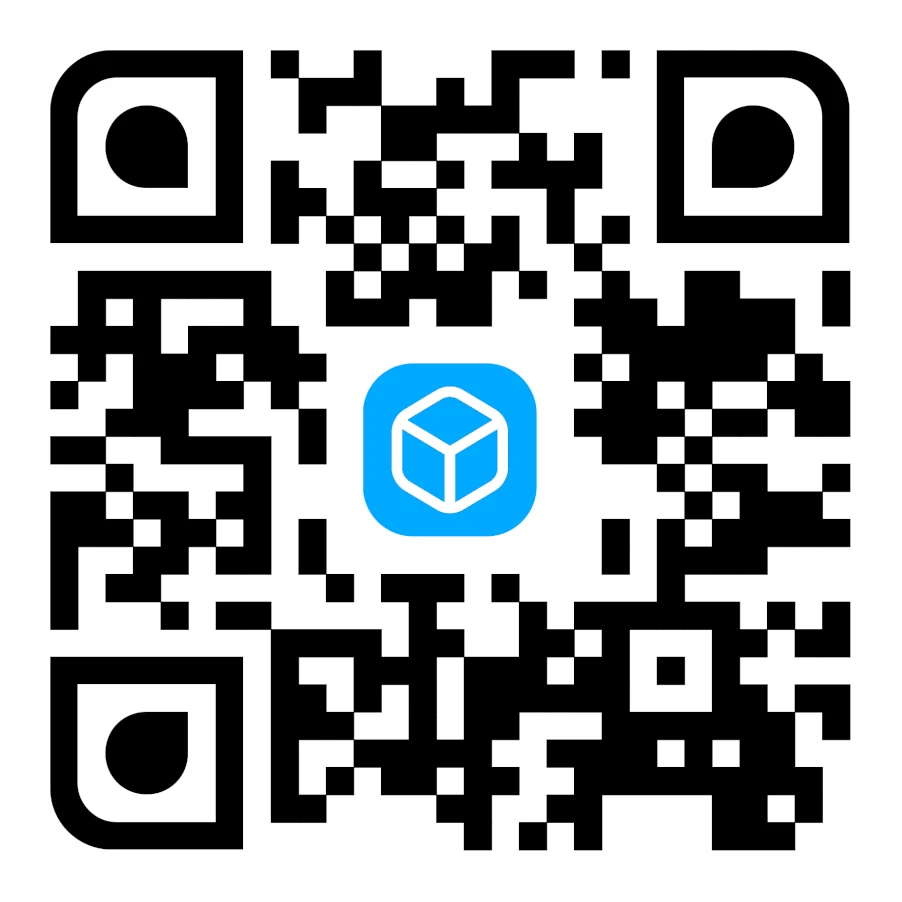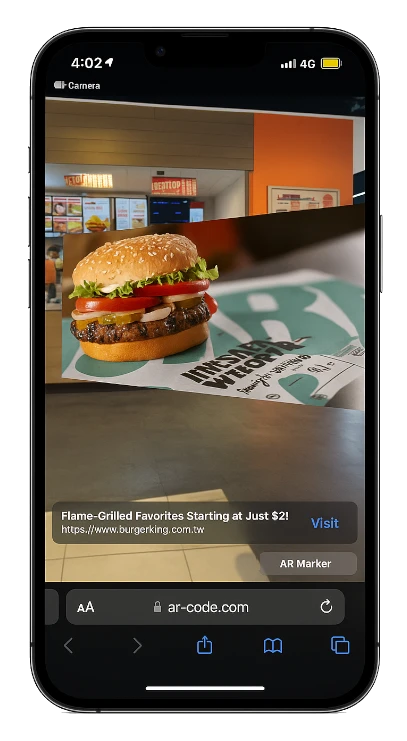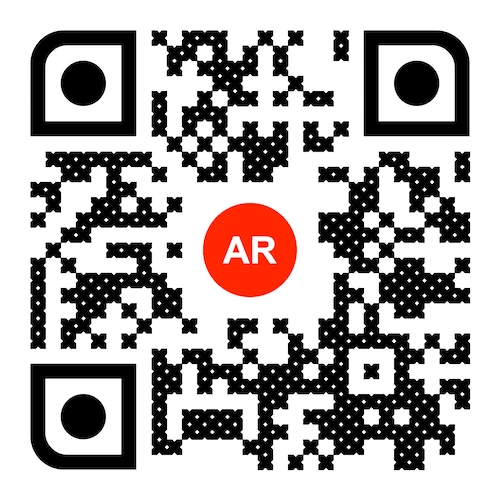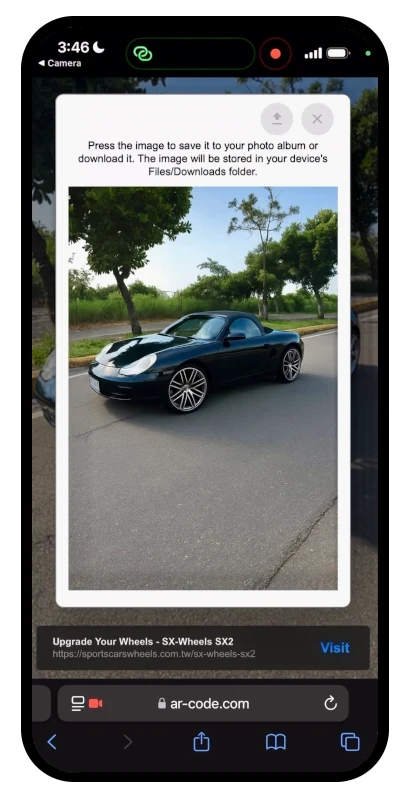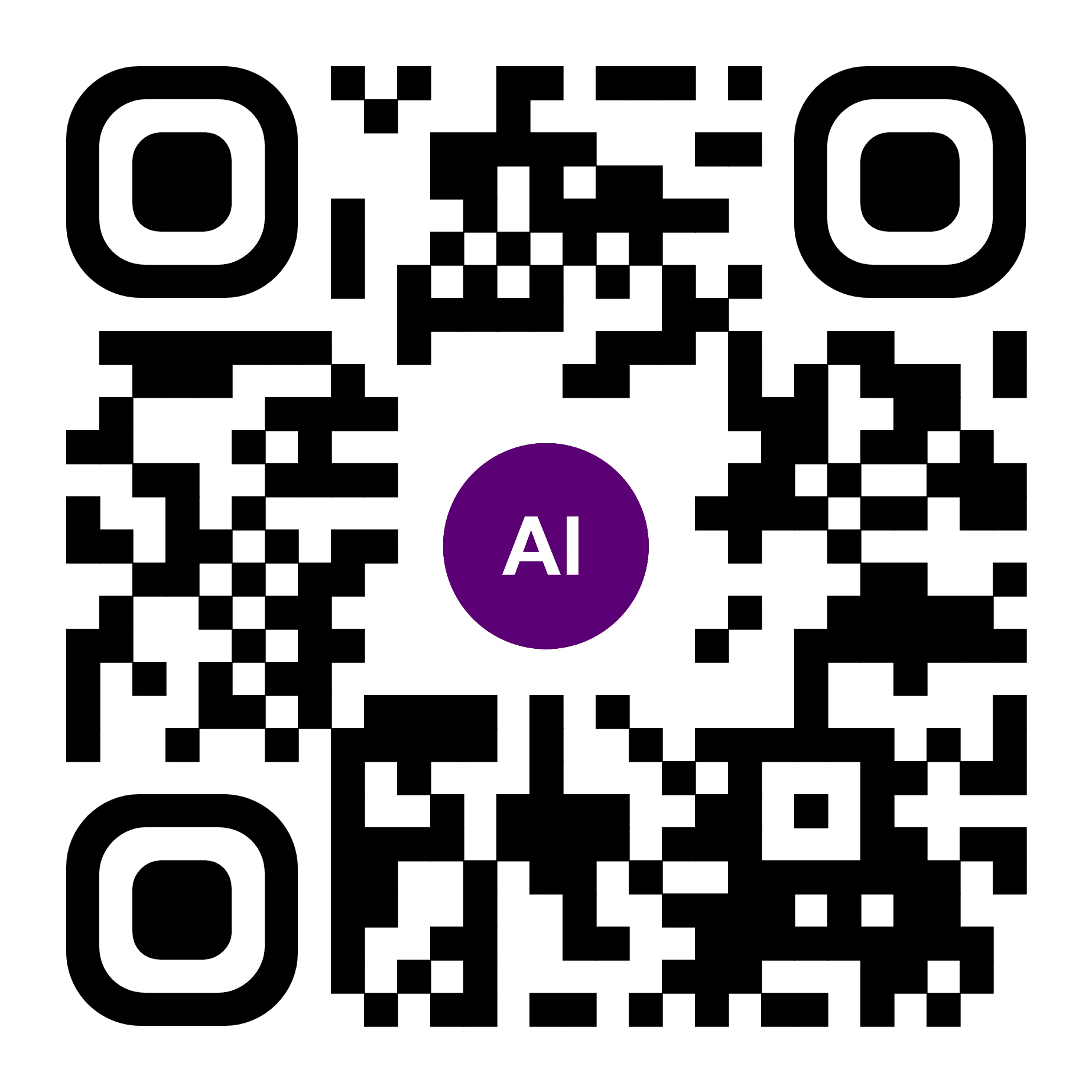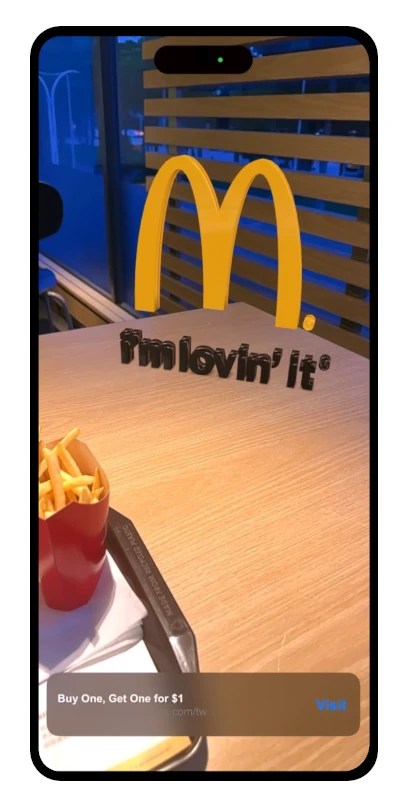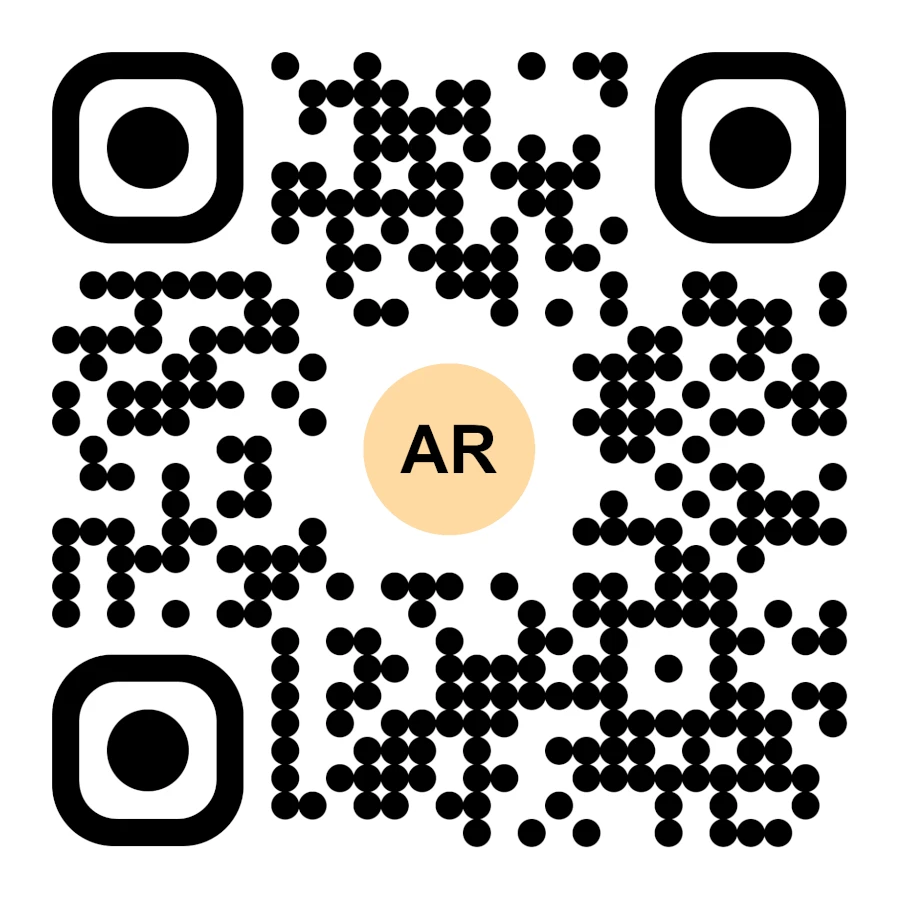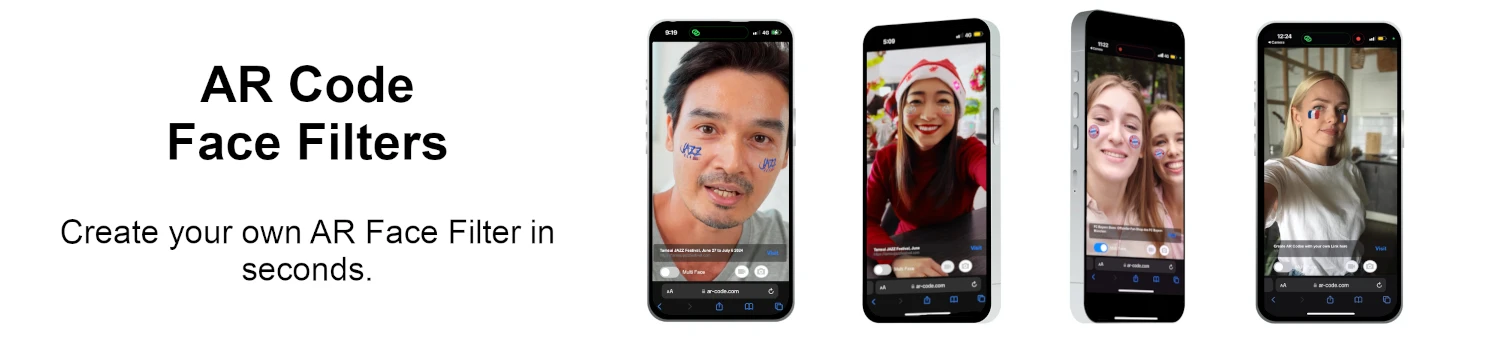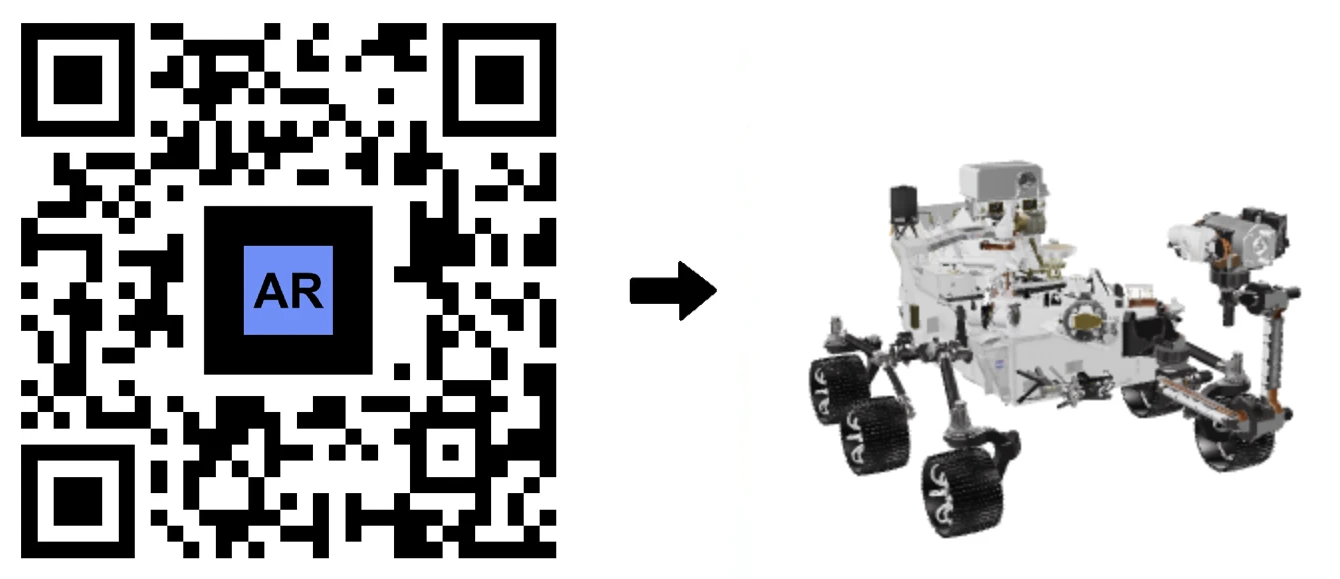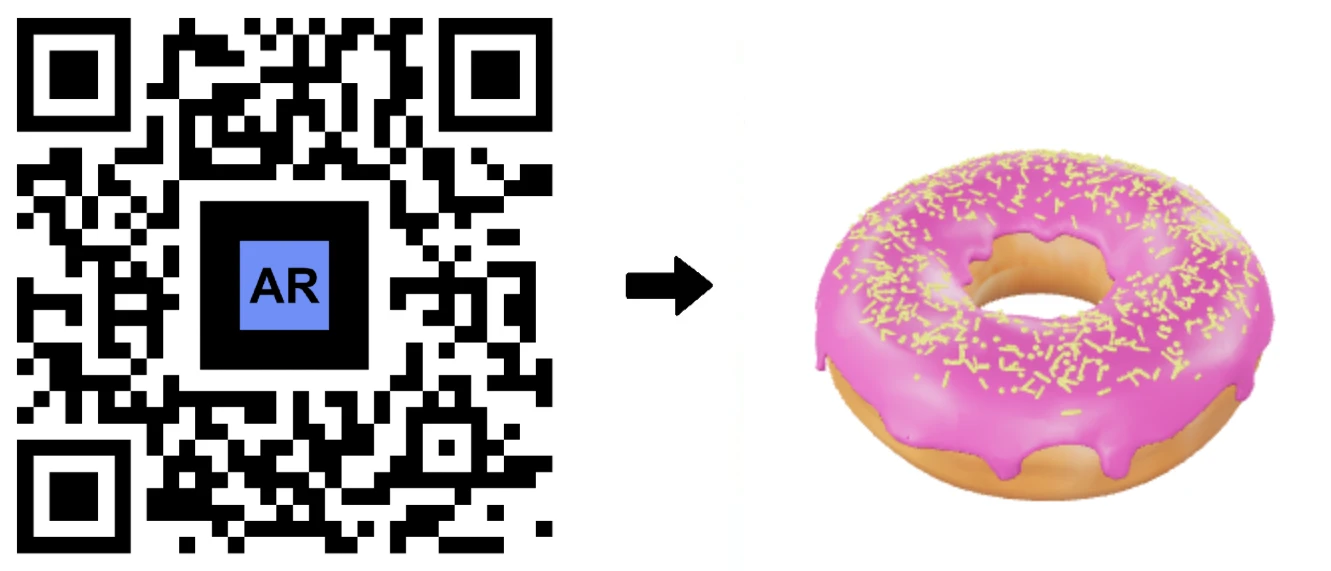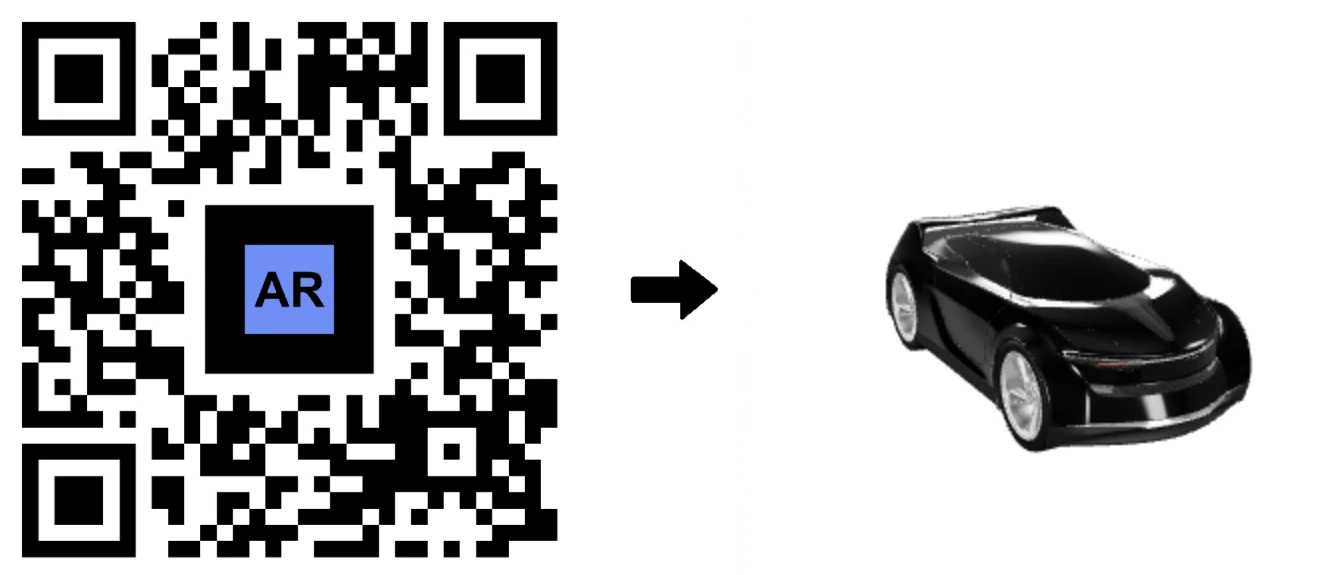VIDEOHANDLEDNING: Hur man skapar en 3D-modell optimerad för Augmented Reality med AR Code?
Handledningar | 17/09/2025 |
Fördjupa dig i den dynamiska världen av Augmented Reality (AR) och upptäck hur du kan integrera digitalt innehåll i verkliga miljöer sömlöst. Även om förberedelse av 3D-modeller för AR kan verka utmanande, förenklar vår omfattande guide processen genom att använda Blender, den kostnadsfria 3D-modelleringsprogramvaran, för att optimera dina modeller för AR.
Centrumera din 3D-modell för perfekt Augmented Reality-visning
Säkerställ att din 3D-modell är perfekt centrerad i scenen för att leverera en optimal AR-upplevelse. En modell som inte är centrerad kan verka malplacerad. Så här centrerar du den:
- Importera din 3D-modell i Blender.
- Välj din modell och ställ in ursprunget till dess geometri för noggrannhet.
- Placera din modell på koordinaterna (0,0,0).
- Spara din 3D-modell, redo för AR-implementering.
Förbättra AR-prestanda: Komprimera dina 3D-modellfiler
Förbättra din AR-upplevelse genom att minimera storleken på dina texturbildfiler. Förbättra laddningstiden med dessa steg:
- Importera din modell i Blender.
- Exportera modellen med .gltf + .bin + textures format.
- I GIMP, en gratis bildredigerare, öppna och ändra storlek på texturer till 1024x1024 eller mindre, spara som .jpg med 90 eller lägre upplösning.
- Ersätt texturer i Blender eller ändra .gltf-filen för texturändringar.
- Spara den uppdaterade modellen.
Vertex-reduktion för 3D-modelloptimering
Förbättra laddningstider genom att förenkla din 3D-modell genom vertex-reduktion:
- Importera din 3D-modell i Blender.
- Välj ett mesh att decimera, sikta på modeller under 50 000 ytor samtidigt som visuella integriteten bibehålls.
- För delar som inte rör sig, decimera flera mesh genom att förena dem.
- Exportera i .glb-format, välj “Apply modifiers” utan “Compress”.
- Ladda upp den optimerade modellen till AR Code.
Exportera i föredragna 3D-filformat för Augmented Reality
Säkerställ en sömlös AR-upplevelse genom att exportera din 3D-modell i lämpliga format.
Vid uppladdning av 3D-filer till AR Code, använd automatiska uppladdningar för format som .GLB, .USDZ, .PLY, .STL, .FBX, .OBJ, .X3D, .GLTF, eller .ZIP. Specialiserat stöd finns tillgängligt för .DAE och .ABC.
Håll enskilda filer under 25MB för att säkerställa snabb laddning och smidiga upplevelser.
Skala din 3D-modell för sömlös AR-integration
Med minskade texturer och komplexitet, ladda upp din modell till AR Code och säkerställ att den håller sig under 25MB för en effektiv AR-display, vilket förhindrar förseningar från stora modeller.
Kontrollera och justera modellens skala vid uppladdning till AR Code. För att ändra storlek i Blender:
- Välj din modell och tryck på S (“skala”).
- Justera storleken och bekräfta genom att klicka.
- Exportera modellen i .glb-format med lämplig skala.
Slutsats: Uppnå balans för Augmented Reality-framgång
Balans mellan visuell kvalitet och prestanda i 3D-modeller är nyckeln för snabb laddning och felfri AR-visning på enheter. Genom att optimera texturer och minska komplexiteten, erbjuder du fängslande AR-upplevelser.
För en detaljerad metod för att minska filstorlekar, se vår tutorial om att minska modellstorlekar med Blender och GIMP. Användare av industriella CAD-modeller kan dra nytta av vår tutorial om användning av MeshLab och Blender för optimering.
Vanliga Frågor
Varför är det så viktigt att centrera min 3D-modell?
Centrering säkerställer optimal positionering i AR-vyer; feljustering kan få modellen att verka avlägsen. Använd Blender för att ställa in ursprunget till dess geometri och placera det på (0,0,0).
Hur kan jag effektivt minska filstorleken på min 3D-modell?
Minimera filstorlekar genom att minska texturens dimensioner och förenkla modellkomplexitet. Exportera med .gltf-format, skala ner texturer och konvertera till .jpg-filer. Förenkla genom att decimera mesh till under 50 000 ytor.
Vilket filformat är bäst för uppladdningar till AR Code?
Optimala format för uppladdningar till AR Code inkluderar .GLB, .USDZ, .PLY, .STL, .FBX, .OBJ, .X3D, .GLTF, och .ZIP. Sök hjälp för andra format som .DAE och .ABC.
Vad är den optimala filstorleken för AR 3D-modeller?
Sträva efter att hålla 3D-modeller under 25MB för bästa användarupplevelse. Större filer kan orsaka fördröjningar, påverka AR-prestanda trots att de ger högre definition.
Handledningar - Senaste blogginläggen
Handledning om att utnyttja AR Code API-nyckeln
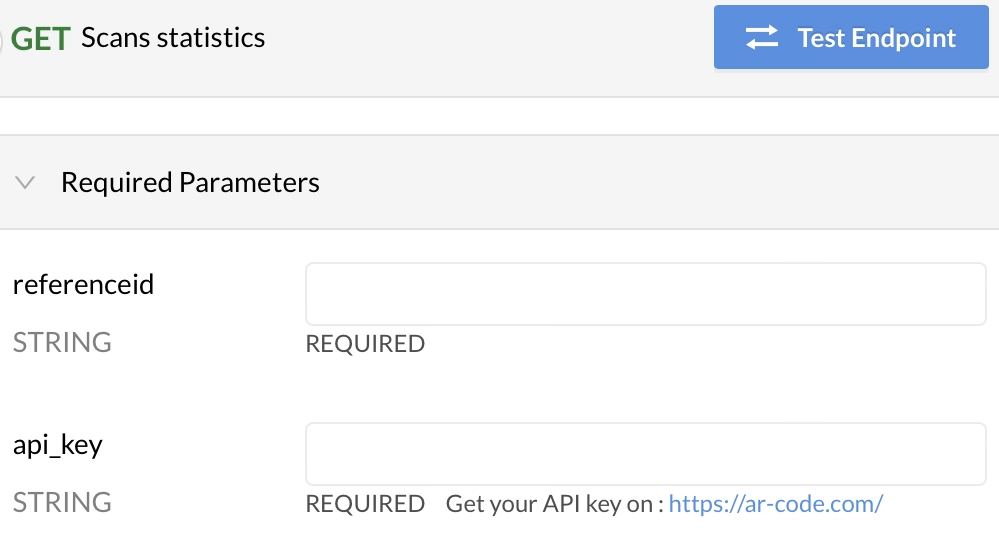
Upptäck hur AR Code SaaS-lösningar kan omvandla ditt företag med vår omfattande guide om hur man använder AR Code API-nyckeln. Förenkla skapandet av augmented reality-innehåll och effektivisera processer med våra avancerade verktyg. Öka din ROI genom spårning och retargeting av användare genom övertygande...
VIDEOHANDLEDNING: Hur man konverterar en 3D CAD-modell från STP STEP eller IGS IGES-format till GLB eller OBJ

3D CAD-modeller är hörnstenen för innovation inom flera branscher, från industri och tillverkning till arkitektkontor och kreativa designstudior. Dessa digitala modeller, skapade med toppmodern CAD-programvara, förbättrar avsevärt projektens effektivitet, noggrannhet och samarbete—och öppnar upp för...
VIDEOGUIDE: Hur man komprimerar/minskar storleken på en industriell 3D CAD-modell med MeshLab och Blender?

Öka din företags tillväxt genom att integrera AR Code SaaS-lösningar för en enastående augmented reality (AR)-upplevelse anpassad efter ditt företags behov. Förvandla din AR-upplevelse med högpresterande 3D-modeller och lär dig viktiga strategier såsom optimering av 3D-modellers filstorlek med Blender för...
VIDEOGUIDE: Hur du komprimerar / minskar storleken på en 3D-modell i Blender (GLB, GLTF, DAE, FBX, OBJ...)
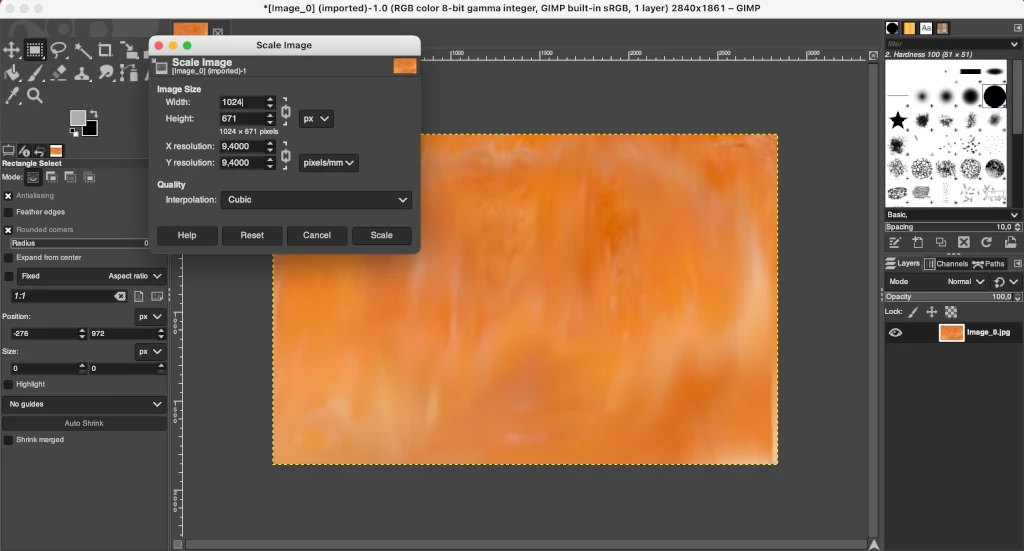
Blender är en kraftfull, öppen källkod 3D-programvara som används av kreativa proffs och företag för att producera 3D-grafik, animationer och visuella effekter. Dess flexibla kompatibilitet med populära filformat som GLB, GLTF, DAE, OBJ, ABC, USD, BVH, PLY, STL, FBX och X3D gör Blender till en oumbärlig...
VIDEOGUIDE: Hur man visar en 3D-skanning med fotogrammetri i förstärkt verklighet med en AR Code

Lås upp AR Code:s fulla potential för ditt företag med smidiga fotogrammetriuppladdningar och banbrytande rendering av förstärkt verklighet. Med AR QR Codes kan ditt varumärke enkelt leverera uppslukande AR-upplevelser som ökar kundengagemanget och maximerar interaktionen med intressenter. Lyft din digitala...
VIDEOHANDBOK: Hur skapar man en AR Portal och förankrar den med en AR Code?
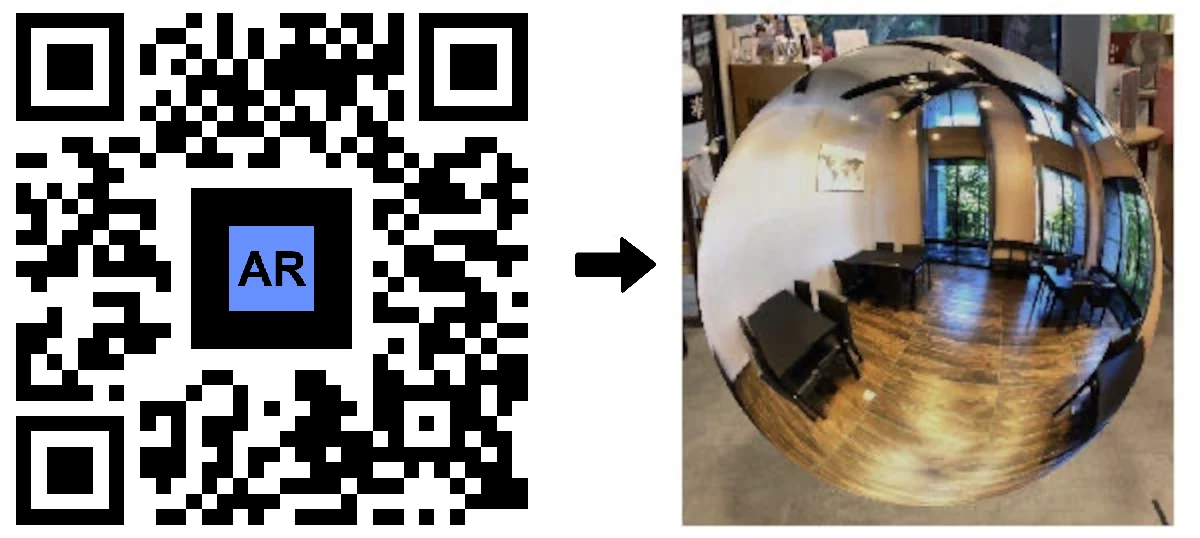
AR Portals förändrar hur framåttänkande företag kopplar samman med sina kunder genom att erbjuda verkligt uppslukande augmented reality-upplevelser som skapar högre engagemang och ökar konverteringsgraden. Genom att anamma denna banbrytande AR-teknologi kan organisationer visa upp sina produkter och tjänster i...
VIDEOHANDBOK: Skapa 3D-text på AR Code
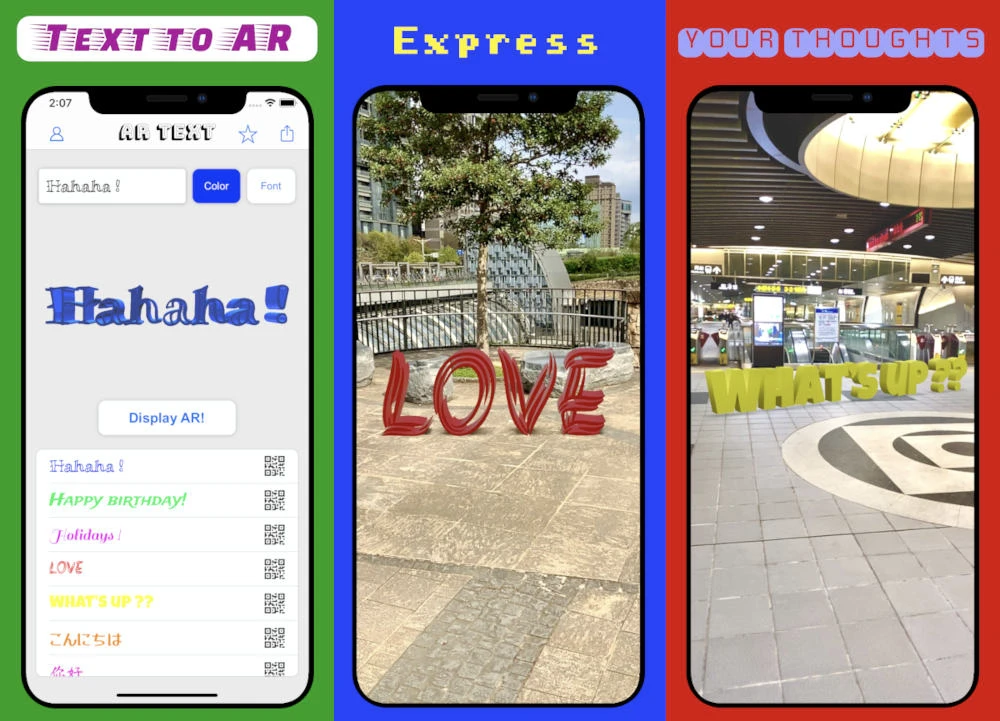
Stärk din affärskommunikation, marknadsföring och utbildningsinsats med AR Text, en toppmodern funktion inom augmented reality från AR Code. Förvandla vanlig text till dynamiska 3D AR-animationer för att skapa mycket engagerande och interaktiva upplevelser som fångar uppmärksamheten och ökar...
VIDEOGUIDE: Skapa ett AR 3D-foto på AR Code
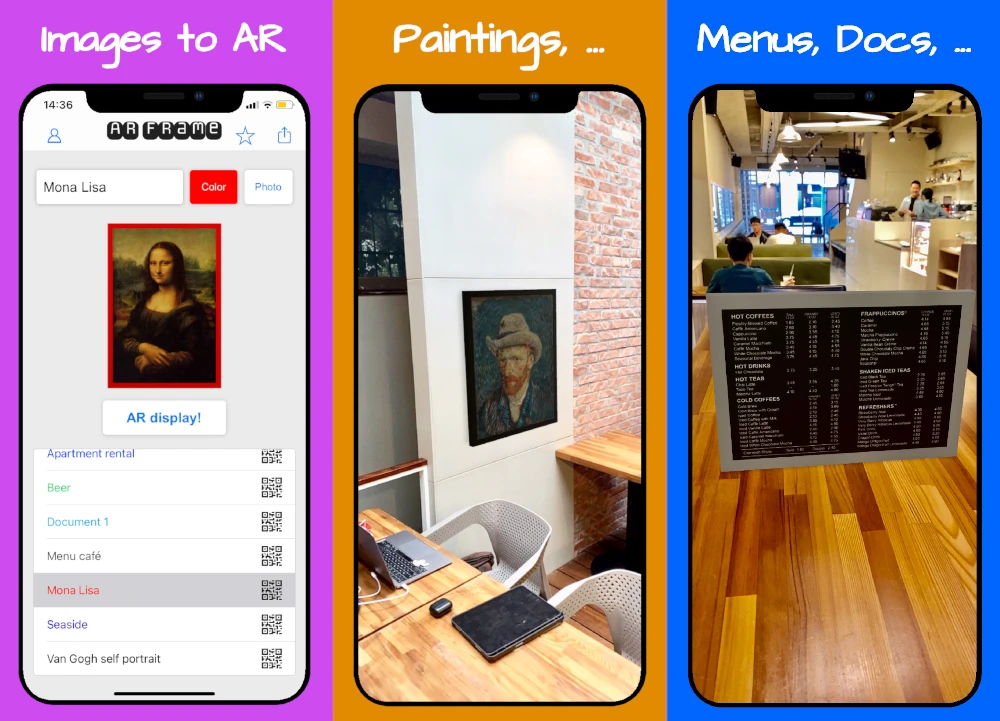
AR Code revolutionerar 3D-fotografering med Augmented Reality för företag med intuitiva, marknadsledande gränssnitt som förenklar skapande och delning av AR-foton. Våra robusta AR-lösningar ger företag världen över möjlighet att enkelt generera och distribuera mycket engagerande AR QR Codes utformade för...
169,152 AR experiences
530,684 Skanningar per dag
123,839 Skapare