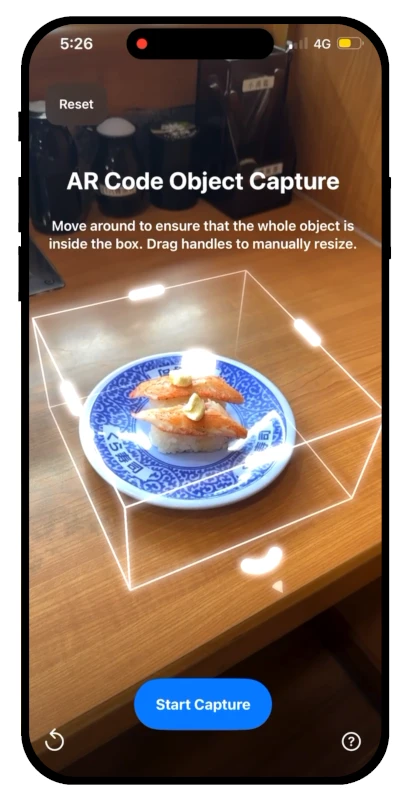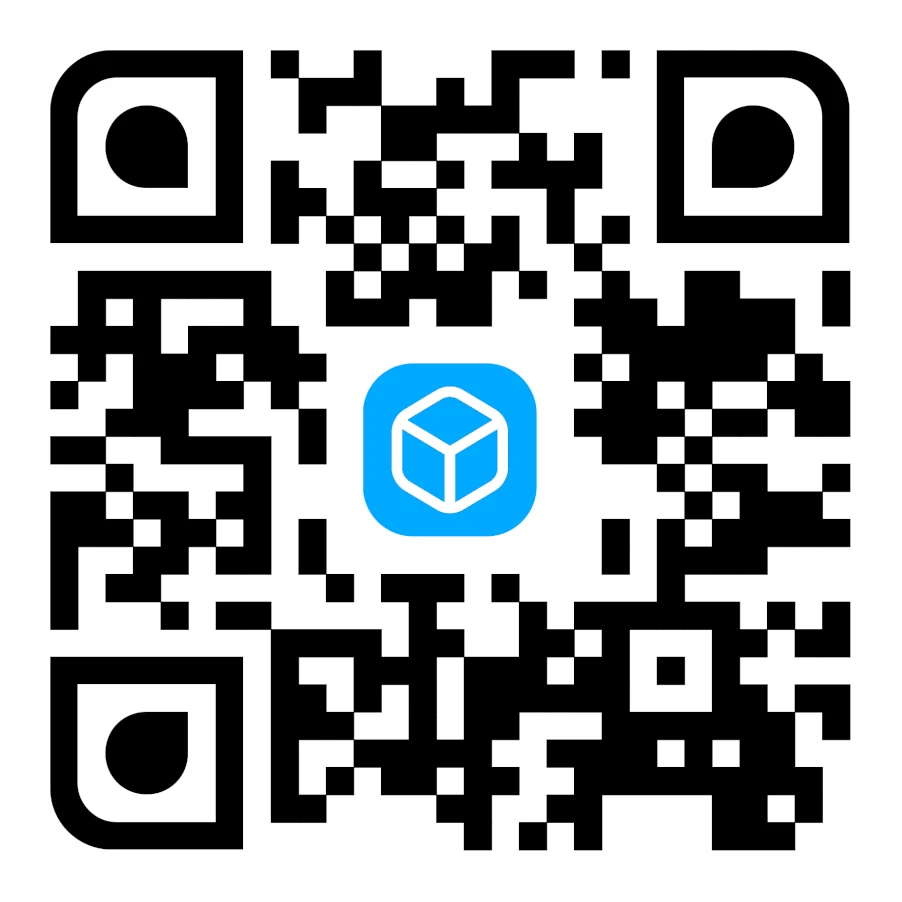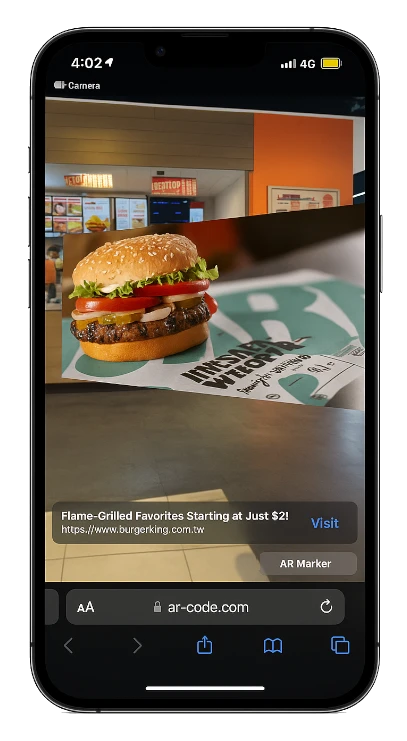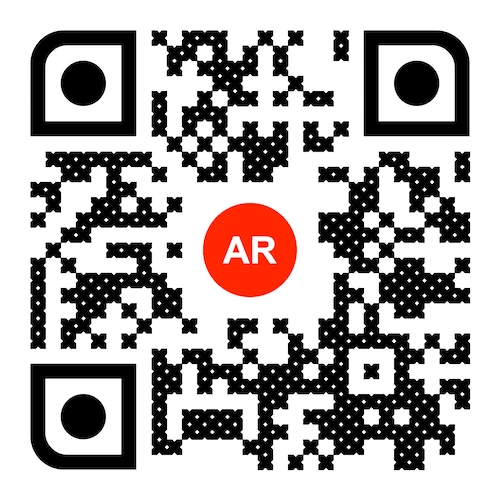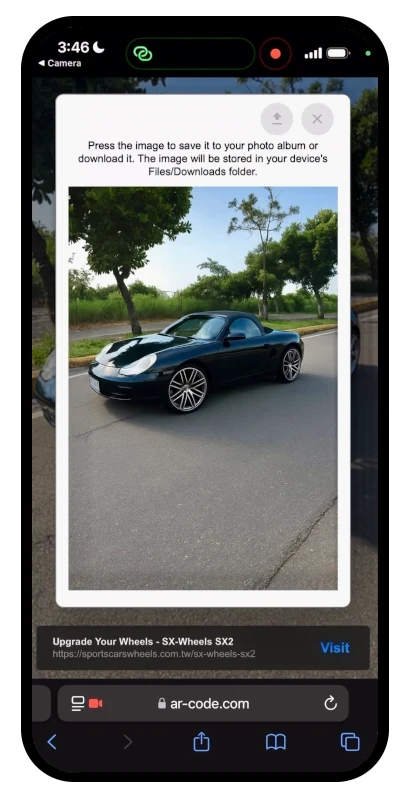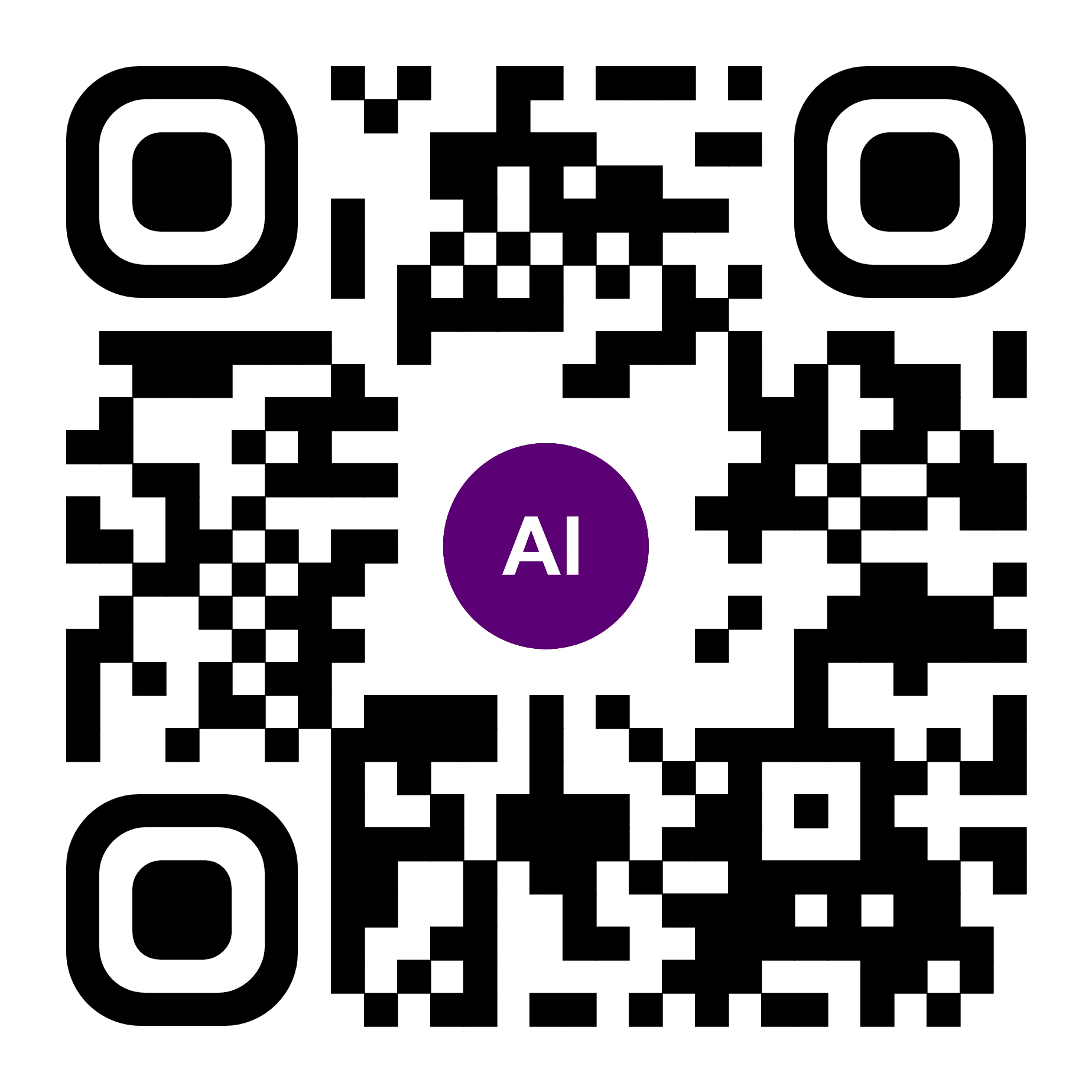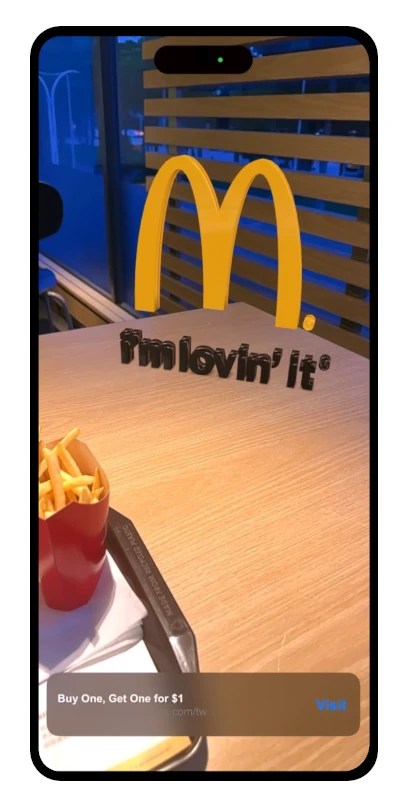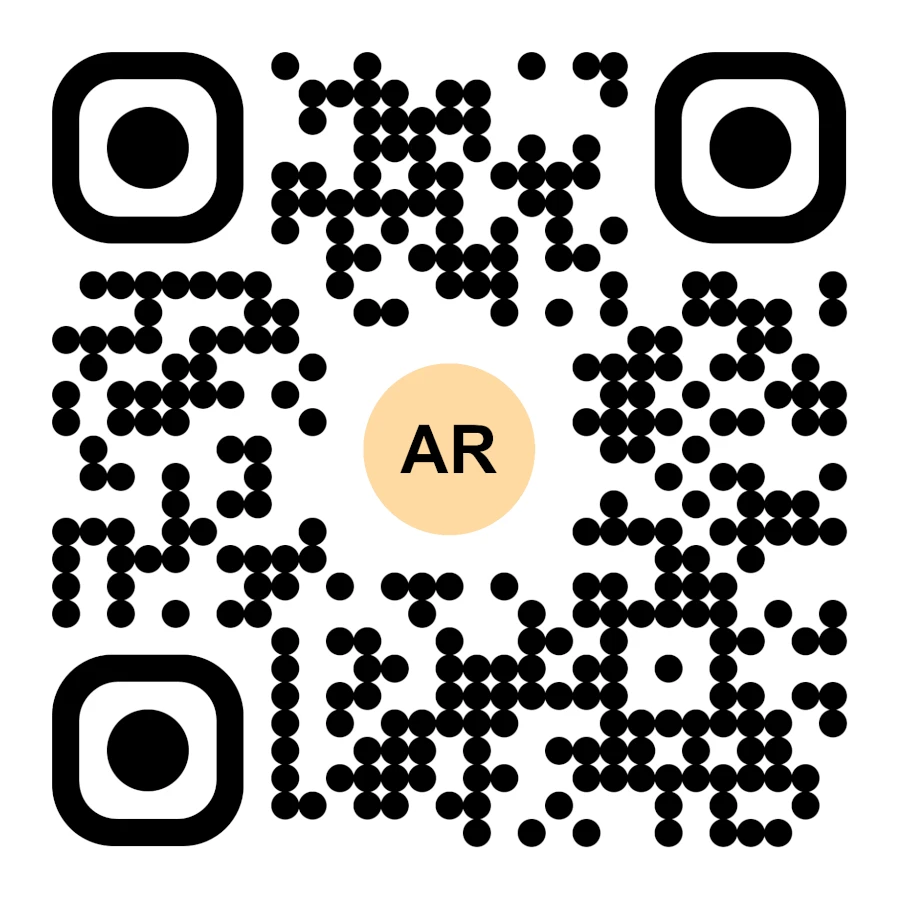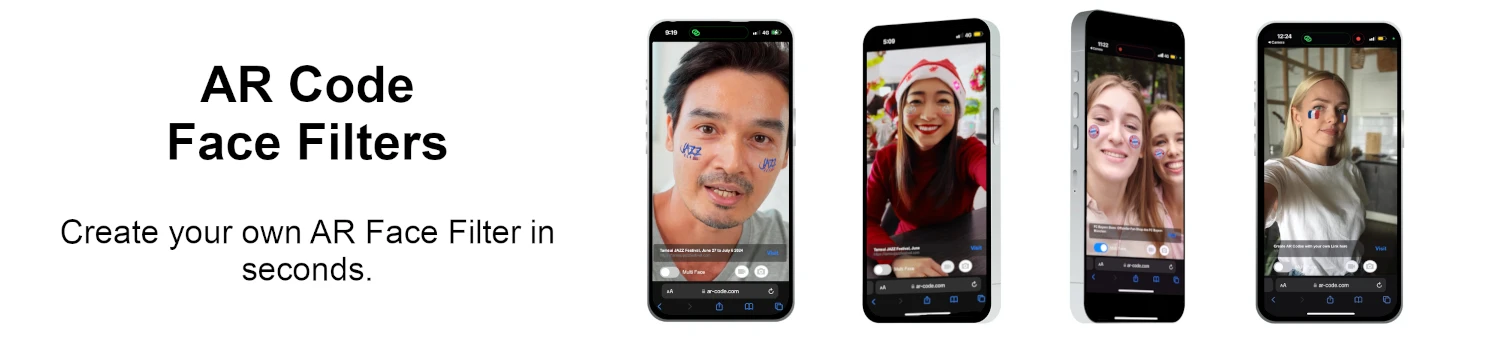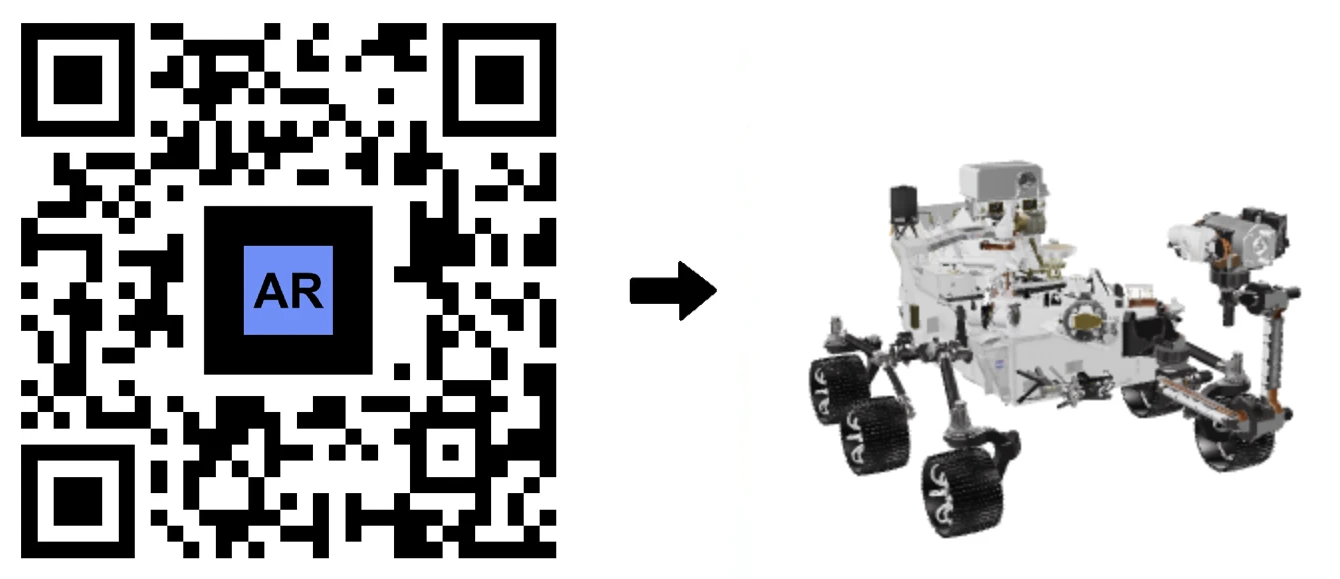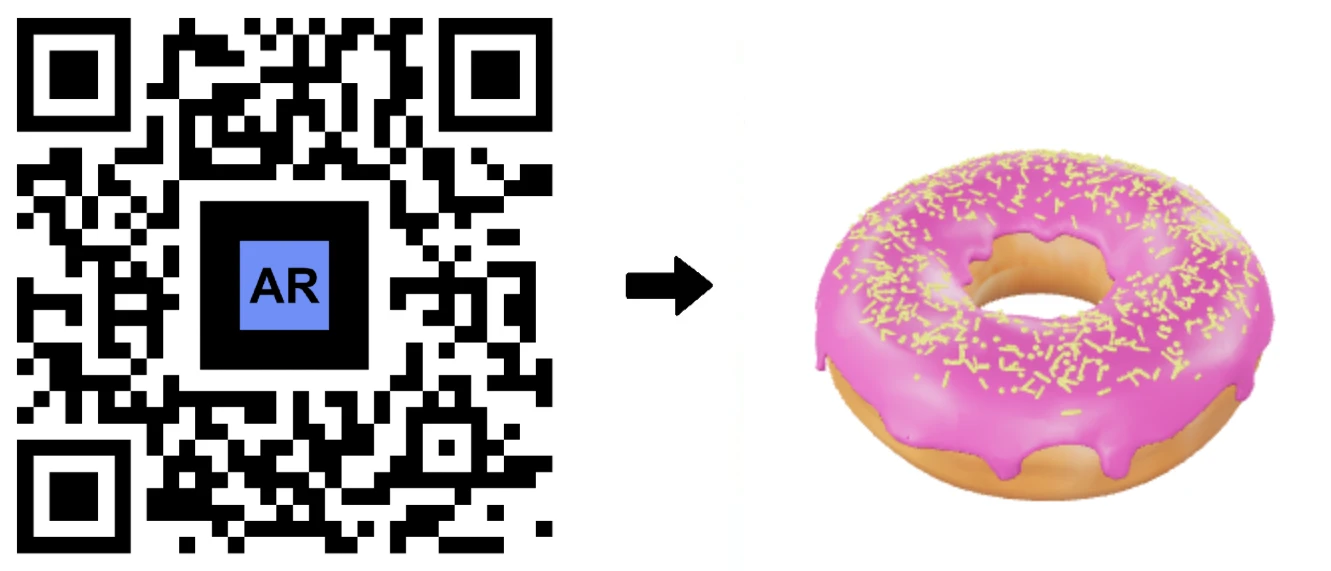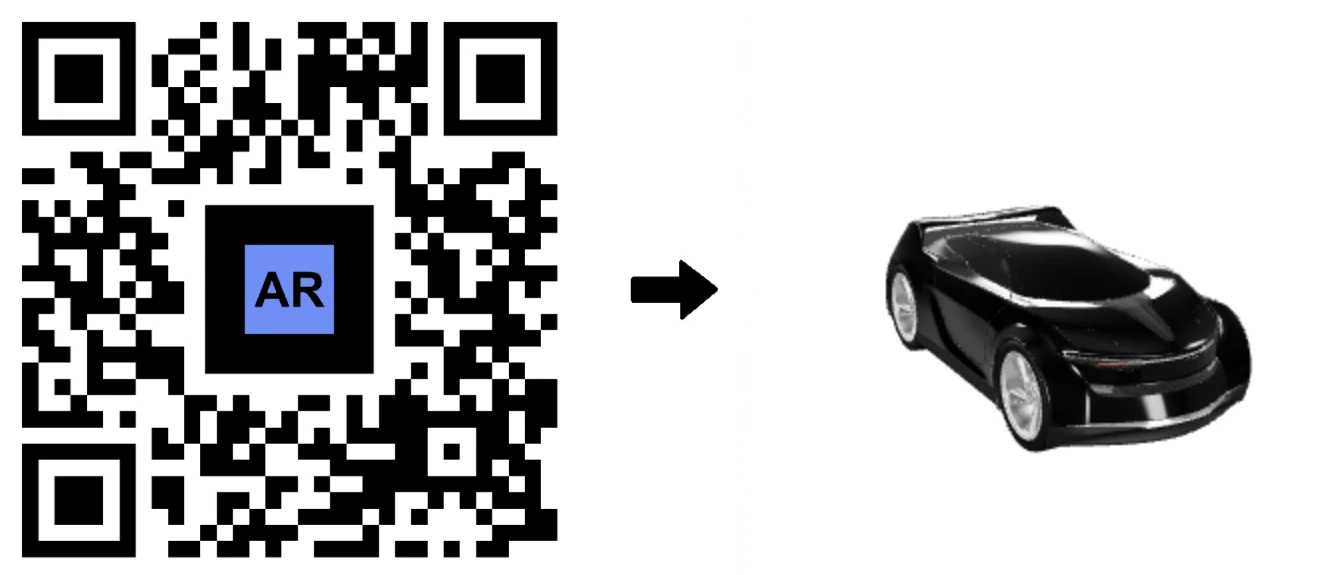VIDEO HƯỚNG DẪN: Cách tạo Mô hình 3D tối ưu cho Thực tế Tăng cường với AR Code?
Hướng dẫn | 17/09/2025 |
Bước vào thế giới thực tế ảo tăng cường (AR) đầy năng động và khám phá cách tích hợp liền mạch nội dung kỹ thuật số vào các bối cảnh thực tế. Mặc dù việc chuẩn bị mô hình 3D cho AR có thể trông như một thử thách, hướng dẫn toàn diện của chúng tôi đơn giản hóa quá trình này sử dụng Blender, phần mềm mô hình 3D miễn phí, để tối ưu hóa mô hình của bạn cho AR.
Đặt trung tâm mô hình 3D của bạn để hiển thị hoàn hảo trong Thực tế ảo Tăng cường
Đảm bảo rằng mô hình 3D của bạn được đặt chính giữa trong cảnh để mang lại trải nghiệm AR tối ưu. Một mô hình không phải trung tâm có thể trông không hợp lý. Đây là cách để đặt trung tâm:
- Nhập mô hình 3D của bạn vào Blender.
- Chọn mô hình của bạn và đặt điểm gốc vào hình học của nó để đảm bảo độ chính xác.
- Đặt mô hình của bạn tại tọa độ (0,0,0).
- Lưu mô hình 3D của bạn, sẵn sàng cho việc triển khai AR.
Cải thiện hiệu suất AR: Nén các tập tin mô hình 3D của bạn
Tăng cường trải nghiệm AR của bạn bằng cách tối thiểu hóa kích thước của các tập tin ảnh kết cấu của bạn. Cải thiện thời gian tải với những bước sau:
- Nhập mô hình của bạn vào Blender.
- Xuất mô hình sử dụng định dạng .gltf + .bin + textures.
- Trong GIMP, một trình chỉnh sửa hình ảnh miễn phí, mở và thay đổi kích thước các kết cấu thành 1024x1024 hoặc nhỏ hơn, lưu lại dưới định dạng .jpg với độ phân giải 90 hoặc thấp hơn.
- Thay thế các kết cấu trong Blender hoặc sửa đổi tập tin .gltf cho các thay đổi kết cấu.
- Lưu lại mô hình đã được cập nhật.
Giảm đỉnh để tối ưu hóa mô hình 3D
Cải thiện thời gian tải bằng cách đơn giản hóa mô hình 3D của bạn thông qua giảm đỉnh:
- Nhập mô hình 3D của bạn vào Blender.
- Chọn một lưới để giảm, nhắm đến mô hình dưới 50,000 mặt trong khi bảo tồn tính toàn vẹn hình ảnh.
- Đối với các phần không chuyển động, hãy giảm nhiều lưới bằng cách ghép chúng lại.
- Xuất định dạng .glb, chọn “Apply modifiers” mà không “Compress”.
- Tải lên mô hình đã tối ưu hóa vào AR Code.
Xuất khẩu ở các định dạng tập tin 3D ưa thích cho Thực tế ảo Tăng cường
Đảm bảo trải nghiệm AR liền mạch bằng cách xuất mô hình 3D của bạn trong các định dạng phù hợp.
Trong khi tải tập tin 3D lên AR Code, sử dụng tải lên tự động cho các định dạng như .GLB, .USDZ, .PLY, .STL, .FBX, .OBJ, .X3D, .GLTF, hoặc .ZIP. Hỗ trợ chuyên biệt có sẵn cho .DAE và .ABC.
Giữ các tập tin riêng lẻ dưới 25MB để đảm bảo tải nhanh và trải nghiệm mượt mà.
Điều chỉnh tỉ lệ mô hình 3D của bạn để tích hợp AR liền mạch
Với việc kết cấu và độ phức tạp đã được giảm, tải mô hình của bạn lên AR Code đảm bảo nó vẫn dưới 25MB cho hiển thị AR hiệu quả, ngăn ngừa chậm chạp do mô hình lớn.
Kiểm tra và điều chỉnh tỉ lệ mô hình của bạn khi tải lên AR Code. Để thay đổi kích thước trong Blender:
- Chọn mô hình của bạn và nhấn S (“scale”).
- Điều chỉnh kích thước và xác nhận bằng cách nhấn vào.
- Xuất mô hình ở định dạng .glb với tỉ lệ phù hợp.
Kết luận: Đạt được sự cân bằng cho thành công trong Thực tế ảo Tăng cường
Cân bằng chất lượng hình ảnh và hiệu suất trong các mô hình 3D là chìa khóa để tải nhanh và hiển thị AR hoàn hảo trên các thiết bị. Bằng cách tối ưu hóa kết cấu và giảm độ phức tạp, bạn cung cấp trải nghiệm AR hấp dẫn.
Để biết cách tiếp cận chi tiết về giảm kích thước tập tin, xem hướng dẫn của chúng tôi về giảm kích thước mô hình với Blender và GIMP. Người dùng mô hình CAD công nghiệp có thể tham khảo hướng dẫn của chúng tôi về sử dụng MeshLab và Blender để tối ưu hóa.
Các câu hỏi thường gặp
Tại sao việc đặt trung tâm cho mô hình 3D lại quan trọng?
Việc đặt trung tâm đảm bảo vị trí tối ưu trong các chế độ xem AR; lệch có thể làm cho mô hình trông xa cách. Sử dụng Blender để đặt điểm gốc vào hình học của nó và đặt tại (0,0,0).
Làm thế nào tôi có thể hiệu quả giảm kích thước tập tin mô hình 3D của mình?
Giảm kích thước tập tin bằng cách giảm kích thước kết cấu và đơn giản hóa độ phức tạp của mô hình. Xuất dưới định dạng .gltf, giảm kích thước kết cấu, và chuyển đổi sang tập tin .jpg. Đơn giản hóa bằng cách giảm số lượng lưới xuống dưới 50,000 mặt.
Định dạng tập tin nào là tốt nhất cho việc tải lên AR Code?
Định dạng tối ưu cho việc tải lên AR Code bao gồm .GLB, .USDZ, .PLY, .STL, .FBX, .OBJ, .X3D, .GLTF, và .ZIP. Tìm kiếm sự trợ giúp cho các định dạng khác như .DAE và .ABC.
Kích thước tập tin tối ưu cho mô hình 3D AR là bao nhiêu?
Nhắm đến giữ các mô hình 3D dưới 25MB để có trải nghiệm tốt nhất. Các tập tin lớn hơn có thể gây ra sự chậm trễ, ảnh hưởng đến hiệu suất AR dù cung cấp độ phân giải cao hơn.
Hướng dẫn - Bài viết blog mới nhất
Hướng dẫn Sử dụng Khóa API của AR Code
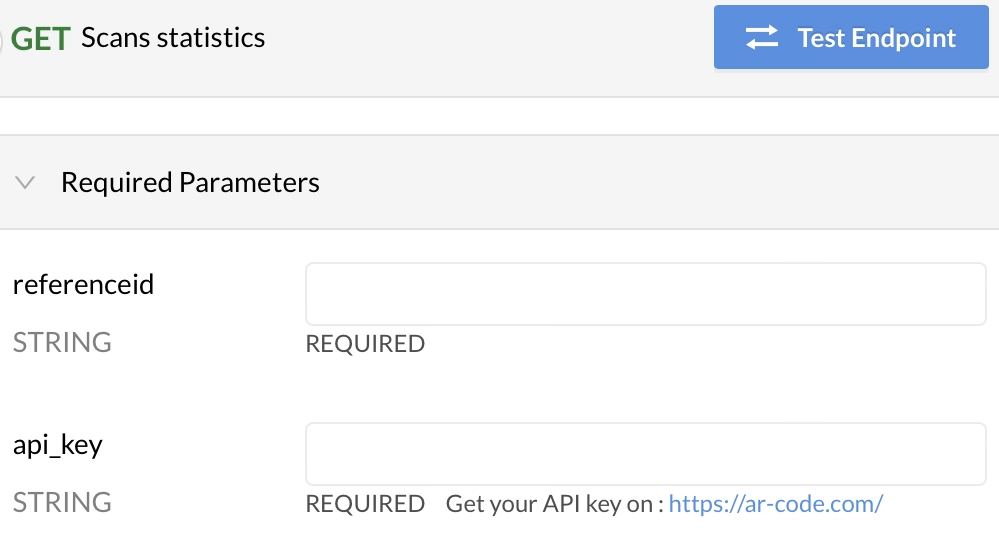
Khám phá cách các giải pháp SaaS AR Code có thể chuyển đổi doanh nghiệp của bạn với hướng dẫn toàn diện của chúng tôi về việc sử dụng khóa API AR Code. Đơn giản hóa việc tạo nội dung thực tế tăng cường và tăng cường quy trình với các công cụ...
HƯỚNG DẪN VIDEO: Cách chuyển đổi mô hình 3D CAD từ định dạng STP STEP hoặc IGS IGES sang GLB hoặc OBJ

Mô hình CAD 3D là nền tảng cho sự đổi mới trong nhiều ngành công nghiệp, từ công nghiệp và sản xuất đến các công ty kiến trúc và các studio thiết kế sáng tạo. Được thiết kế với phần mềm CAD tiên tiến nhất, các mô hình số này cải thiện đáng...
HƯỚNG DẪN VIDEO: Làm thế nào để nén / giảm kích thước của mô hình CAD 3D công nghiệp với MeshLab và Blender?

Nâng tầm kinh doanh của bạn với các giải pháp SaaS AR Code tiên tiến cho một hành trình thực tế tăng cường (AR) ấn tượng. Tăng cường trải nghiệm AR của bạn với các mô hình 3D hiệu suất cao và học các phương pháp nâng cao như tối ưu hóa kích thước...
HƯỚNG DẪN VIDEO: Cách nén / giảm kích thước mô hình 3D trong Blender (GLB, GLTF, DAE, FBX, OBJ...)
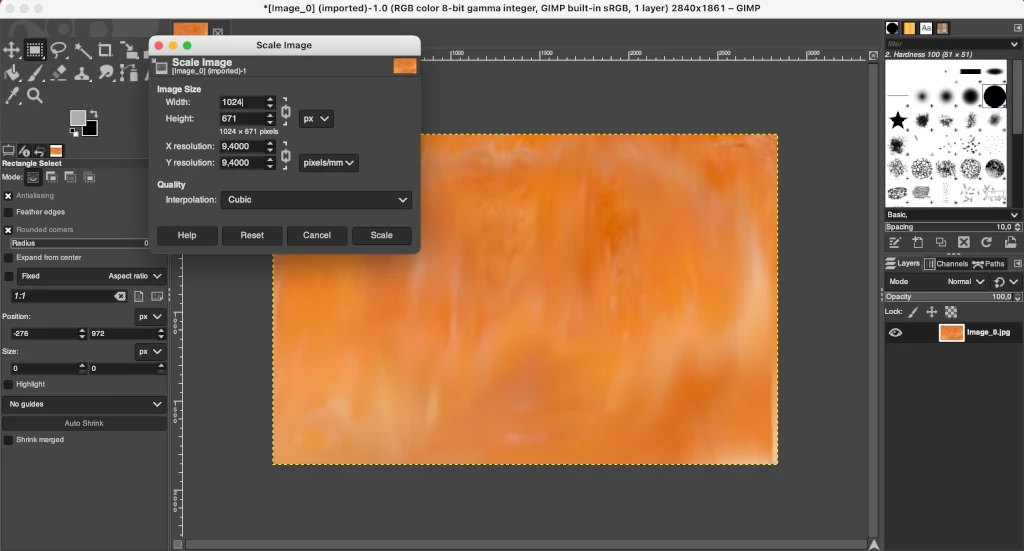
Blender là một phần mềm 3D mã nguồn mở mạnh mẽ, được các chuyên gia sáng tạo và doanh nghiệp tin tưởng để sản xuất đồ họa 3D, hoạt hình và hiệu ứng hình ảnh. Khả năng tương thích linh hoạt với các định dạng tệp phổ biến như GLB, GLTF, DAE,...
HƯỚNG DẪN VIDEO: Cách Hiển Thị Quét 3D Photogrammetry Trong Thực Tế Tăng Cường Với AR Code

Khám phá toàn bộ tiềm năng của AR Code cho doanh nghiệp của bạn với khả năng tải lên dữ liệu quang trắc liền mạch và hiển thị thực tế tăng cường. Với AR QR Code, bạn có thể dễ dàng chia sẻ những trải nghiệm AR hấp dẫn và nâng cao mức độ...
VIDEO HƯỚNG DẪN: Cách tạo AR Portal và gắn nó với AR Code?
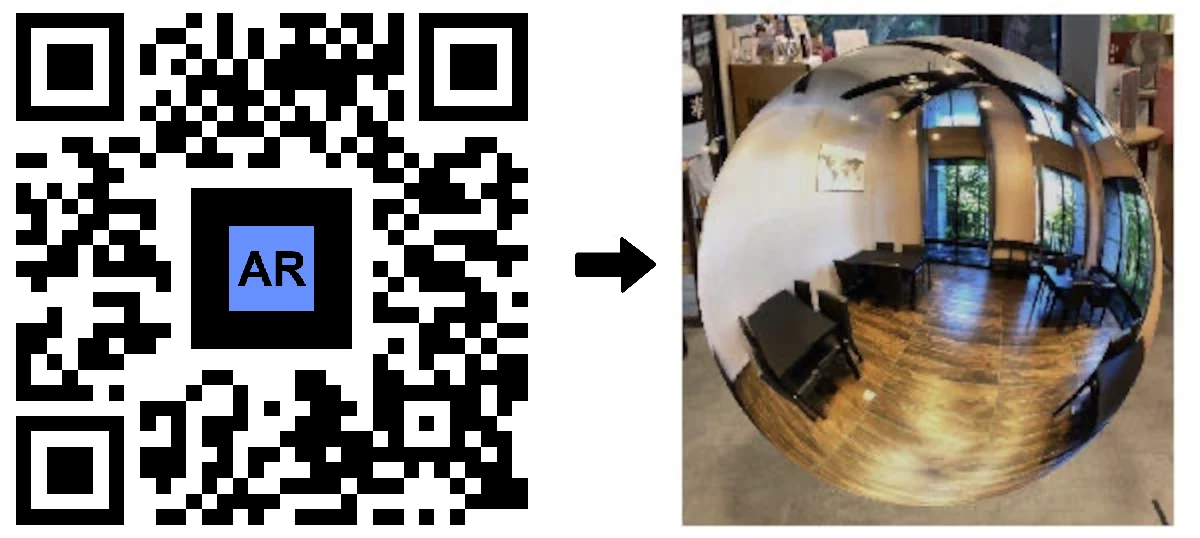
AR Portals đang cách mạng hóa sự tương tác kinh doanh bằng cách mang đến những trải nghiệm thực tế tăng cường sống động, thu hút khách hàng và gia tăng sự tương tác. Bằng cách tận dụng công nghệ tiên tiến này, các tổ chức có thể giới thiệu sản...
VIDEO HƯỚNG DẪN: Tạo Văn Bản 3D trên AR Code
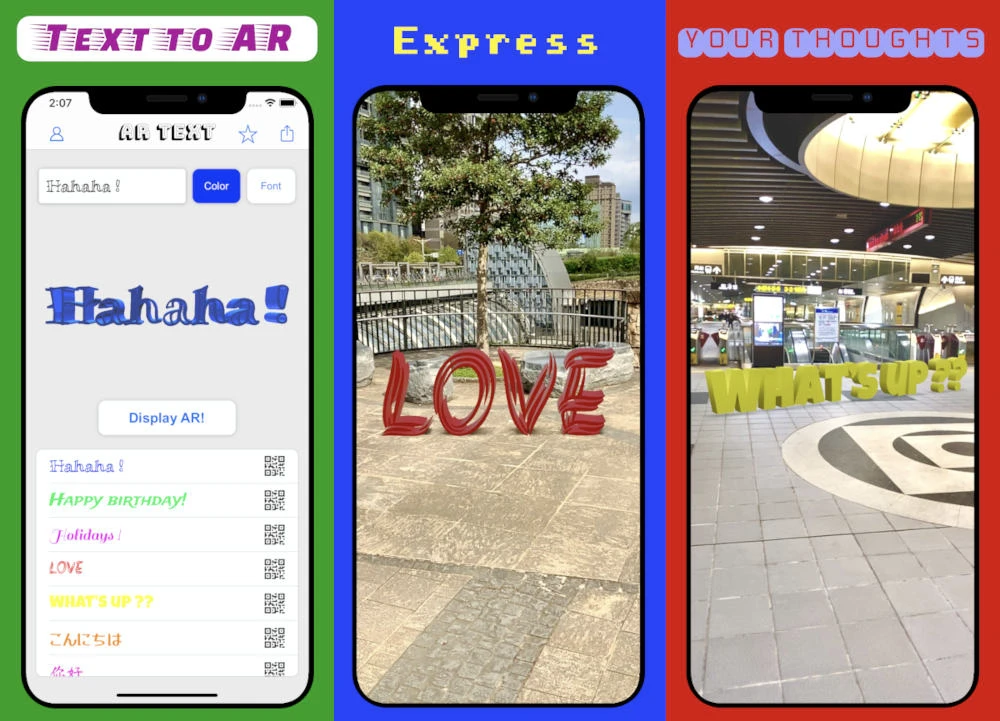
Cách mạng hóa giao tiếp, quảng cáo và giáo dục với AR Text, một tính năng tiên tiến trong thực tế tăng cường. Biến đổi văn bản tĩnh thành các hoạt hình AR 3D hấp dẫn, cung cấp một cách truyền tải thông điệp động và tương tác để thu hút người...
HƯỚNG DẪN VIDEO: Tạo ảnh 3D AR trên AR Code
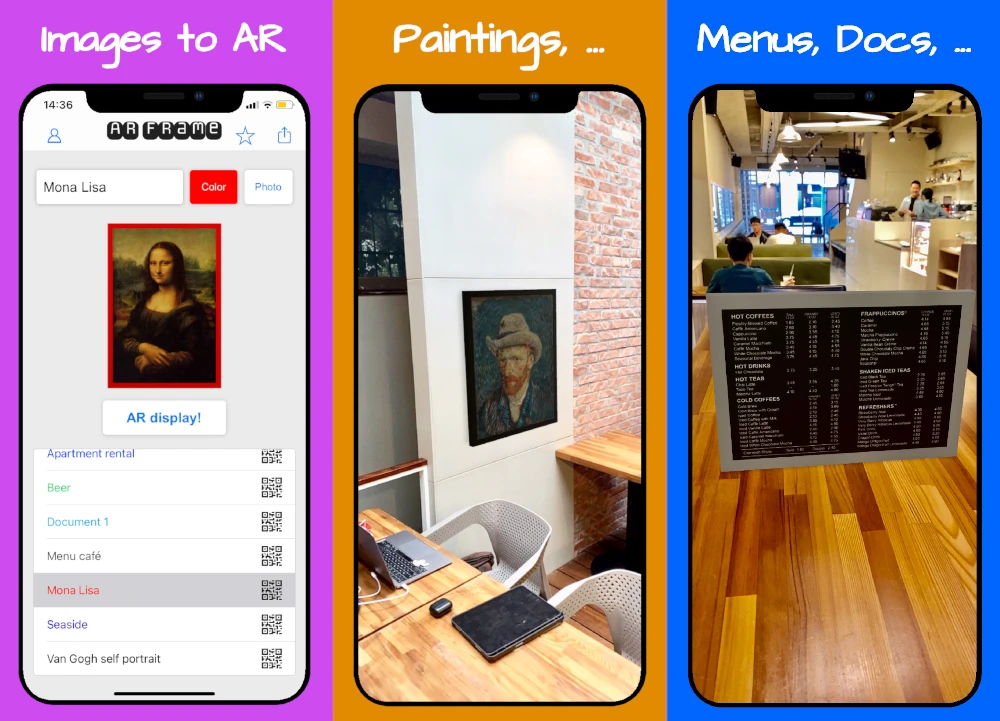
AR Code đang cách mạng hóa nhiếp ảnh Thực Tế Tăng Cường 3D cho doanh nghiệp với các giao diện trực quan, dẫn đầu ngành giúp đơn giản hóa việc tạo và chia sẻ ảnh AR. Các giải pháp AR mạnh mẽ của chúng tôi trao quyền cho các công ty trên toàn thế giới...
166,430 AR experiences
526,987 Quét mỗi ngày
123,344 Người sáng tạo