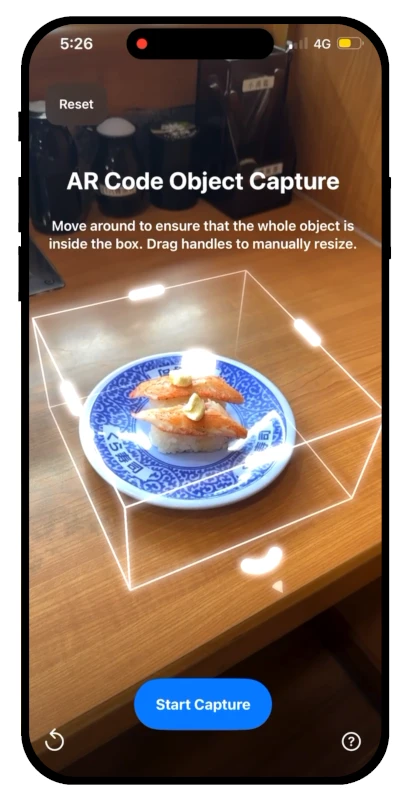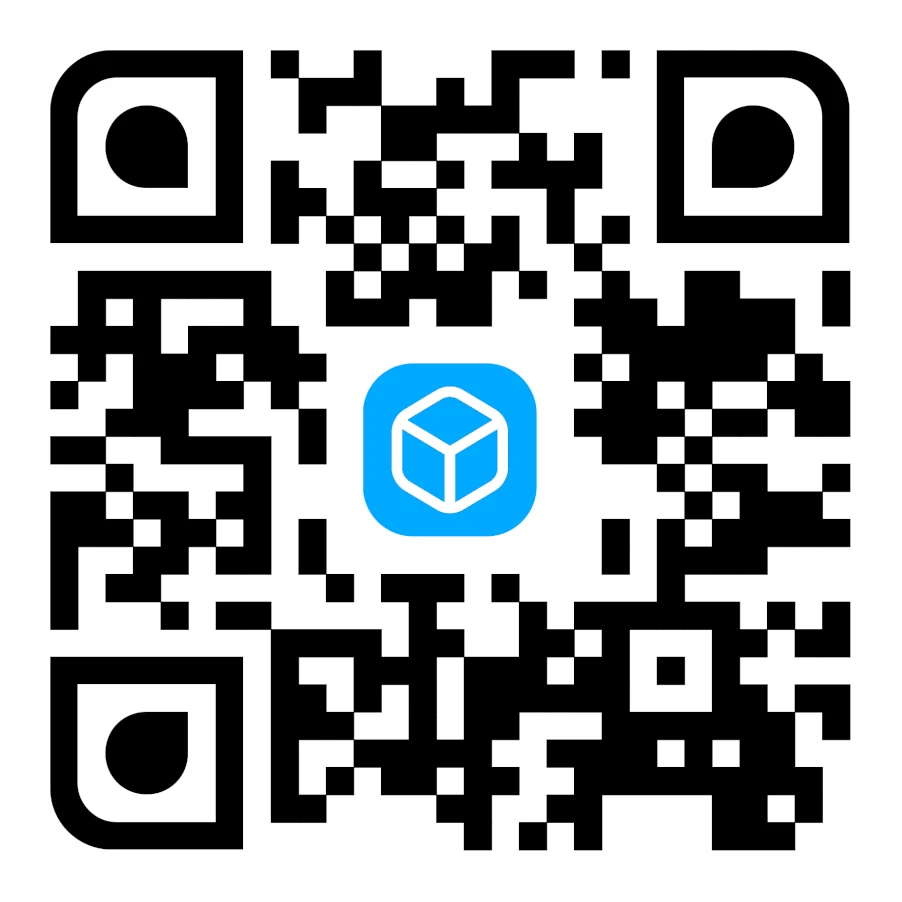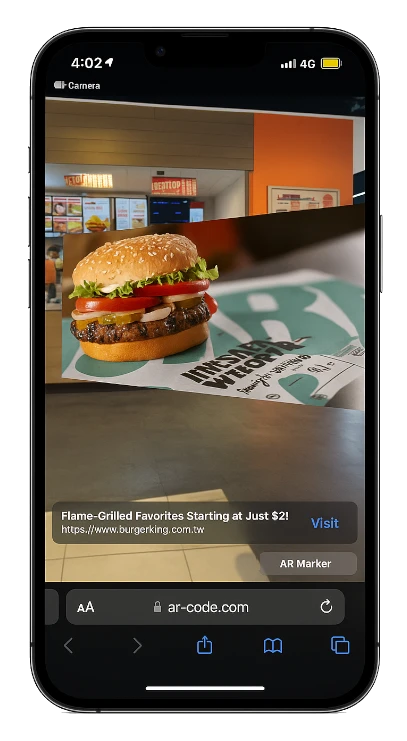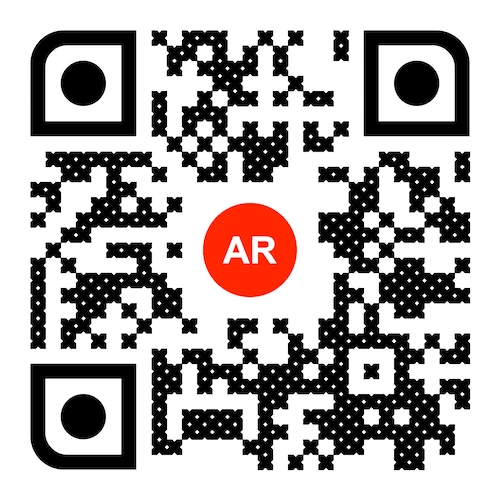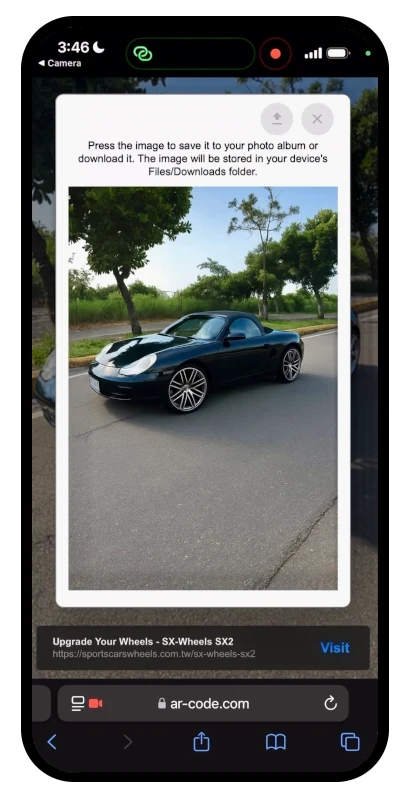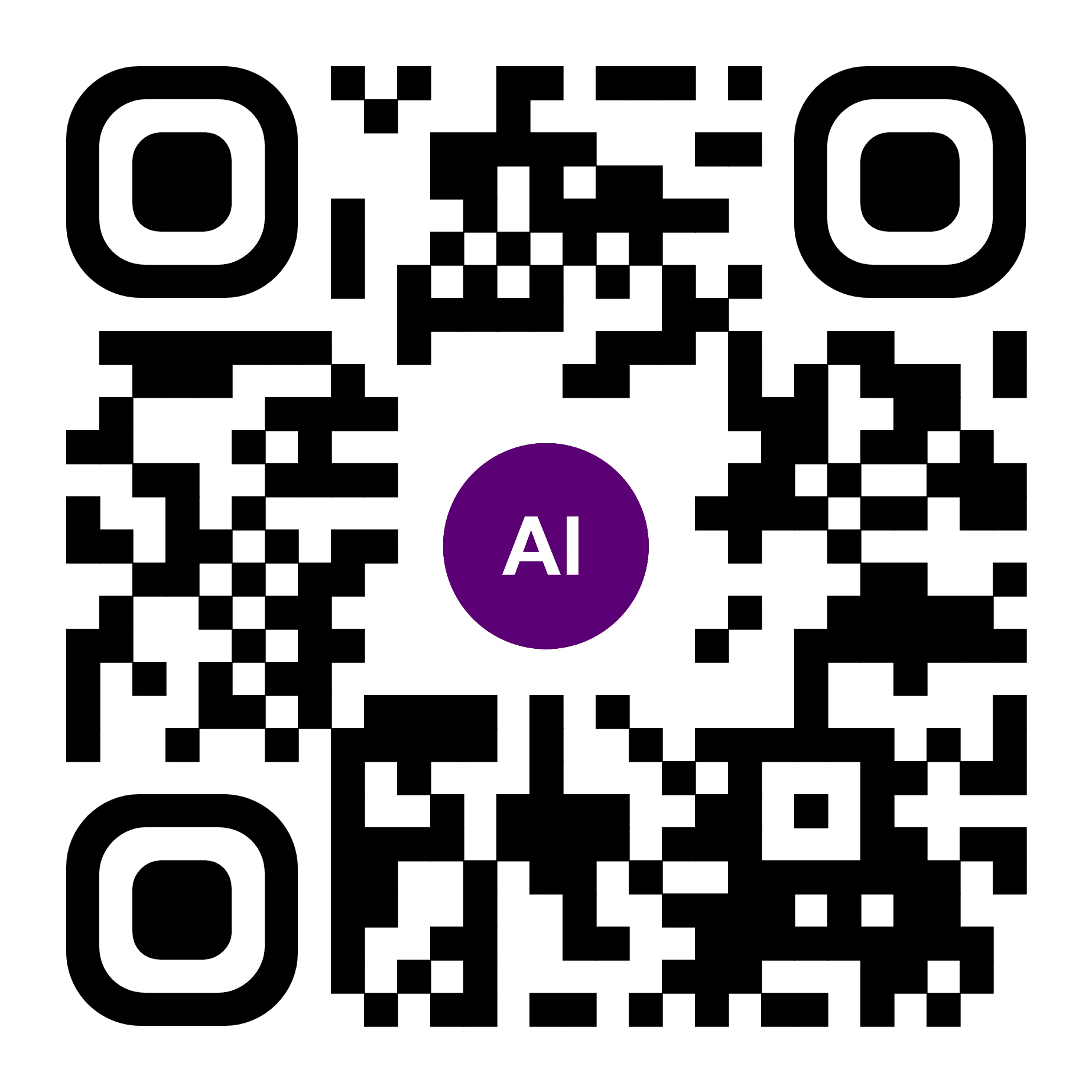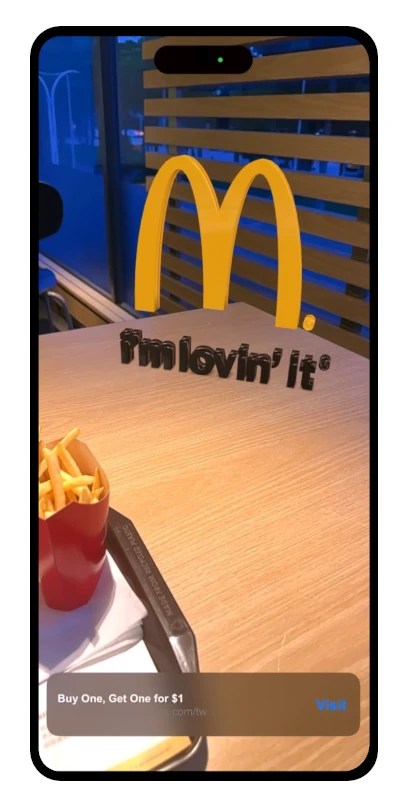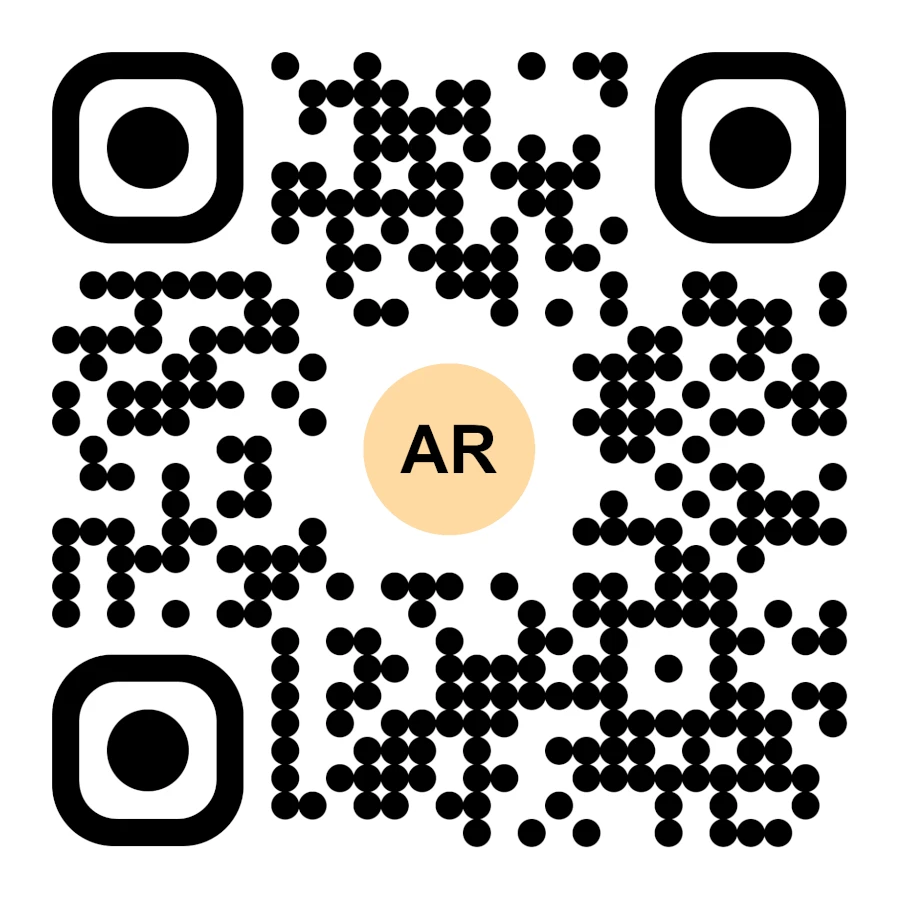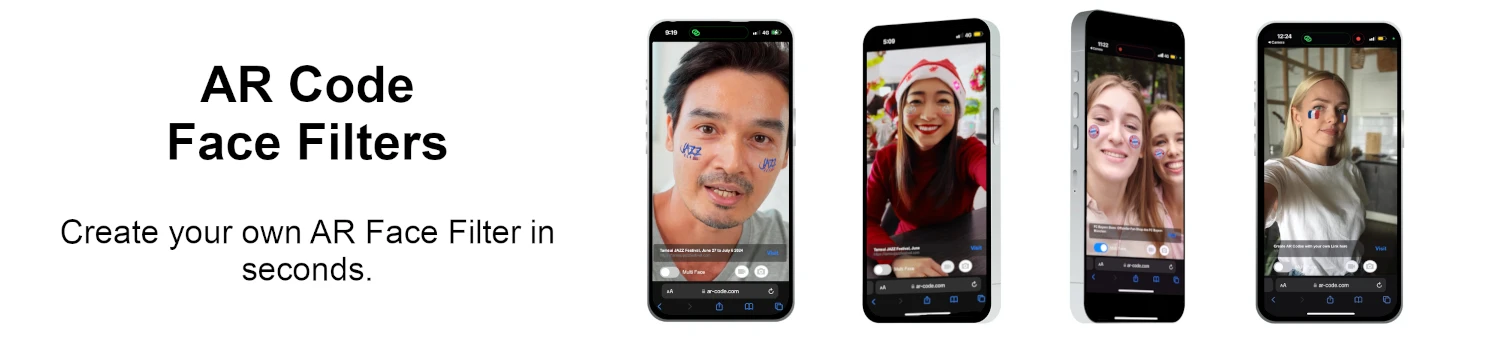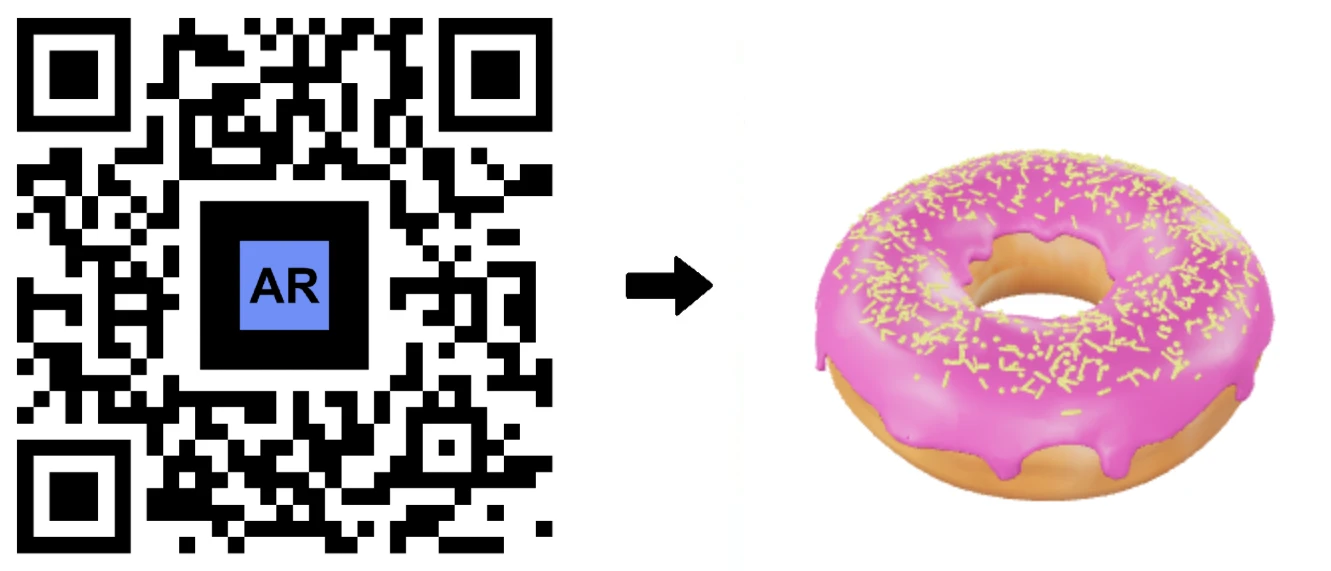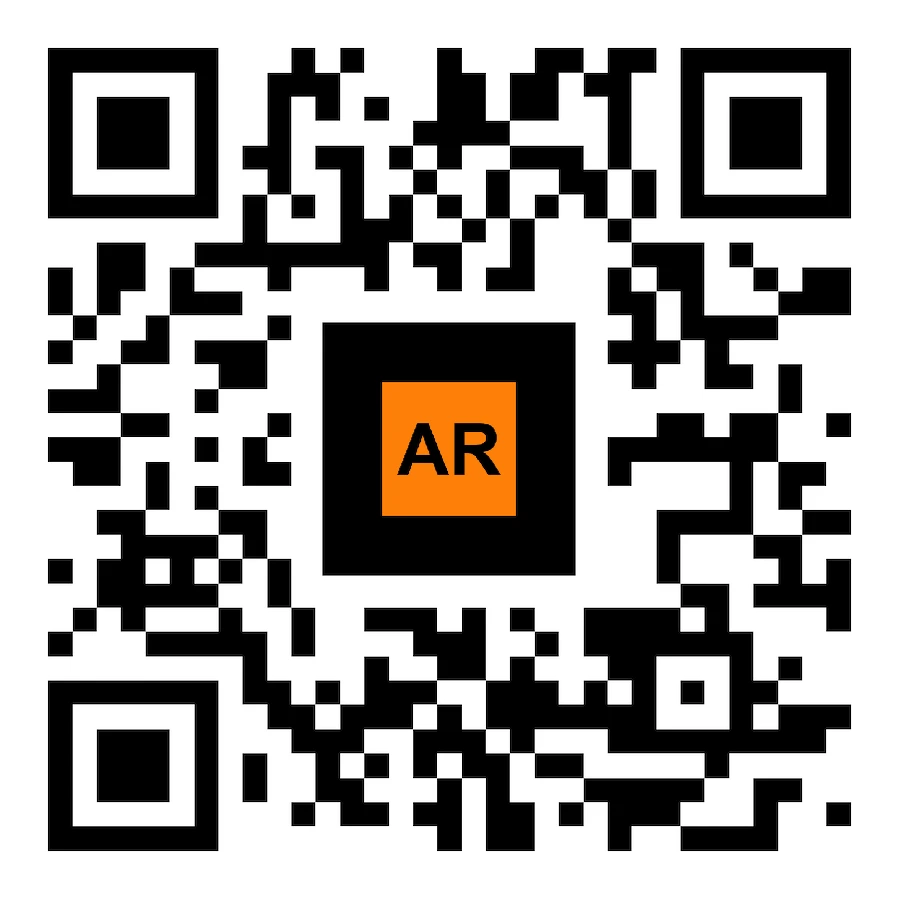VIDEOOPPLÆRING: Hvordan komprimere / redusere størrelsen på en 3D-modell i Blender (GLB, GLTF, DAE, FBX, OBJ...)?
Veiledninger | 20/10/2025 |
Blender er en kraftig, åpen kildekode 3D-programvare som brukes av kreative fagfolk og bedrifter for å produsere 3D-grafikk, animasjoner og visuelle effekter. Den fleksible kompatibiliteten med populære filformater som GLB, GLTF, DAE, OBJ, ABC, USD, BVH, PLY, STL, FBX og X3D gjør Blender til en uunnværlig løsning for bedrifter som ønsker å effektivisere arbeidsflyter for 3D-modellering, design og AR-prosjekter. (https://www.blender.org/download/).
Hvordan optimalisere 3D-filens størrelse for AR Code-ytelse
Fremskynd AR-prosjektene dine og øk kundens engasjement ved å forberede dine 3D-modeller med Blender før opplasting til AR Code. En optimalisert 3D-modell sikrer en sømløs Augmented Reality-opplevelse som fanger publikums interesse og holder dem engasjert med merkevaren din.
For den beste AR Code-opplevelsen på mobil bør innholdet ditt lastes inn på under 10 sekunder uansett enhet. En standard mobiltilkobling leverer omtrent 1 megabit per sekund, så det er avgjørende å holde filene dine godt optimalisert for brukervennlighet og engasjement.
Følg disse utprøvde stegene for å komprimere dine 3D-filer i Blender for en imponerende AR-visning:
Steg 1: Komprimer og optimaliser teksturer for 3D-modeller
Start med et bildebehandlingsverktøy for å minimere filstørrelsen på teksturer. Vi anbefaler GIMP, et solid åpen kildekode-program (https://www.gimp.org/downloads/).
Tilgå teksturene for 3D-modellen din ved hjelp av følgende format: .gltf + .bin + teksturer:
- Importer 3D-modellen din i Blender
- Eksporter 3D-modellen din i .gltf + .bin + teksturer
- Åpne teksturfiler i GIMP
- Endre bildestørrelse for maksimal effektivitet (1024x1024 eller mindre anbefalt): Bilde > Skaler bilde
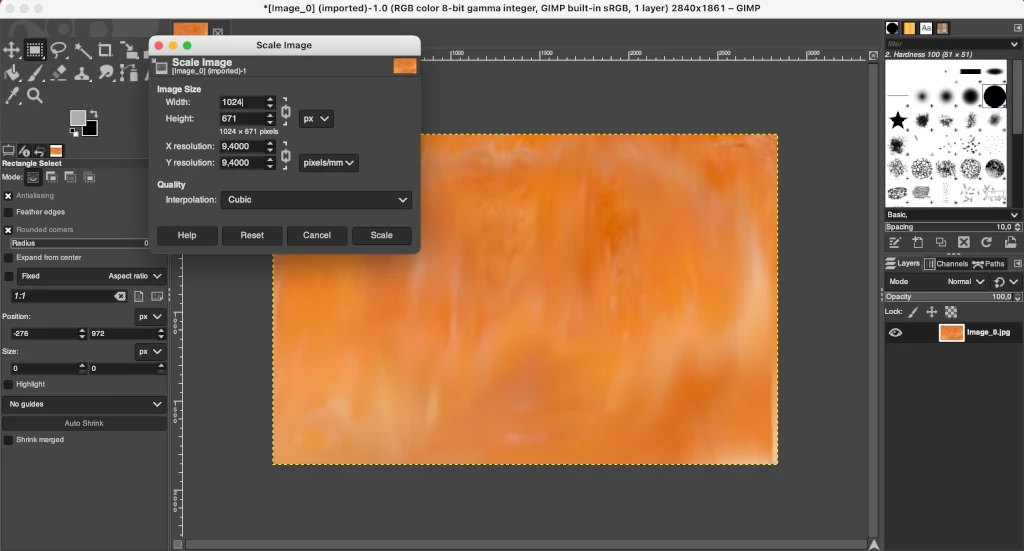
- Eksporter teksturbildene i *.jpg-format med kvalitet 90 eller lavere for best komprimering: Fil > Eksporter som
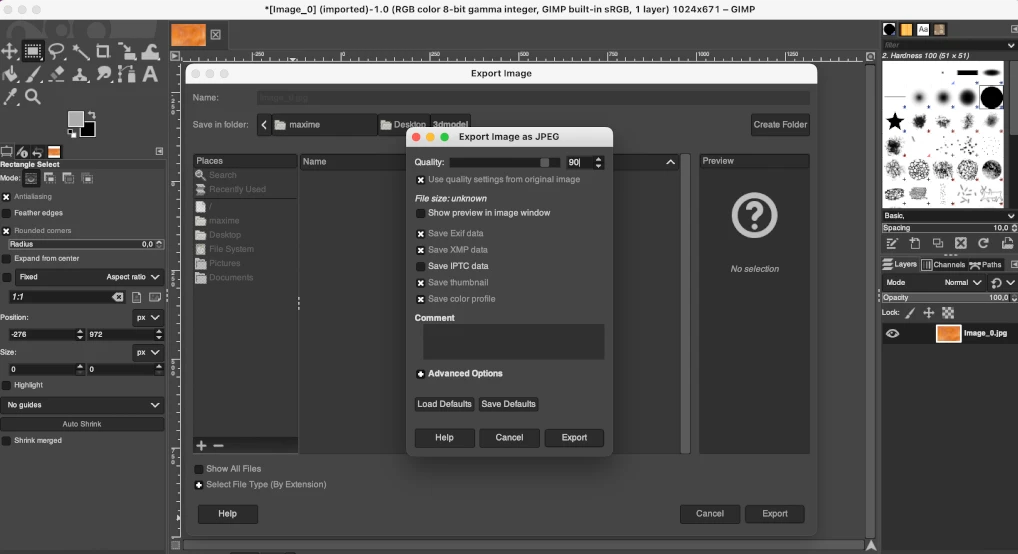
- Oppdater teksturene i Blender, eller bruk en tekstredigerer for å tilpasse .gltf-filen for de nye teksturtypene (som å endre ".png" til ".jpg")
- Lagre de optimaliserte filene dine for senere steg
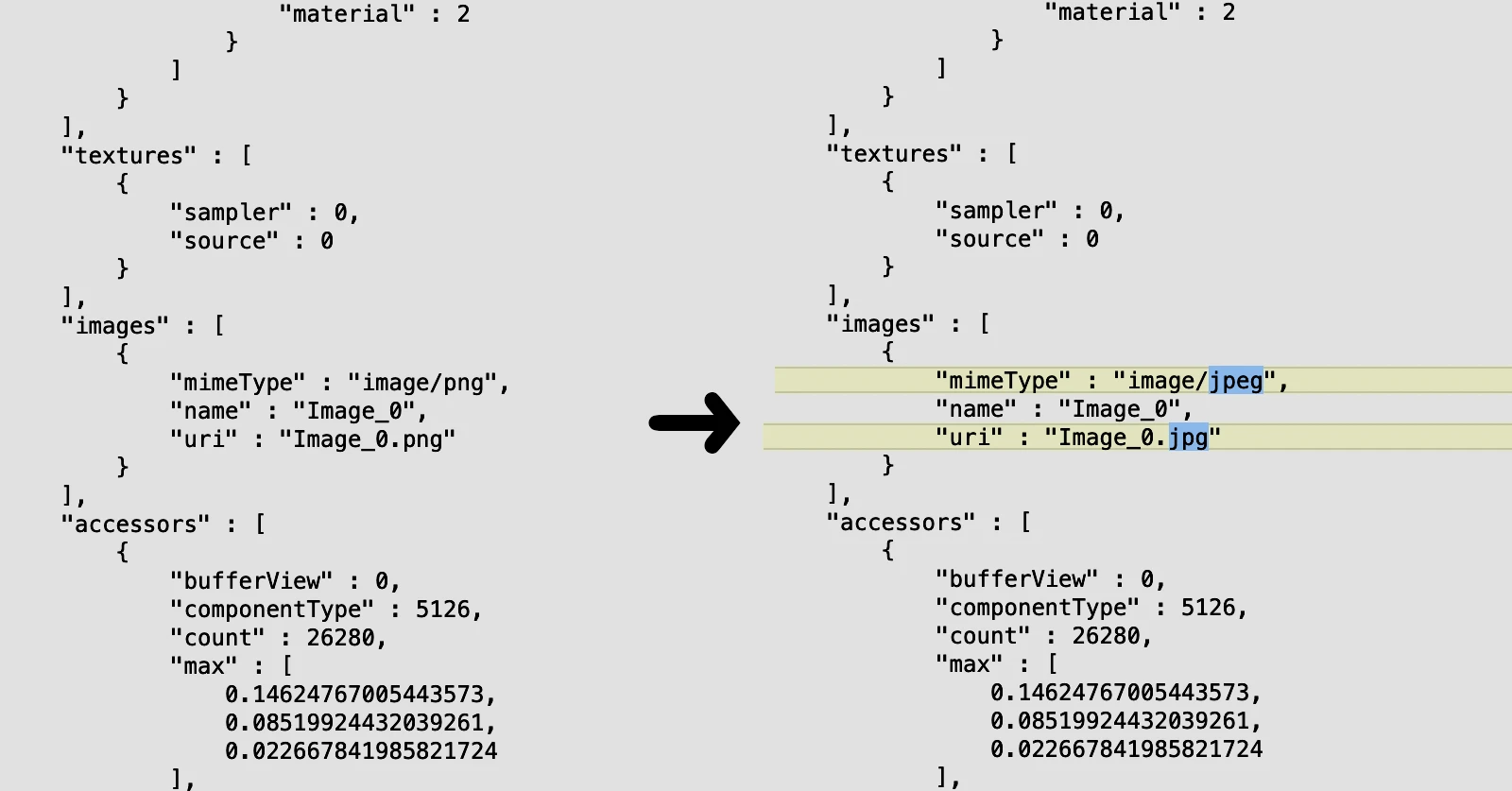
Steg 2: Forenkle 3D-modellen med desimering i Blender
Å redusere antall polygoner er avgjørende for AR. Desimer unødvendig mesh-kompleksitet i Blender for å bevare god visuell kvalitet og samtidig forbedre ytelsen betydelig.
- Importer den optimaliserte *.gltf-filen i Blender
- Velg individuelle mesh-er du vil optimalisere
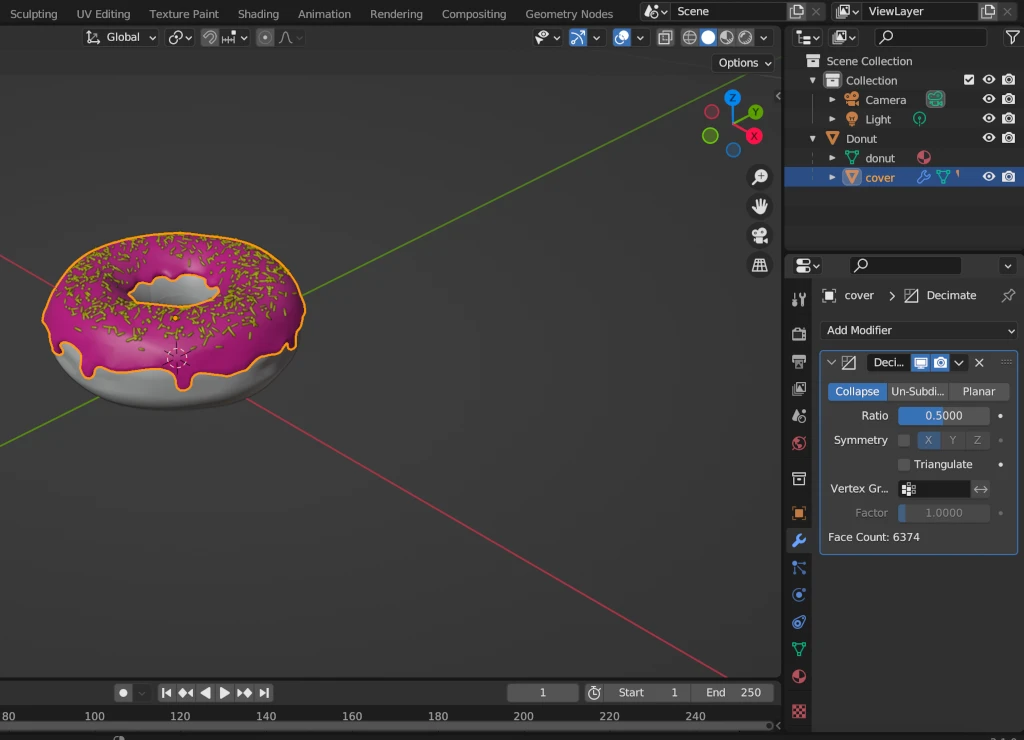
- Bruk desimeringsmodifikatoren på hver mesh, og hold dem under 50 000 flater for best resultat. Hvis modellen din ikke er animert, kan flere mesh-er slås sammen og optimaliseres sammen.
- Eksporter 3D-modellen din som en *.glb-fil ved å velge “Apply modifiers” uten å aktivere “Compress”-alternativet.
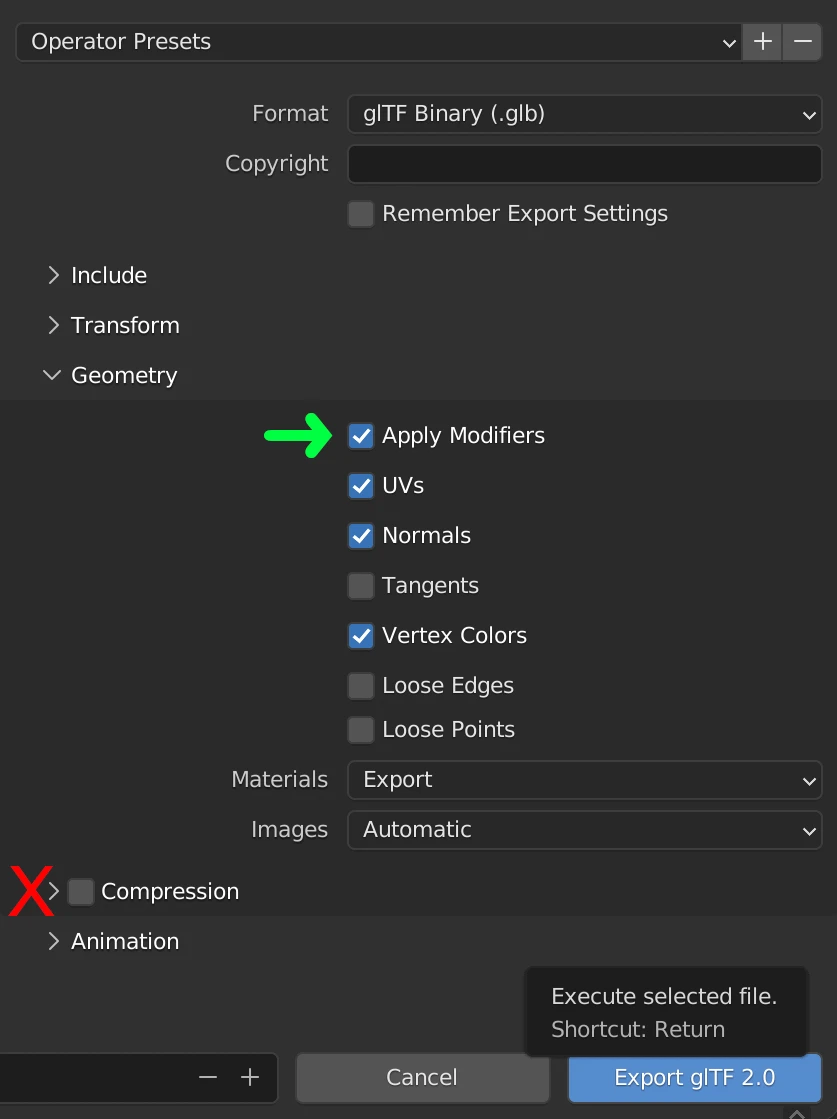
3D-modellen din er nå klar til opplasting på AR Code-plattformen, og åpner for interaktive AR-markedsførings-, opplærings- og visualiseringsopplevelser for din virksomhet.
Hvordan laste opp en 3D-fil på AR Code for bedriftsklare AR-opplevelser
For å maksimere publikumsengasjement og AR Code-effektivitet bør du bruke 3D-modeller som er 25MB eller mindre. Større filer kan ha høyere oppløsning, men kan føre til treg innlasting og lavere kundetilfredshet. For detaljerte instruksjoner, besøk Uploading 3D models on AR Code, what File Size and Format?. Optimaliserte filer gir raskere, mer engasjerende AR-opplevelser som er avgjørende for forretningsapplikasjoner som markedsføring og opplæring.
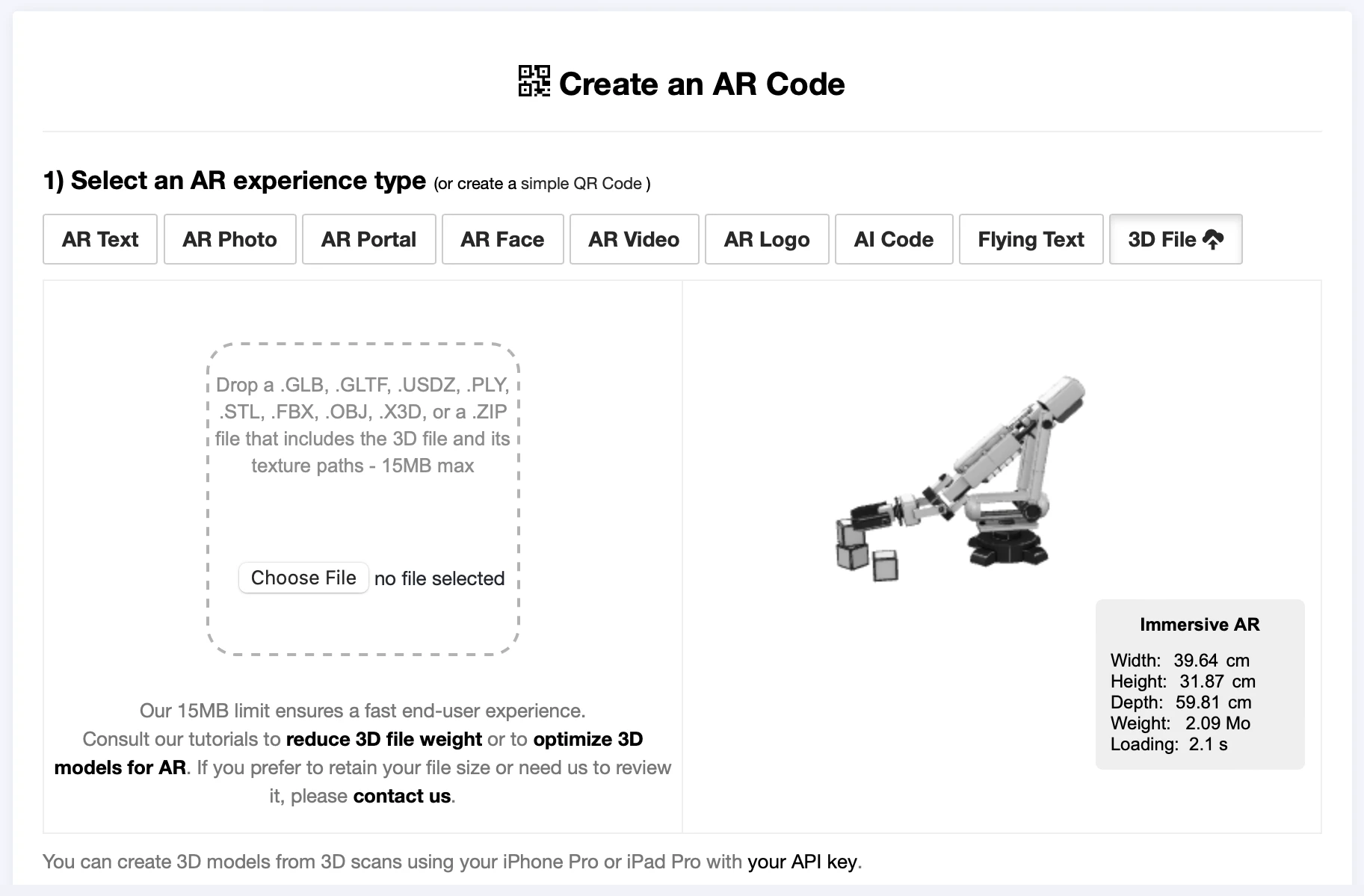
Se hele videotutorialen: Komprimering av 3D-filer i Blender for AR Code
Foretrekker du videoopplæring? Se vår trinnvise veiledning for å lære å komprimere en 3D-fil og laste den opp til AR Code. Gjør teamet ditt i stand til å levere minneverdige AR-opplevelser som kundene dine vil huske.
Kort oppsummering: Komprimering og optimalisering for AR
Steg 1: Komprimere teksturer til 3D-modeller
- Importer 3D-modellen din i Blender
- Eksporter som .gltf + .bin + teksturer
- Åpne teksturfiler i GIMP
- Endre bildestørrelse (til 1024X1024 eller mindre)
- Eksporter teksturer som *.jpg (oppløsning 90 eller lavere)
- Rediger filstier i .gltf-filen ved behov
- Lagre resultatet
Steg 2: Desimer mesh-er i Blender
- Importer den redigerte *.gltf-filen
- Velg mesh(er) som skal desimeres
- Sikt mot under 40 000 flater per mesh og sjekk 3D-renderingskvaliteten
- Tips: Slå sammen mesh-er hvis modellen ikke er animert
- Eksporter som *.glb, bruk “Apply modifiers”
- Last opp filen til AR Code
Å optimalisere 3D-modeller for Augmented Reality forvandler virksomhetens digitale strategi. Med Blender og GIMP kan du raskt produsere engasjerende, høyytelses AR-innhold for markedsføring, detaljhandel, produksjon og utdanning. Test alltid AR-innholdet ditt for å sikre en jevn brukeropplevelse i alle scenarioer.
Jobber du med industrielle CAD-modeller? Se vår spesialiserte opplæring: How to compress/reduce the size of an industrial 3D CAD model with MeshLab and Blender? for å møte krevende bedriftsbehov.
Lag avanserte AR-opplevelser med AR Codes bedriftsklare 3D-verktøy
Frem driv innovasjon og brukerengasjement med AR Codes banebrytende Object Capture-verktøy for 3D-skanning, 3D-logooppretting, oppslukende AR Photo og AR Portal-løsninger, samt iøynefallende AR Face Filters. Hver funksjon er designet for å få virksomheten din til å skille seg ut, enten du fokuserer på merkevarebygging, interaktiv produktvisualisering, virtuelle showrooms eller engasjement i sosiale medier. Se hvordan du kan ta interaktivitet i dine interaktive AR-reklamekampanjer til nye høyder med disse løsningene.
Ofte stilte spørsmål
Hva er Blender og hvilke filformater støtter den for import og eksport?
Blender er et avansert åpen kildekode-verktøy for å produsere 3D-grafikk, animerte filmer og realistiske visuelle effekter. Den brede støtten for viktige 3D-filformater som GLB, GLTF, DAE, ABC, USD, BVH, PLY, STL, FBX og X3D betyr at bedrifter effektivt kan utveksle og gjenbruke 3D-ressurser på tvers av ulike plattformer, inkludert AR Code for digitale opplevelser.
Hvorfor er det viktig å komprimere 3D-modeller før opplasting til AR Code?
Å komprimere 3D-modellene dine før opplasting til AR Code er avgjørende for å levere raske og sømløse AR-opplevelser for din virksomhet eller kundene dine. Mindre, optimaliserte filer gir kortere lastetider og holder publikum engasjert, noe som fremmer suksess og sikrer at hver AR-interaksjon blir effektiv og fengslende.
Hva er prosessen for å komprimere en 3D-fil i Blender for å optimalisere den for Augmented Reality-visning?
For å raskt optimalisere en 3D-fil i Blender for Augmented Reality, komprimer teksturbildene i 3D-modellen med verktøy som GIMP, slik at filstørrelsen reduseres mens visuell skarphet opprettholdes. Etterpå bruker du mesh-desimering i Blender for å senke antallet polygoner, men beholder essensielle former og utseende. Denne doble optimaliseringsstrategien balanserer eksepsjonell visuell kvalitet med høy AR-ytelse for å løfte forretningspresentasjoner.
Hva er anbefalt filstørrelsesgrense for en 3D-modell på AR Code?
Best praksis for publisering på AR Code er å holde 3D-modellene dine under 25MB. Denne grensen sikrer at AR-opplevelsen kjøres raskt og stabilt i enhver bedriftskontekst—både i kundeorienterte kampanjer og interne applikasjoner som produktvisualisering og fjernopplæring. For tips om effektiv skanning og lansering av AR Codes, se denne skanneguiden.
Veiledninger - Siste blogginnlegg
Veiledning i å utnytte AR Code API-nøkkelen
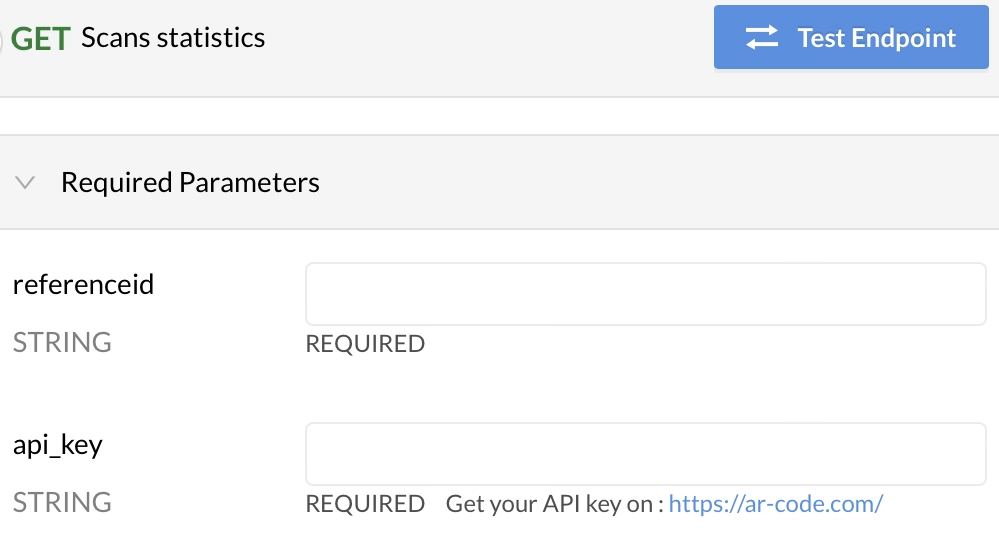
Oppdag hvordan AR Code SaaS-løsninger kan transformere virksomheten din med vår omfattende veiledning om bruk av AR Code API-nøkkel. Forenkle skapelsen av innhold i utvidet virkelighet og effektiviser prosesser med våre avanserte verktøy. Øk din ROI ved å spore og målrette brukere gjennom overbevisende AR...
VIDEOOPPLÆRING: Hvordan lage en 3D-modell optimalisert for utvidet virkelighet med AR Code?
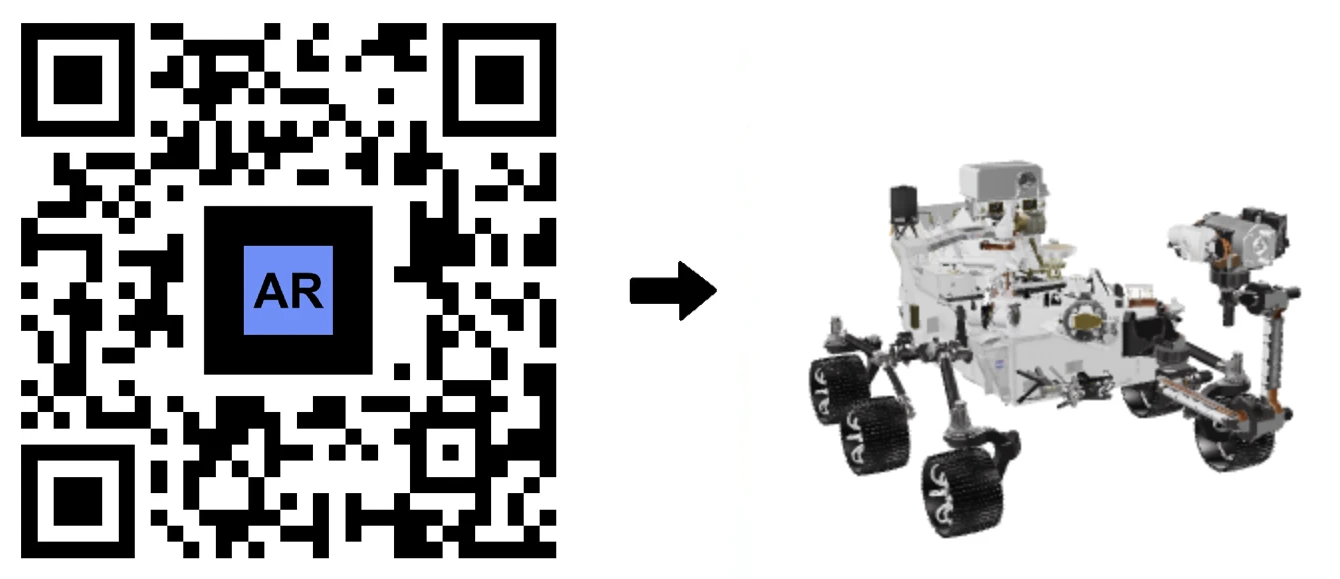
Gå inn i den dynamiske verdenen av Augmented Reality (AR) og oppdag hvordan du sømløst kan integrere digitalt innhold i virkelige omgivelser. Selv om det kan virke utfordrende å forberede 3D-modeller for AR, forenkler vår omfattende guide prosessen ved hjelp av Blender, gratis programvare for 3D-modellering, for...
VIDEOOPPLÆRING: Hvordan konvertere en 3D CAD-modell fra STP STEP eller IGS IGES formater til GLB eller OBJ

3D CAD-modeller er grunnsteinen for innovasjon på tvers av flere bransjer, fra industri og produksjon til arkitektfirmaer og kreative designstudioer. Designet med toppmoderne CAD-programvare forbedrer disse digitale modellene effektiviteten, nøyaktigheten og samarbeidet i prosjekter dramatisk – og låser opp...
VIDEOVEILEDNING: Hvordan komprimere / redusere størrelsen på en industriell 3D CAD-modell med MeshLab og Blender?

Øk virksomhetens vekst ved å integrere AR Code SaaS-løsninger for en imponerende utvidet virkelighet (AR)-opplevelse tilpasset din bedrifts behov. Forvandle din AR-opplevelse med høyytelses 3D-modeller og lær viktige strategier som optimalisering av 3D-modellfilstørrelser med Blender for å vise imponerende,...
VIDEOOPPLÆRING: Hvordan vise en 3D-skanning fotogrammetri i utvidet virkelighet med en AR Code

Lås opp det fulle potensialet til AR Code for din virksomhet med sømløse fotogrammetri-opplastinger og utvidet virkelighet-visning. Med AR QR Codes kan du enkelt dele fengslende AR-opplevelser og ta merkevareengasjementet til neste nivå, og levere en virkelig interaktiv digital reise for dine kunder og...
VIDEO VEILEDNING: Hvordan lage en AR Portal og forankre den med en AR Code?
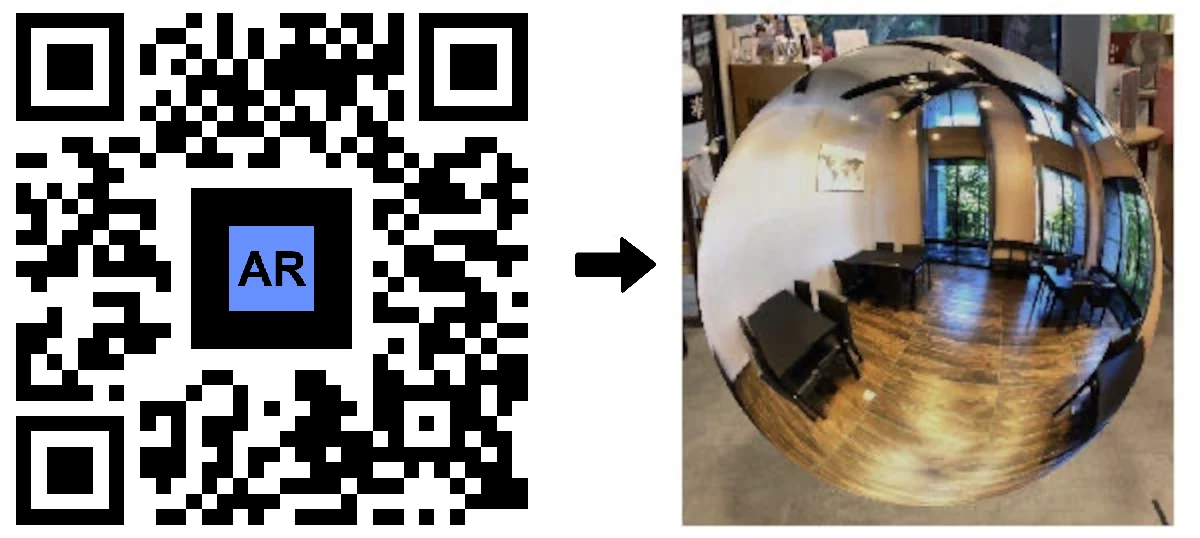
AR Portals revolusjonerer engasjementet til bedrifter ved å levere svært oppslukende opplevelser med utvidet virkelighet som fenger kunder og øker interaksjonen. Ved å bruke denne avanserte teknologien kan organisasjoner presentere produkter og tjenester i dynamiske, interaktive formater, noe som gjør det mulig...
VIDEOOPPLÆRING: Generer 3D-tekst på AR Code
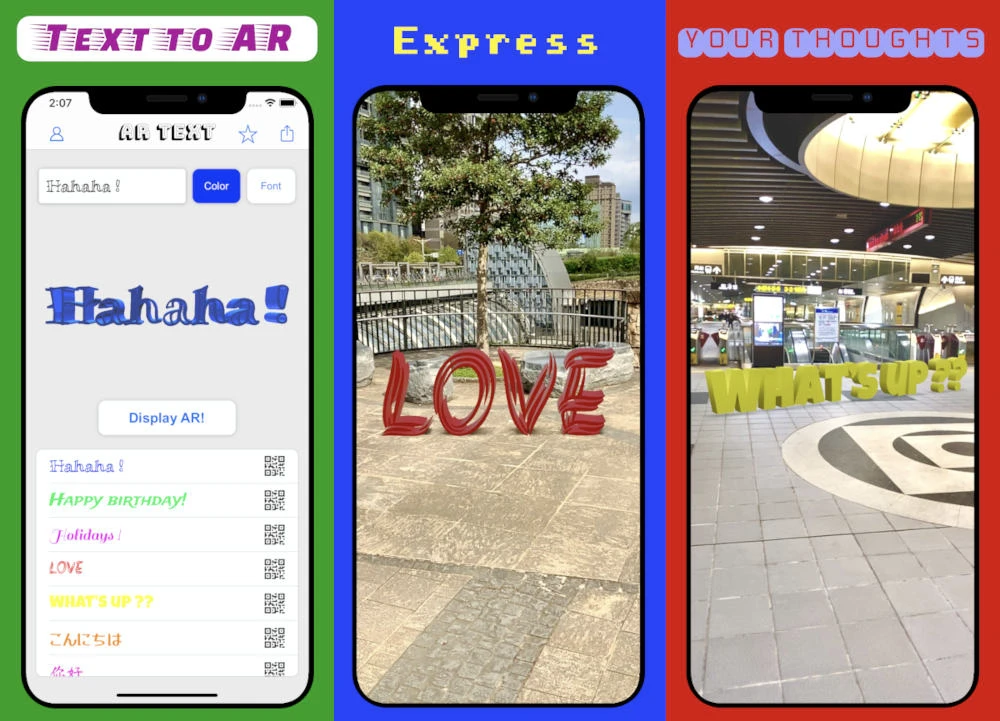
Styrk din bedriftskommunikasjon, markedsføring og pedagogiske rekkevidde med AR Text, en banebrytende funksjon innen utvidet virkelighet fra AR Code. Gjør vanlig tekst om til dynamiske 3D AR-animasjoner for å skape svært engasjerende og interaktive opplevelser som fanger oppmerksomheten og øker...
VIDEOOPPLÆRING: Lag et AR 3D-bilde på AR Code
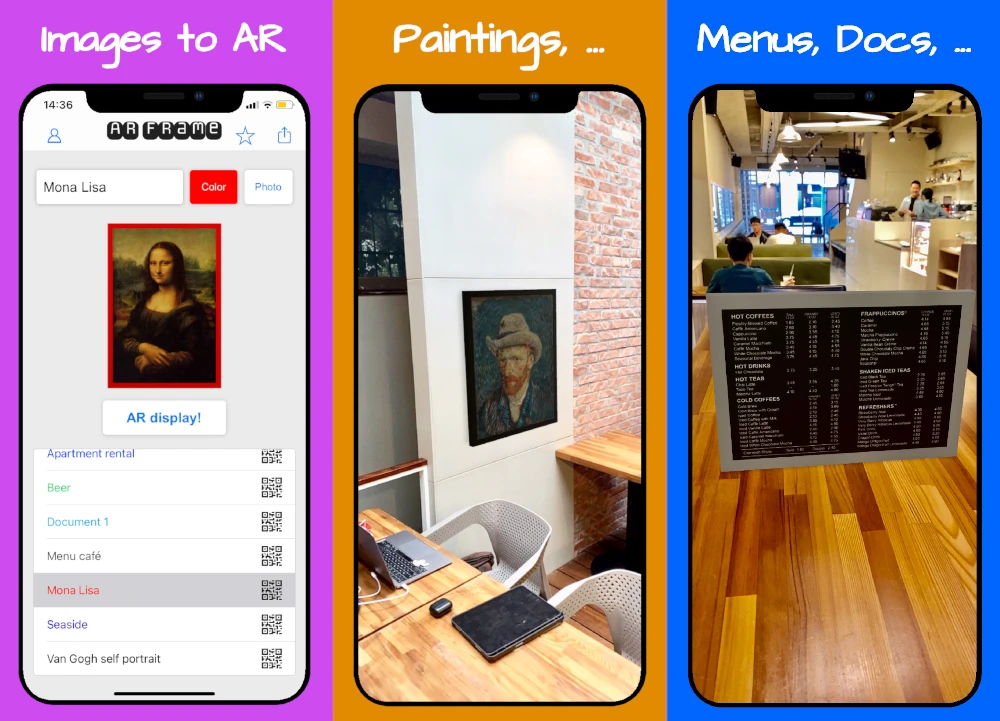
AR Code revolusjonerer 3D Augmented Reality-fotografering for bedrifter med intuitive, bransjeledende grensesnitt som forenkler opprettelse og deling av AR-foto. Våre robuste AR-løsninger gir selskaper over hele verden muligheten til enkelt å generere og distribuere svært engasjerende AR QR Codes designet for å...
167,884 AR experiences
528,590 Skanner per dag
123,578 Skapere